En estos días por diversos motivos he tenido que cambiar de Sistema Operativo constantemente, y como es lógico, lo mas pesado del proceso es tener que configurar todo nuevamente con cada instalación.
Sabemos que en GNU/Linux mientras conservemos nuestros ficheros de configuración en nuestro /home, el proceso de re-configurar no es necesario, pero en Windows, si no tenemos la precaución de salvar los datos, no es así.
La aplicación que más uso en mi día a día es el Navegador Web y como muchos saben, en GNU/Linux hay dos alternativas que se mantienen con el liderazgo indiscutible entre los usuarios: Mozilla Firefox y Google Chrome.
Uno más libre que el otro, pero ambos son las mejores opciones con las que contamos actualmente. Navegadores hay muchos, escritos en GTK, en Qt, pero solo sirven para eso, navegar.
Firefox y Chrome nos permiten algo más, mantenernos sincronizados. Así que ya sea en Windows, GNU/Linux, OS X o cualquier otro sistema que soporte estos navegadores, podremos tener nuestros datos (Historial, Complementos, etc…) en cualquiera de ellos.
Google Chrome
Empiezo por Chrome porque realmente es el más simple de configurar, solo tenemos que crear una cuenta de GMail para poder sincronizar nuestros datos.
Cuando iniciemos por primera vez Chrome nos saldrá algo como esto:
Ahí ponemos nuestro usuario o dirección de correo de GMail y automáticamente se hace la magia:
A partir de ese momento, Chrome sincronizará los datos que tengamos en los servicios mostrados en los iconos, así como nuestros datos de Navegación. Pero Google no es muy confiable, así que tenemos la otra alternativa.
Mozilla Firefox
Firefox es mi Navegador de cabecera por muchos motivos y con las últimas versiones, el proceso de sincronización se simplificó bastante. Lo que hacemos es lo siguiente:
Abrimos el menú y pinchamos donde dice Sign in to sync (Inicia sesión para sincronizar).
Nos debe salir una pestaña con algo similar a esto, un paso que sinceramente se podría omitir y hacer algo al estilo de Chrome:
El siguiente paso es fácil, solo oprimimos el botón Naranja grandote y pasamos al siguiente paso:
Si no tenemos cuenta podemos crear usando el el correo en GMail que activamos previamente. Si ya tenemos cuenta, pues pinchamos donde dice Already have an account? Sign in (¿Ya tienes una cuenta? Inicia sesión).
Ponemos nuestros datos y si todo sale bien veremos algo como esto:
Ahora cuando la sincronización esté activa, podremos ver un icono azul con nuestra cuenta de correo en el menú:
Y de esta forma podremos acceder a nuestro Historial, Pestañas y todos los elementos que sincronicemos, desde cualquier computadora.
La 3ra forma de hacerlo
Pero como bien dice el enunciado del post, hay una 3ra forma de mantenernos sincronizados donde quiera que vamos. Este método a lo mejor no es el más eficiente, pero funciona.
¿Cual es? Muy simple, solo tenemos que cargar con nuestro Perfil creado por Firefox. En el caso de Windows copiamos la carpeta que está en C:\Users\tu_usuario\AppData\Roaming\Mozilla\Firefox\Profiles. La carpeta AppData está oculta.
En GNU/Linux solo copiamos la carpeta que se encuentra en /home/tu_usuario/.mozilla/firefox.






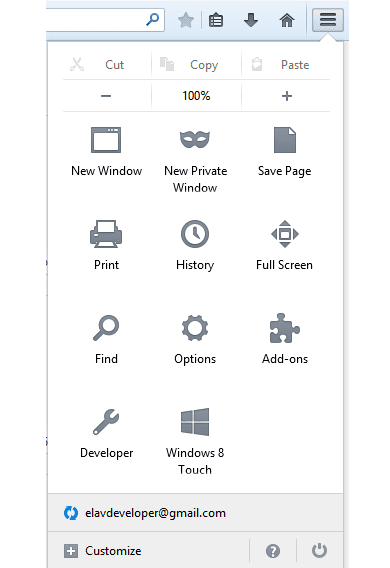
hay una cuarta forma: Vamos a Firefox y historial le decimos «mostrar todo el historial», una vez en la ventana vamos a «importar y respaldar» y seleccionamos «exportar» o «copiar» y luego «importar en la otra máquina». No estoy seguro si esto exporta solo marcadores, pero una vez lo usé y me fue de utilidad.
Gracias por el tip 😉
Sincronizar en la nube de Google me da cosa. Prefiero que no sepa todas mis cosas. Mirá si además guarda las contraseñas de acceso de todos a todos los sitios.
Ahora prefiero hacer backup de mi configuración en Iceweasel (Firefox) y del Icedove copiando sus carpetas del /home. Pero antes usaba este complemento que me salvó muchas veces:
https://addons.mozilla.org/en-US/firefox/addon/febe/
y esta para las contraseñas:
https://addons.mozilla.org/en-US/firefox/addon/password-exporter/
Para hacer una copia de los datos del perfil en Firefox en cualquier sistema operativo, hay que dirigirse al botón de Firefox–> Ayuda–> Información para solucionar problemas–> Directorio del perfil, botón para abrirlo y ahí se encuentran los archivos del perfil a respaldar.
usando opera link :cry
era…
Para aquellas personas que no han desinstalado el Opera 12.16, les va a servir de mucho.
vamos, se me acaba de ocurrir un script en python con rsync para tener todos los equipos sincronizados…ahora me faltara pensar como hacerlo a equipos android…alguien tiene ideas?… 😉
Lo de Firefox Sync va a llegar ni bien salga Firefox/Iceweasel 28, ya que la opción que está en Firefox 27 va a pedir el maldito token para poder sincronizar los enlaces.
Aunque el comentario llega un poco tarde, de todos modos lo haré: Desde hace mucho tiempo, para mantener sincronizados los datos de navegación, utilizo la extensión Xmarks Bookmark Sync, que permite restringir qué información sincronizarás o no, así como crear perfiles de sincronización; por ejemplo, puedes decidir mantener sincronizados tus links de navegación pero no tus contraseñas, o por el contrario, sincronizar también las contraseñas, etc. A los preocupados por la seguridad les informo que también permite encriptar la transmisión de datos, la cual viene habilitada por defecto. Además esta extensión está disponible para cualquier plataforma así como para los principales navegadores: Firefox, Chrome, Safary, etc… En lo personal, la recomiendo por su facilidad de uso y fiabilidad.
Yo siempre he usado el plugin para Firefox Xmark, tiene la ventaja que puedes consultar tus favoritos en cualquier terminal, sea con el navegador que sea por web. O sea además de tener actualizados y sincronizados tus booksmark, si le quieres pasar a alguien del trabajo una dirección, no tienes más que entrar en tu xmark con el navegador que quieras (I Explorer si quisieras) y pasarsela. No sé si esto lo hacen los programas que estáis diciendo.
Gracias por el tip, por el momento prefiero no sincronizar, ya que solo cuento con un equipo, jejjeje y ya tuve una mala experiencia con Chrome
gracias por el tutorial eres grande amigo