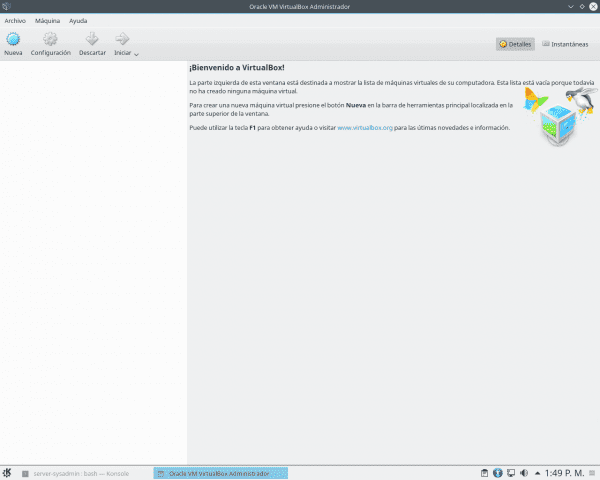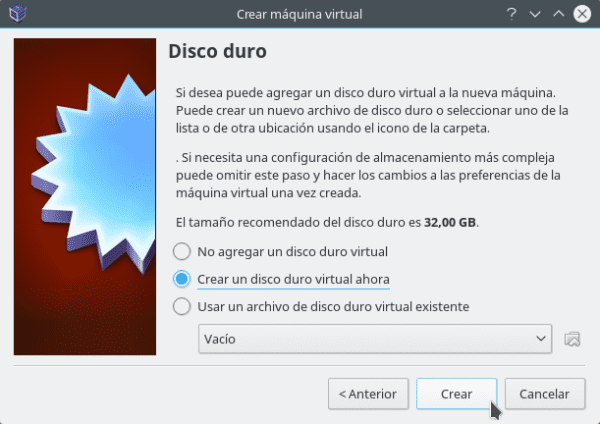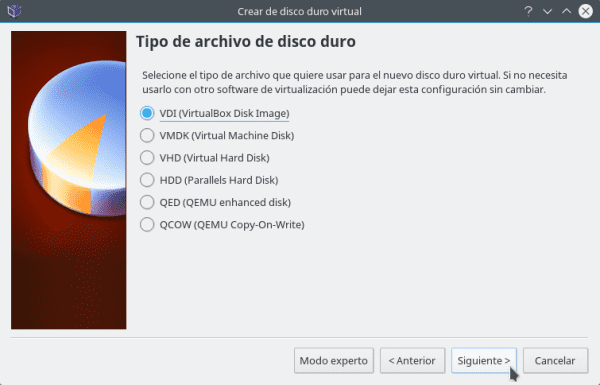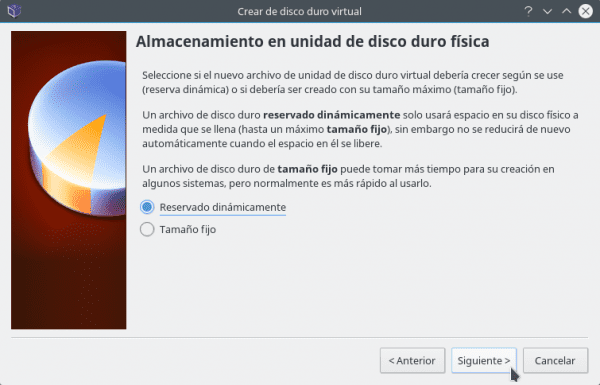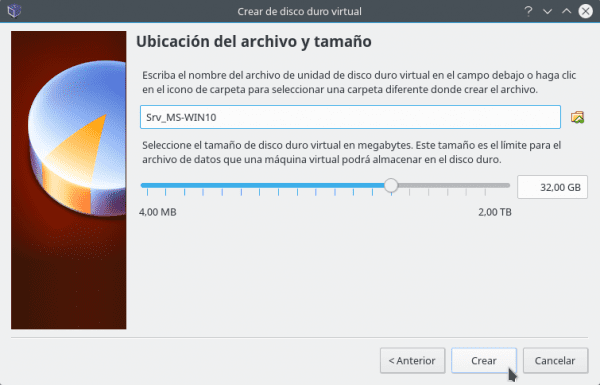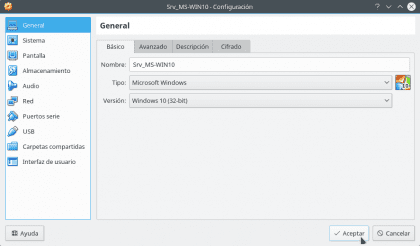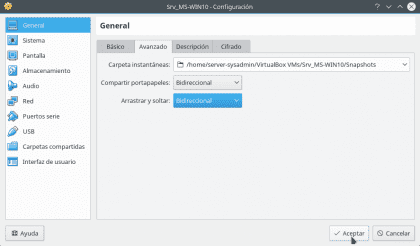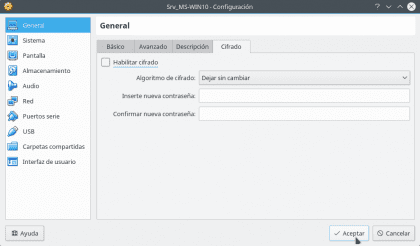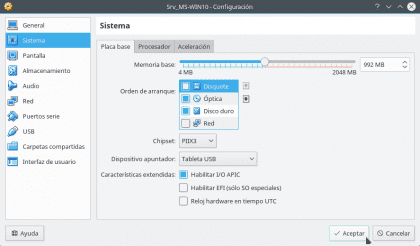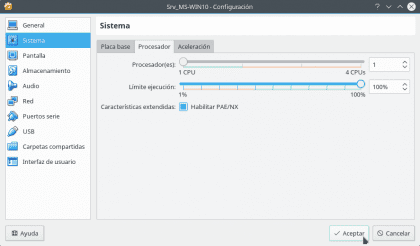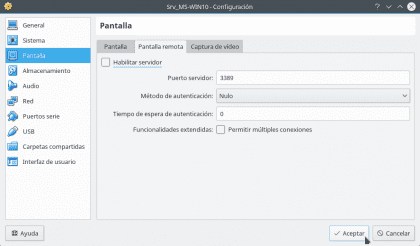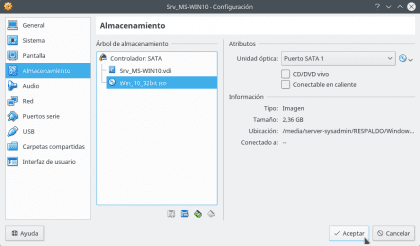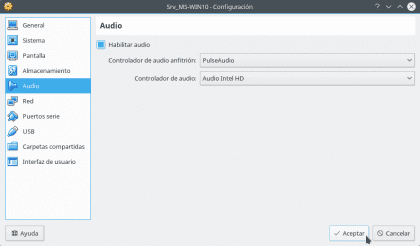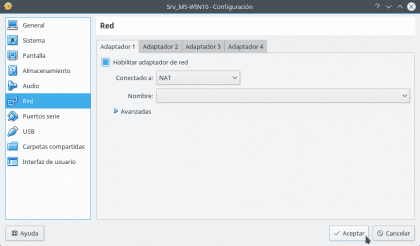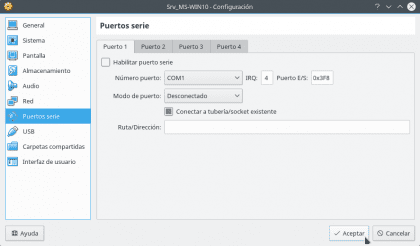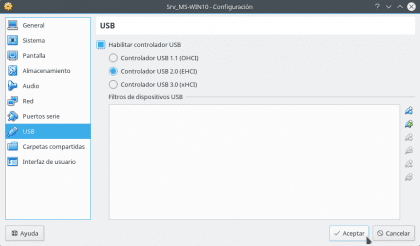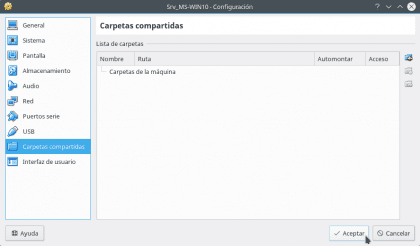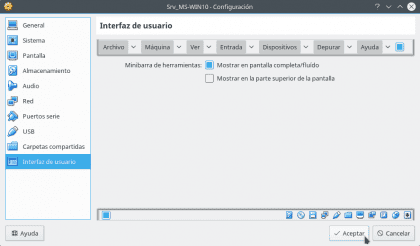Continuando con la Parte 1 y la Parte 2 de esta Publicación finalizaremos con esta Parte 3 en donde aprenderemos algunos aspectos básicos de crear y configurar maquinas virtuales (MV) en VirtualBox. Recordemos que estos pasos (recomendaciones) son tomando en cuenta que se trabaja desde un equipo de bajo recursos usando el Sistema Operativo DEBIAN Testing (9 / Stretch) y la Plataforma de Virtualización VirtualBox 5.0.14.
CREACIÓN DE MAQUINAS VIRTUALES
Primeramente teniendo VirtualBox abierto hacemos clic al Botón « NUEVA « de su barra de Herramientas. O en la Barra de Menú / Maquina / Nueva (Ctrl + N). 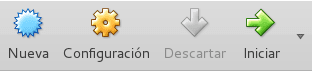
En caso de crear una Maquina con MS Windows escribimos el Nombre de la MV, el Tipo de Sistema Operativo a instalar y la Versión (Arquitectura), seleccionamos el tamaño de la Memoria RAM, le creamos un Disco Virtual del Tipo VDI con el Almacenamiento reservado dinámicamente y con el tamaño en GB deseado. Al presionar el botón CREAR en la pantalla final, la MV se crea automáticamente. Tal como se muestra a continuación:
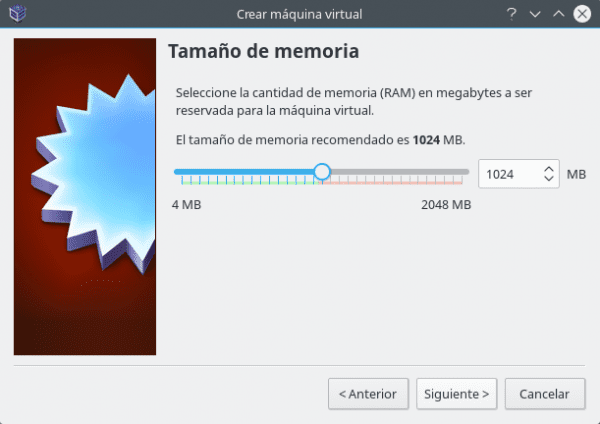

Recordemos que como es un Servidor de bajos recursos que cuenta con 2 GB de RAM, solo podemos asignar un poco menos de 1GB (992 MB) a cada MV creada (y que deberá funcionar una sola a la vez) y preferiblemente de Arquitectura de 32 Bits, ya que VirtualBox no nos recomienda asignar más del 45% de la Memoria física en una VM y las Arquitecturas de 32 Bit consumen (requieren) menos MB de RAM que una Arquitectura de 64 Bits. Para que se habiliten las opciones de Sistemas Operativos en 64 Bits su Tarjeta Madre y Procesador deben soportar las mismas, así que busque en Internet si su Hardware provee soporte de Virtualización para 64 Bits y como Habilitarlo en el Setup (BIOS) de su equipo.
Que preferiblemente debemos escoger el Tipo de Disco Duro como VDI, ya que el formato VDI (Virtual Disk Image) es el formato por defecto de los archivos (extensión .vdi) utilizados por los productos Oracle VM VirtualBox, para virtualizar discos. En la pantalla de «Tipo de archivo de Disco Duro» nos indican que cada formato pertenece a X Plataforma de Virtualización soportada por VirtualBox. Y por ultimo, configure su Disco Duro con la opción «Reservado Dinámicamente» para que el Disco Duro Virtual vaya creciendo en tamaño conforme se necesite hasta el máximo que se le haya asignado, ya que esto es muy practico y útil si no nos sobra mucho espacio en disco duro real. El Almacenamiento de tamaño fijo tiene un mejor rendimiento pero la desventaja es que se creará un archivo con el tamaño asignado de una vez consumiendo el espacio físico inmediatamente.
Y luego procedemos a configurar la MV a través del Botón de Configuración de su Barra de Herramientas. O en la Barra de Menú / Maquina / Configuración (Ctrl + S).
Luego en cada sección de dicha maquina procedemos ha realizar los ajustes previos pre-instalación. Tal como se muestra a continuación:

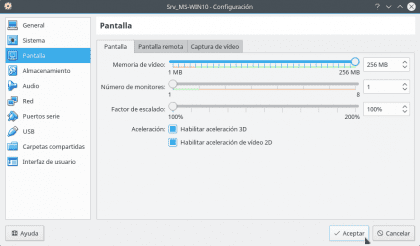
Como podemos ver las recomendaciones por secciones serian:
- General: En la pestaña Avanzado dependiendo de sus necesidades puede o no habilitar el portapapeles y la función de Arrastrar y Soltar de forma Bidireccional o Unidireccional. En la pestaña Cifrado puede activar o no activar el mismo dependiendo de si requiere o no una protección de la data manejada en la MV creada.
- Sistema: En la pestaña Placa Base dependiendo del Hardware de su Equipo Servidor ajustar las opciones de Chipset y Dispositivo apuntador, y con respecto a la opción de Características extendidas marcar si fuese necesario las opciones Habilitar EFI y Reloj Hardware en Tiempo UTC. En la pestaña Procesador desmarcar la opción Habilitar PAE/NX en caso de que el Sistema Operativo instalado sea Non-PAE. Si la pestaña Aceleración esta habilitada su Hardware soporta o tiene habilitado las capacidades de virtualización de Intel/AMD y paginación anidada, en caso busque dentro de su BIOS las opciones de habilitación del Soporte de Virtualización si las trae para que pueda habilitar la ejecución de Virtualizaciones de Sistemas Operativos en 64 Bits, y ejecutar las de 32 Bits de forma eficiente.
- Pantalla: En la pestaña Pantalla dependiendo de si el Sistema Operativo instalado tiene o no Interfaz Gráfica provea un mayor nivel de Memoria de Vídeo, y habilite las aceleraciones 3D y 2D. Si es solo un Sistema Operativo de Terminal (Consola) no se requiere cambiar nada si no se desea.
- Almacenamiento: En la sección de Atributos donde esta el icono del CD/DVD programe la carga (boteo) de la ISO con la que desee instalar.
- Audio: Habilite y configure en esta sección los parámetros adecuados de los dispositivos (periféricos) de sonido para que se sincronicen con los del Host anfitrión.
- Red: En esta sección configure cada una de las interfaces de la MV que se correspondan con las del Host anfitrión. Cada una de las alternativas proveídas en la sección «Conectado a:» permite una configuración diferente que se adapta a las necesidades de conectividad de red que requiera según sus necesidades.
- Puertos Series y USB: Le permite añadir en la MV periféricos conectados al Host anfitrión. Agregue los que necesite según sus requerimientos.
- Carpetas compartidas: Esta sección le permite añadir unidades de red o carpetas locales de Host anfitrión a la MV. Agregue las que necesite según sus requerimientos.
- Interface de usuario: En esta sección configure los menús de gestión del VirtualBox cuando la MV inicie. Ajústelos según sus necesidades.
Hasta aquí, solo les queda iniciar la MV a través del Botón de Iniciar de su Barra de Herramientas. O en la Barra de Menú / Maquina / Iniciar .
Para finalizar y recordando lo más importante de la Parte 1 y 2 podemos resumir sobre Virtualización lo siguiente:
Los Hipervisores pueden clasificarse en dos tipos:
a) Tipo 1 (Nativo, bare-metal):
- VMware ESXi.
- Xen.
- Citrix XenServer.
- Microsoft Hyper-V Server.
- Proxmox.
b) Tipo 2 (Hosted):
- Oracle: VirtualBox, VirtualBox OSE.
- VMware: Workstation, Server, Player.
- Microsoft: Virtual PC, Virtual Server.
La diferencia de los Hypervisores de tipo 1 respecto a los Hypervisores de tipo 2, es que el software se ejecuta directamente sobre el Hardware del equipo físico.
Los cuatro (4) modelos principales de virtualización son:
1.- Virtualización de plataforma
- Sistemas Operativos invitados
- Emulación
- Virtualización completa
- Paravirtualización
- Virtualización a nivel del S.O.
- Virtualización a nivel del Kernel
2.- Virtualización de recursos
- Encapsulación
- Memoria virtual
- Virtualización de almacenamiento
- Virtualización de red
- Unión de interfaces de red (Ethernet Bonding)
- Virtualización de Entrada/Salida
- Virtualización de memoria
3.- Virtualización de aplicaciones
- Virtualización de aplicaciones limitada
- Virtualización de aplicaciones completa
4.- Virtualización de escritorio
Y las principales plataformas (herramientas) de Virtualización son:
- Virtualización por contenedores (LXC): DOCKER, DIGITALOCEAN y OpenVZ.
- Tecnología de para-virtualización: XEN.
- Tecnología de Emulación: VirtualPC y QEMU.
- Virtualización completa: KVM y Xen HVM.
- Virtualización basada en la Nube: GOOGLE, Microsoft, VMWARE y Citrix.
- Cloud Computing Empresarial basada en la Nube: OPENSTACK.
- Virtualización Mixta (Completa + Contenedores): Proxmox.
De este ultimo podemos decir lo siguiente:
Proxmox es un Hypervisor de tipo 1 también conocido como nativo, unhosted o bare-metal (sobre metal desnudo) por lo que el mismo se ejecuta directamente sobre el Hardware del equipo físico. Por ende, Proxmox es una solución completa de Virtualización de Servidores que implementa dos tecnologías de virtualización:
- KVM (Kernel-based Virtual Machine): Haciendo uso de KVM, Promox permite ejecutar múltiples MV (Windows, Linux, Unix de 32 y/o 64 bits), en la que cada MV tiene su propio Hardware virtual. Como KVM a su vez utiliza una versión modificada de QEMU, Promox logra convertir el código binario de la arquitectura de la máquina física en código que pueda entender la maquina virtual huésped. Así que da igual que Sistema Operativo queramos virtualizar.
- OpenVZ: Haciendo uso de OpenVZ, Proxmox permite ejecutar múltiples “instancias” de Sistemas Operativos aislados sobre un único servidor físico, con la ventaja de que cada MV usa los recursos Hardware del servidor anfitrión, consiguiendo con esto mejoras en el rendimiento, escalabilidad, densidad, administración de recursos dinámico, entre otras cosas, ya que cada MV se ejecuta sobre el propio Kernel del Servidor físico. La desventaja es que todas las MV deben ser de Sistemas Operativos basados en Linux.
Espero que esta serie llamada «Arma un sencillo Servidor de Virtualización con un Computador de bajo recursos» te haya orientado lo suficiente para que te adentres en el maravilloso mundo de la Virtualización casera.