Si estas acostumbrado a los típicos entornos gráficos, posiblemente Awesome no es para ti, pero si tu intención es sacarle el mayor provecho a tu computador no hay nada mejor desde mi punto de vista.
Desde el sitio web Awesome:
«Awesome es altamente configurable y es la próxima generación para administradores de ventanas para el X. Es muy rápido, extensible y esta bajo licencia GNU GPLv2»
Windows Manager (o gestor de ventanas), es un programa que controla la ubicación y apariencia de las ventanas bajo un sistema de ventanas. No confundir gestor de ventanas con entorno gráfico.
Gnome != metacity
Kde != kwin
Xfce != xfwm
Poniéndolo un poco más sencillo, es la forma de administrar ventanas en los sistemas operativos GNU/Linux, orientada a usuarios medios y avanzados.
Mi experiencia personal con este Windows Manager (gestor de ventanas) es desde hace un par de meses, al principio un poco complicado como todo lo bueno, sin embargo es cuestión de dedicarle un poco de tiempo, paciencia y aprovechar al máximo los recursos de la computadora.
Historia
Según Sebastián Montini, fue escrito como un experimento en un modelo distinto al manejo usual de ventanas. Trata de solucionar el problema de navegación dividiendo la pantalla en marcos mutuamente no solapados que tratan de abarcar toda la pantalla. La organización de los marcos es dinámica y distinta en cada espacio de trabajo, el uso del teclado es conveniente, efectivo y eficaz.
Características
- Sistema de «tiling» (wmii, dwm, ion, etc)
- Se puede configurar widgets de LUA
- Es un sistema flexible (float, tile, fair, max, full, focus)
- Utiliza un sistema de tags en vez de viewports
- Es bastante liviano
- Esta orientado al uso del teclado
- Es mucho más personalizable que otros
Según wikipedia Awesome esta escrito en Lua, un lenguaje de programación imperativo, estructurado y bastante ligero que fue diseñado como un lenguaje interpretado con una semántica extendible. El nombre significa «luna» en portugués.
Es recomendable utilizar un gestor de sesión como Slim, KDM, GDM o el de tu preferencia y agregar aplicaciones (vicious, scrot, notify-osd y xcompmgr)
¿Como se lo instala en Archlinux?
# pacman -S awesome
Toda la configuración radica en el archivo rc.lua ubicado en /etc/xdg/awesome/, se acostumbra crear una carpeta llamada awesome en la ruta /home/usuario/.config y crear un enlace simbólico de dicho archivo.
$ mkdir /home/usuario/.config/awesome
Con la carpeta creada, se crear el enlace simbólico
# ln -s /etc/xdg/awesome/rc.lua /home/usuario/.config/awesome/
Si te interesa cambiar el icono de Awesome o el fondo de pantalla, debes modificar el archivo theme.lua dentro de la ruta /usr/share/awesome/themes/default/, yo suelo utilizar el editor nano.
# nano /usr/share/awesome/themes/default/theme.lua
Cambiar el Icono de awesome
Busca la sección theme.awesome_icon = y agrega la ruta de la imagen que deseas que sea el icono del menú inicio. No olvides ponerlo entre comillas dobles.
Cambiar el Wallpaper (Fondo de pantalla)
Busca la sección theme.wallpaper = y agrega la ruta de la imagen que deseas de fondo de pantalla. No olvides ponerlo entre comillas dobles
¿Como mejoro mi configuración de Awesome?
Para mejorar Awesome quizá te interese modificar el archivo rc.lua, lo puedes hacer agregando un menú sencillo, recuerda que es programación en LUA.
# nano /home/usuario/.config/awesome/rc.lua
Busca la sección
-- {{{ Menu
-- Create a laucher widget and a main menu
Y agrega algo parecido a esto
myawesomemenu = {
{ "manual", terminal .. " -e man awesome" },
{ "edit config", editor_cmd .. " " .. awesome.conffile },
{ "restart", awesome.restart },
{ "quit", awesome.quit }
}
menugraphics = {
{"GIMP","gimp", "/usr/share/icons/Faenza/apps/22/gimp.png"}
mymainmenu = awful.menu({ items = { { "Awesome", myawesomemenu},
{ "Graficos", menugraphics},
}
})
Modifícalo según tus aplicaciones preferidas. ahora puedes agregar widgets, objetos que se pueden agregar a cualquier Wibox (barras de estado y barras de titulo) pueden proporcionar diversa información sobre su sistema, gestor de ventanas y clientes X directamente desde tu escritorio.
Los widgets son fáciles de usar y ofrecen una gran flexibilidad, para agregarlos debes dirigirte a la sección — {{{ Wibox
-- Create a textclock widget mytextclock = awful.widget.textclock()
Posteriormente te diriges a la sección — Widgets that are aligned to the righ y los agregas de la siguiente manera
right_layout:add(mytextclock)
Recargas tu awesome con las teclas Ctrl + Inicio + R y puedes ver como aparecen en la parte superior izquierda de la pantalla, puedes agregar los que consideres pertinentes, solo es cuestión de leer un poco más sobre el tema en las paginas oficiales.
Recuerda: Cada vez que modifiques el archivo rc.lua utiliza
$ awesome --check
Si arroja el mensaje ✔ Configuration file syntax OK. puedes estar tranquilo, caso contrario revisa los errores, te puede llevar una sorpresa un poco desagradable si no esta correctamente configurado.
Animate a llevar el minimalismo al extremo con Awesome, como ayuda te comparto mi configuración de los archivos principales en este enlace.
Fuentes:
Guia de Instalación de Awesome
Presentación de Sebastían Montini en Jornadas del Sur 2009 Awesome: un WM diferente
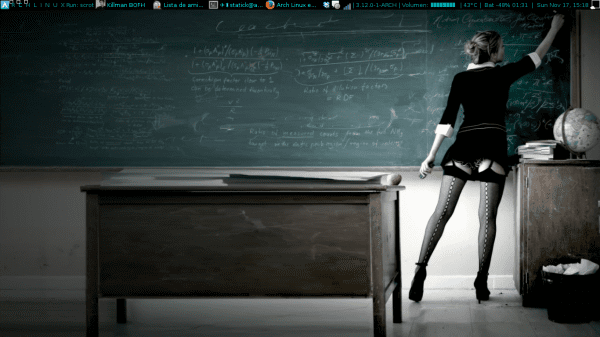
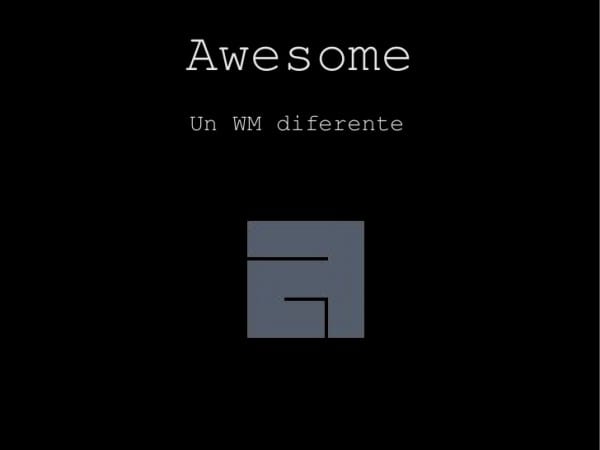
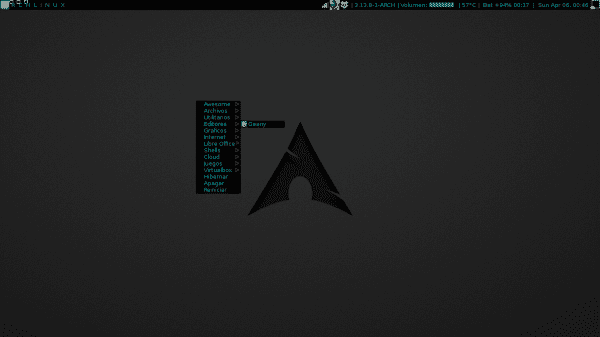
awesome wallpaper 😉
+1
Que interesante , ahorita lo probare.
Me encanta awesome-wm, bajo mi punto de vista el mejor gestor de ventanas, y muy por encima de los entornos gráficos.
Desde luego, todo programador (o amante de linux y la velocidad) debería probarlo al menos dos meses a fondo 🙂
P.D: Aquí mi configuracion, que es una modificación de una que encontré hace tiempo 🙂
https://github.com/rockneurotiko/Awesome-Config
Sip, 5 for awesome!
LLevo apróximadamente 1 año con awesome y reconosco que es lo que estuve buscando durante mucho tiempo, es muy estable, configurable y sobre todo liviano, siempre hay foros y configs en internet que pueden adaptarse.
Saludos
Epa!
Gnome no usa Metacity ….. quien usa Metacity es Unity.
Gnome usa Mutter
Usó!
En realidad depende de la versión de Gnome que estés usando (en Debian con Gnome 3.8.4 aún meten metacity de forma predeterminada)…
Y a fin de cuentas Mutter es una evolución de Metacity, así que tampoco es tanta la diferencia.
Gracias por las respuestas, efectivamente gnome usa Mutter, pero como lo dice debish Metacity es una evolución de Mutter y Gnome 3 aun usa metacity en sistemas operativos como Debian
Saludos
Está mejor sintetizado este tutorial que el de @Helena_ryuu. De cualquier forma, se agradece este tipo de tutoriales, además que ahora sí entiendo cómo configurar Awesome sin tener que pasar por un calvario.
A ver si logro hacer un escritorio Awesome como el que está en Crunchbang (sin Openbox, claro).
Como digo en el post, solo es cuestion de paciencia y un poco de practica en tareas cotidianas, yo lo utilizo de vez en cuando, pero cuando mi netbook es tomada por alguien que no conoce mucho del tema suelo terminar el servicio de slim (# systemctl stop slim.service) y levantar kde (systemctl start kdm.service), la mayor parte del tiempo un 98% suelo trabajar en Awesome, aun me falta mucho por aprender ya que no soy programador aun, pero aun para mi ha sido muy facil la configuración de los widgets, lo mejor de todo es que poco o nada se utiliza el raton, solo cuando utilizo Inkscape o Gimp
Saludos
El post de Helena solo sirve para una versión antigua de awesome, la 3.4, así que ese tutorial esta un poco desactualizado.
Podrian compartir el fondo de escritorio 😀
A falta de probarlo, que ventaja comparado con openbox? Y el poison no es mejor para aprovechar el rendimiento? (Ese lo use un poco pero si es mas complicado)
Saludos.
Al final dejo un enlace con las configuraciones y los archivos por defecto.
Saludos
Eso me pasa por no leer 🙁
Gracias!
Statick, ¿ podrías decirme de donde has sacado el wallpaper por favor?
Si te refieres al de la profe sexy, lo encontre googleando
Saludos
Ha triunfado más el fondo de escritorio que el tutorial en sí:
http://www.wallpapersas.com/wallpaper/teacher.html
Muy buen tuto. Como dice alguien por ahi: al fin voy a instalarlo ya que mostras como configurarlo de forma simple.
Gracias.
Este WM lo probare cuando sepa codear en Lua, al parecer ofrece mucha personalización y eso me más que nada me llama la atención 🙂
Tengo la duda de que si Awesome tiene colores opacos jaja es que siempre me a tocado ver ese color negro
No necesariamente, es la configuración que a mi me agrada (colores obscuros), tendrias que probarlo para conocer el alcance que tiene y no es necesario muchos conocimientos, como lo explico en el tuto personalmente no se programar, pero conosco uno que otro truco en programación y utilizando la logica con un ejemplo he hecho las modificaciones de los diferentes gadgets, aun me falta mucho por personalizar pero por ahora estoy contento con mi awesome
Saludos
pregunta me sirve para mi fluxbox?????
Mil disculpas no he utilizado fluxbox
como se activa el wifi en awesome ? Ya instale el controlador, cargue el modulo y configure todo. Me aparece el icono del wifi y me muestra las redes wifi pero no me deja conectar a ninguna, le doy click sobre cualquier red y no pasa nada,solo me las muestra. Gracias de antemano por su colaboracion
Hola sebastián!
Creo que sería mejor que plantees esta consulta en nuestro servicio de preguntas y respuestas llamado Ask DesdeLinux a fin de que toda la comunidad pueda ayudarte con tu problema.
Un abrazo, Pablo.
Una manera un tanto despreocupada de tener un AWN muy bueno es instalar awesome y luego instalar https://github.com/copycat-killer/awesome-copycats , esta muy bueno y facilita mucho las cosas