Estoy seguro que ya todos por aquí saben que son las man pages, ¿verdad?. En el remoto caso que no sea así, las man pages no son otra cosa que las páginas de ayuda principales que se manejan en sistemas tipo Unix y deben ser la primer referencia obligatoria al momento que busquemos información sobre cualquier comando, aplicación, biblioteca, etc., la forma de usarlas es muy sencilla, solo se trata de ir a nuestra consola y escribir «man [comando]«, por ejemplo, «man man» o «man bash«, así obtendremos todos los datos que los desarrolladores nos ofrecen a los usuarios, el idioma dependerá de nuestra configuración del sistema y de los idiomas en que estas estén disponibles.
Al momento de ejecutar man recibiremos una tal vez no tan atractiva pantalla de ayuda lo que podría propiciar que dejemos de usar el comando, sin embargo, existe la posibilidad de darles una mejor presentación para que nuestras lecturas sean un poco más agradables, el «truco» es bastante sencillo, solo se trata de editar el archivo de configuración de nuestro interprete de comandos preferido y voilá.
Lo haremos de la siguiente manera:
1. Asegurarse de tener instalado less.
2. Abrimos el archivo de configuración de nuestro interprete de comandos (~/.bashrc o ~/.zshrc según sea tu caso usando nuestro editor de texto favorito, por ejemplo, vim)
$vim ~/.zshrc
- Agregamos las siguientes lineas:
export LESS_TERMCAP_mb=$’E[01;31m’
export LESS_TERMCAP_md=$’E[01;31m’
export LESS_TERMCAP_me=$’E[0m’
export LESS_TERMCAP_se=$’E[0m’
export LESS_TERMCAP_so=$’E[01;44;33m’
export LESS_TERMCAP_ue=$’E[0m’
export LESS_TERMCAP_us=$’E[01;32m’
- Guardamos y listo, pasamos de tener esto:
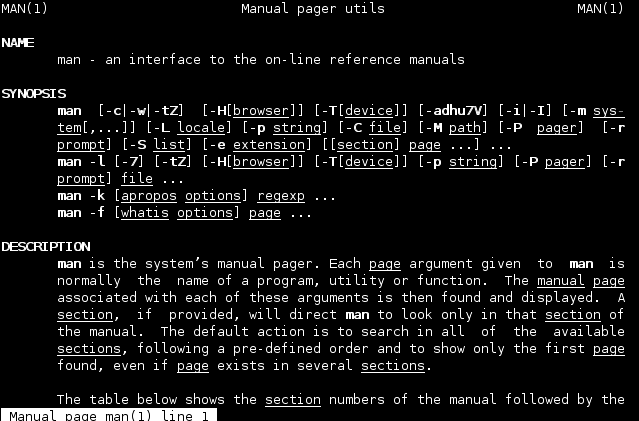
a tener esto:
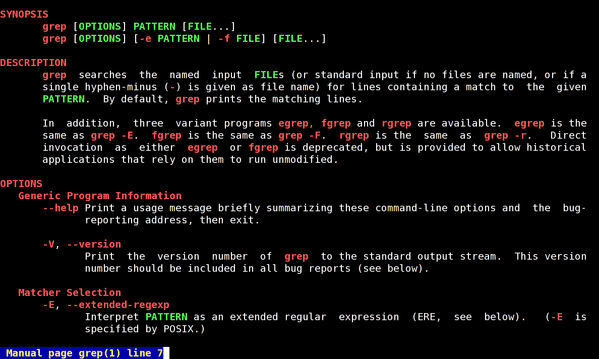
También existe la posibilidad de manejar los colores a nuestro gusto y podemos obtener una lista detallada de colores ANSI para usar desde aquí.
Y eso es todo, tendremos una presentación un poco más “amistosa” que hará más llevadera la lecturas de los manuales en nuestra consola …
Gracias por el tip DMoZ, mejora bastante la lectura en la terminal. Cuando pueda hago el cambiazo a ZSH y le doy duro a CTRL + R!
No me funciona. Ahora, cada vez que abro una terminal, me sale esto:
bash: $’31m342200231′: no se encontró la orden
bash: $’31m342200231′: no se encontró la orden
bash: 44: no se encontró la orden
bash: $’33m342200231′: no se encontró la orden
bash: $’32m342200231′: no se encontró la orden
probablemente tengas problemas con las comillas, cambia todas las que aparecen, que son 2 por línea, por comillas simples.
Ya tengo mis páginas man a color 🙂
Que distribución usas ? Puedes pasar tu .bashrc ? …
Si ami me paso lo mismo,solo hay que cambiar esto:
’
por esto
‘
En mi teclado de latinoamerica es la tecla que esta al lado del 0
http://alt-tab.com.ar/wp-content/uploads/LATINOAMERICANO.png
entra con gedit, kate o vim que con nano no se ve la orden
Y ejecuta
source ~/.bashrc
Para recargar la configuración del rc de bash
Saludos
Era eso. ¡Muchas gracias! ¡Quedó muy bueno! 😀
Hermosa entrada!
Casi no uso man pero con esto lo usare mas
Gracias
Tengo que mencionar que para que funcione debe ejecutarse el comando…
source ~/.bashrc
Gracias por el dato socrates_xD, en lo particular no me había sido necesario en las ocasiones que lo he puesto en marcha pero tiene sentido su uso, lo agregaré a la nota.
Eso, o cerrar la terminal y abrir una nueva no? 🙂
@DMoZ
Gracias por este tip, la verdad que ahora si usaré de buena gana las man pages
@socrates_xD
Gracias por mencionar eso, después de verme frustado al ver que no funcionaba leí los comentarios
Saludos.
No hay de qué, mejor dale gracias a la wiki de Arch 😉
Genial!!! :). Gracias por el tip.
Excelente, gracias.
Ahora @elav ¿Como era para poder usar los comandos con mayúsculas y que al presionar tab lo corrija?
Quedó bastante bien, da un poco más de ganas de leer…. jeje
Sabrias algun metodo de colocar colores en terminator?. En linux mint viene por defecto de esa forma. gracias.
No entiendo tu pregunta. te referís al prompt (colores verde y azul)?
Yo uso most[0] como pager (es decir la aplicación que despliega la página del manual) y colorea con esos exactos mismos colores.
Luego de instalarlo sólamente hay que decirle al sistema que queremos que utilice esta aplicación como PAGER (paginador), esto podemos configurarlo para todos los usuarios en los scripts correspondientes a cada distro en /etc o simplemente agregarlo a nuestro ~/.bashrc:
export PAGER={ruta de instalación}
Para saber la ruta de instalación en nuestra distro usamos:
$ whereis most
Otra alternativa automática podría ser:
export PAGER=$(whereis most|cut -d» » -f2)
Y comprobamos que efectivamente está seteada la ruta y el nombre del archivo:
$ echo $PAGER
/usr/bin/most <– en Arch Linux, puede variar en otras distros.
[0] http://www.jedsoft.org/most/
Excelente. Acabo de hacer lo que hiciste, y funciona. Gracias 😀
Una sugerencia: Ahórrate el trabajo de poner el whereis most | cut -d » » -f2 y usa which most. Más corto, y da exactamente el mismo output.
Saludos 😀
Como pager, también pueden usar lolcat. Da unos arcoiris preciosos de output :3
Sólo instalen lolcat, luego agreguen en su .zshrc o .bashrc (según la shell que usen) esto:
PAGER=$(which lolcat)
le aplican el source al archivo, y listo 😀