Paso mi día a día programando en diversos lenguajes, he utilizado a lo largo del tiempo numerosos editores de textos tanto libre como privativos, cada uno con ciertas ventajas y desventaja, pero aunque soy precursor del software libre no puedo negar que Sublime Text es un editor privativo que enamora. Cabe destacar que GNU /Linux es una plataforma donde se puede instalar y utilizar aplicaciones tanto libres como privativas y que el usuario final es el que tiene el poder de elegir lo que desea utilizar.
¿Por qué Sublime? ¿Qué tiene el que no tengan los enormes IDE’s que todos quieren usar? Oh, muy simple, integración real con HTML5, plugins y, por encima de todo, ligereza.
Una vez aclarado el punto, contarles que estoy utilizando openSuse Tumbleweed desde ayer (Estoy fascinado con su estabilidad y ligereza, además de su concepto del núcleo más estable y actualizado), esto ha llevado que vaya trayendo poco a poco las aplicaciones que uso a menudo, por lo que hoy tocó escribir sobre como instalar Sublime Text 3 en dicha distro, un proceso rápido y simple que nos hará disfrutar de las maravillas de Sublime en conjunto con la que desde ayer se convirtió en mi distro favorita openSuse.
Paso 1:Descargar la versión de Sublime Text 3 según tú instalación de openSuse (32 bit o 64 bit), sublime tiene una versión tarball para cualquier distribución linux.
Paso 2: Una vez descargado el paquete dirígete al directorio donde se ha realizado la descarga mediante cd y procede a extraerlo.
sudo tar vxjf sublime_text_3_build_3083_x64.tar.bz2
Paso 3: Debemos mover la carpeta extraída al directorio opt.
sudo mv sublime_text_3 /opt/
Paso 4: Seguidamente debemos crear un enlace simbólico en el directorio bin.
sudo ln -s /opt/sublime_text_3/sublime_text /usr//bin/sublime
Paso 5: Procedemos a ejecutar Sublime Text desde la consola con el comando
sublime
Paso 6: Para poder acceder a Sublime Text como cualquier otro programa, debemos crear un lanzador con su respectivo icono, para ello debemos abrir el editor de texto de preferencia (yo utilice el recién instalado sublime) y escribir el siguiente texto.
[Desktop Entry]
Name=Sublime Text 3
Exec=sublime
Icon=/opt/sublime_text_3/Icon/48x48/sublime-text.png
Type=Application
Categories=TextEditor;IDE;Development
Luego debemos guardarlo con el nombre sublime.desktop
Paso 7: Movemos el archivo recíen creado dentro de /usr/share/applications
mv sublime.desktop /usr/share/applications/
Paso 8: Disfruta de Sublime Text 3 accediendo desde el menú de openSuse en la categoría Desarrollo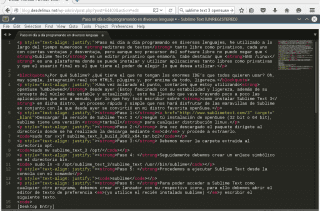
quien necesita sublime, cuando Atom lo iguala o incluso supera
Atom es bueno,se ve genial,si no fuera por que es tan pesado :s,y le toma su tiempo iniciar en mi pc,sublime solo me consume unos 12mb y el atom me saca unos 100 200mb.Suena poco pero para alguien con solo 1gb de ram es mucho :’v
Sublime Text es muy ligero, extensible y todo lo demás, pero hay algo por lo que siempre lo abandono y vuelvo a NetBeans: x-debug
Poder usar puntos de ruptura y trazar en proyectos php sólo lo he encontrado en este IDE y, con un poco más de trabajo, en eclipse.
cada quien sus gustos y necesidades pero por el momento sublime cumple mis expectativas,más adelante quien sabe.
Buenisimo tutorial, no sabia como hacer para poder iniciarlo desde la terminal 🙂
Buenas a todos, gracias por este artículo.
Creo que también os puede interesar este otro sobre trucos para Sublime Text. En él hay configuraciones interesantes, atajos y plugins que son de gran utilidad para cualquier usuario de Sublime Text.
Gracias
Un saludo
Me ha gustado este tutorial donde se explica paso a paso el modo de instalar Sublime Text 3. Enhorabuena por ello.