GIMP se ha vuelto nuestro compañero de manipulación de imágenes. Si alguna vez lo has utilizado, sabes que puedes contar con este software para hacer desde ediciones sencillas hasta trabajos de gran complejidad. Son muchas las funciones y herramientas con las que se equipa este gran software, y la mejor manera de conocerlas es probando una tras otra. Hoy te presento una funcionalidad de Gimp, que si no conocías, ahora te será de mucha utilidad: crear capturas de pantalla desde el programa.
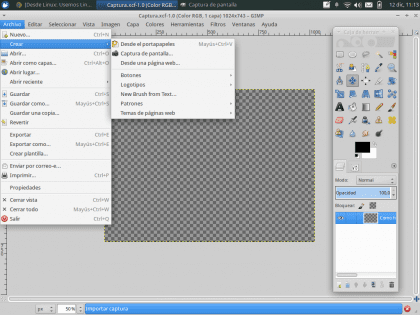
Lo primero que debes hacer, como es de esperarse, abrir el GIMP. En la pestaña de archivo de la barra de menú, ubica la opción «Crear» de donde se desplegarán tres funciones del programa muy interesantes: Desde portapapeles, Captura de pantalla y Desde una pagina web.
La función «Desde portapapeles» ya es conocida por nosotros (Ctrl + V), así que nos centraremos en las otras dos opciones.
Captura de pantalla
Dentro de la opción «Captura de pantalla», se modifican las características de la captura. El Área y el Retraso.
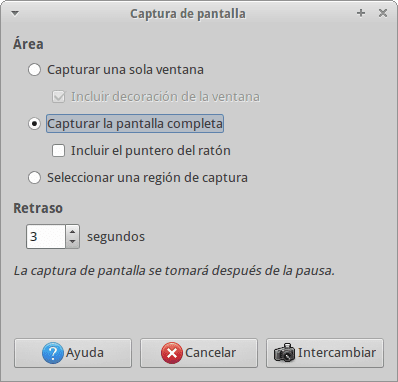
- El Área, se refiere a la porción de pantalla, a la cual se le realiza la captura, puede ser, a una ventana específica, a la pantalla completa, o una porción de pantalla definida por el usuario.
- El Retraso, se refiere al tiempo de espera de Gimp antes de tomar la captura. Dentro de ese tiempo podrás ubicarte en la ventana a la cual harás la captura.
Definido estos dos parámetros, solo resta pulsar «Intercambiar» para comenzar con el proceso de la captura. En este caso, la captura de pantalla es del navegador.
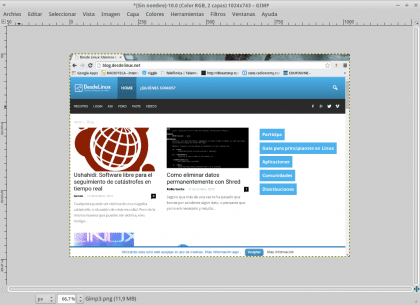
Desde una página web
La función «Desde una pagina web» te permite tomar una captura completa de una página web, solo debes ingresar la dirección de la página, y Gimp importa una impresión del sitio.
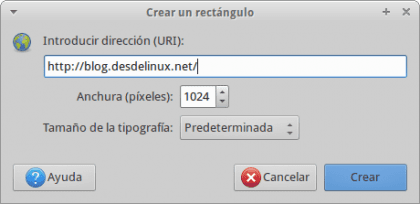
Seguro que esta herramienta tan básica, pero útil de Gimp, te ayudará en uno que otro proyecto.
yo prefieron ShareX a parte de que sube automaticamente lo que has capturado, es open source y funciona de maravilla
Muchas gracias por este tutorial, lo desconocía… Aunque para hacer capturas utilizo el programa nativo de Xubuntu
muy bueno…hace años que lo uso y no sabia que se podía hacer esto…