¿Cómo han estado?, yo he estado metido entre archivos y carpetas tratando de tener un poco de orden, en resumen: una tarea imposible para mí. Pero no todo está perdido, los gestores de archivos ya hacen todo por nosotros, el único problema que tengo es el mismo de siempre respecto al consumo de memoria, como digo de cajón entre menos dependencias mejor.
Últimamente se han puesto de moda los gestores de archivos sencillos y simples, nunca está demás de tener alternativas a los tradicionales Nautilus y Dolphin, y que mejor si estás alternativas son ni más ni menos que pequeñas utilidades para la terminal. Quizá ya todos los aquí presentes conozcamos soluciones como Ranger, Vimfm, el Sunrise Commander del sistema operativo Emacs (¿o era un editor de textos?), o hasta el emblemático Midnight Commander; pero hoy les vengo a hablar de FDclone, mi gestor de archivos por defecto.
¿Y por qué hablar de él?, pues a pesar de que el manual y su ayuda no son muy claras que digamos, con el uso y la práctica le he sacado algunas de sus funcionalidades que no estaban escritas ahí. Y si hablamos de documentación, es más bien poca ( y para colmo en japonés), es por eso me veo animado a compartir lo que he aprendido de él. Como dato curioso, llega a pesar un poco más de los 500kb ya instalado.
Un poco de historia
FDclone es un gestor de archivos eficiente y pequeño, como su nombre lo indica es el clon libre de FD, un gestor de archivos escrito por Atsushi Idei para DOS muy popular allá en Japón. Su nombre viene de la frase «File & Directory» (archivo y directorio), y lleva desarrollándose desde el año 1995. Si un software tiene un ciclo tan longevo, por algo debe ser.
FD para DOS.
Instalación
Antes de que se me olvide, el medio para instalar FDclone es todo conocido. Suele estar en los repositorios de tu distribución favorita con el nombre de «fdclone«, en el caso de Ubuntu/Debian y derivados se instala vía APT.
apt-get install fdclone
Para ejecutarlo simplemente abre una terminal y escribe fd.
En la práctica
Su apariencia es parecida a los gestores de su tipo en texto, es decir, una lista de nuestros archivos según el directorio actual, unos «botones» con las acciones más comunes en la parte de abajo. Un poco más abajo está la barra de estado, que muestra una breve descripción del elemento seleccionado como propietario, permisos,nombre completo, fecha de creación y peso total.
La interfaz es limpia, manejando todas las tareas básicas por medio de atajos de teclado, los más utilizados son:
↑:Arriba
↓:Abajo
◂:Izquierda
▸:Derecha
1:Muestra los archivos en una columna
2:Muestra los archivos en dos columnas
3:Muestra los archivos en tres columnas
5:Muestra los archivos en cinco columnas
Tab:Seleccionar un archivo
Espacio: Seleccionar un archivo y mover hacia abajo.
Ctrl+Esp: Seleccionar y mover en una página
Home/+: Seleccionar todo
Retroceso: Atrás
\: Moverse al directorio de root.
l: Ir a, cambiar el directorio actual.
x: Ejecutar un archivo binario.
c: Copiar
d: Eliminar
r: Renombrar un archivo.
f: Buscar un archivo.
t: Muestra el árbol de carpetas.
e: Editar usando el editor definido.
u: Descomprimir usando el descompresor de FD.
a: Cambia las propiedades de un archivo.
i: Información del disco duro actual, espacio disponible, peso total, etc.
m: Mover un archivo o directorio.
D: Eliminar un directorio.
p: Comprime un archivo o varios archivos usando el compresor de FD.
k: Crear directorio.
h: Muestra un pequeño espacio para ejecutar algún comando.
F: Buscar de forma recursiva.
/: Nueva «pestaña», parte la pantalla en dos.
W/N: Cambia el tamaño de la «pestaña» actual.
K: Cerrar «pestaña»
^: Cambia de «pestaña».
E: Abre el panel de preferencias.
Enter: Invoca el lanzador especificado en el archivo .fd2rc
?: Abre la ayuda
Estos son totalmente personalizables y podemos cambiarlos en el la pestaña Atajos de teclado del panel de Preferencias de FD.
El panel de Preferencias.
Para acceder a él basta con presionar E, el panel del preferencias no es otra cosa más que una herramienta «gráfica» que nos permite manipular más fácilmente el archivo de configuración .fd2rc.
Este se divide en 7 pestañas con distintas funciones:
Variables
Como su nombre lo indica esta pestaña maneja la apariencia y otras funciones que no están activadas por defecto en FD. Aquí se cambia el idioma en «Language«, yo lo he cambiado a inglés, ya que a pesar de contar con soporte UTF-8 sólo lo hará para mostrar los kanji japoneses y mostrar los mensajes en ese idioma.
English SJIS EUC 7bit-JIS 8bit-JIS ISO-2022-JP UTF-8
He cambiado también el Inputkcode y el Fnamekcode por UTF8. También quisiera mantener ocultos los archivos que lo son, en el Displaymode entonces, cambia a dotfile:invisible, puedes ocultarlos o mostrarlos pulsando H.
¿No te gustan los colores por defecto?, cámbialos en Ansipalette, actívalos antes en Ansicolor, opción valid.
En el Sorttype toca cambiar la forma en que ordena los archivos, ya sea por nombre, tipo, fecha de creación o tamaño. Yo los he ordenado por nombre, cambiando a fileName(Up). El Autoupdate sirve para definir el tiempo (en segundos) que deseas que transcurra para FD actualice el directorio actual, le he dejado en 0.
Con Sizeinfo muestra la cantidad de archivos totales y su peso en el disco duro actual, así como el espacio libre en él, todo expresado en kilobytes. Dale en valid si deseas activarlo, se mostrará bajo la barra de título.
En Minfilename se modificará para cambiar el tamaño de carácteres usados para mostrar el nombre del archivo seleccionado, yo lo tengo en 20.
Probablemente quieras cambiar el editor de texto por defecto, en Editor esto se modifica. Puedes usar un editor de textos en modo texto o usar uno gráfico como Leafpad. Para que este se ejecute como un proceso independiente de FD se invoca de esta manera:
(leafpad %C &> /dev/null &)
Cambiando «leafpad» por el nombre de tu editor gráfico.
Y por último, ¿extrañas la barra de progreso mientras copias o mueves archivos?. FD tiene una, en Progressbar opción valid; aunque no es tan vistosa como sus homólogas gráficas cumple bien con su cometido.
Atajos de teclado
Esta pestaña corresponde a los atajos, puedes modificar los que están por defecto y asignarles otras funciones. En el manual se listan todas, así que toca revisarlo.
Por el momento quiero agregar uno nuevo, vamos a New Entry y FD nos pedirá pulsar una tecla para asignarle una nueva función, he usado la g. Como no me interesan las demás funciones he ido directamente a User Define, y he escrito esto:
(gimp %C &> /dev/null &)
El cual abrirá el archivo seleccionado en Gimp al presionar «g«. También he cambiado la tecla para cambiar entre pestañas por «n«, a la cual he asignado la variable NEXT_WINDOW.
Mapa de teclado
Aquí se cambian las teclas de función como F1, F2, F4, Intro, Retroceso, Suprimir, etc. También puedes cambiar las flechas de dirección, quizá por las famosas HJKL a la usanza del Dungeon Crawl. Yo las he dejado como están.
Lanzadores
Mi parte favorita en el proceso de configuración es sin duda esta. Los lanzadores no son otra cosa que las aplicaciones relacionadas a nuestros archivos dependiendo de su extensión.
Por ejemplo, un archivo con extensión txt se abrirá en Leafpad, un png en Mirage, un video en mp4 en Mplayer, etc. Seguro que con esto tenemos trabajo que hacer, por lo tanto vamos a New Entry y agregamos las que nos parezcan más adecuadas, FD nos solicitará la extensión de archivo y la orden que se ejecutará al dar Intro.
En este ejemplo, usando los formatos de imágenes.
.png (mirage %C &> /dev/null &)
.gif (mirage %C &> /dev/null &)
.xcf (gimp %C &> /dev/null &)
.jpg (mirage %C &> /dev/null &)
.jpeg (mirage %C &> /dev/null &)
.svg (mirage %C &> /dev/null &)
.xpm (mirage %C &> /dev/null &)
.JPG (mirage %C &> /dev/null &)
Esto hace que las imágenes se abran con Mirage y los archivos .xcf en Gimp. Quizá ahora quieras relacionar tus documentos con tu suite ofimática, tus vídeos favoritos, o tus proyectos de trabajo, tómate tu tiempo.
El compresor/descompresor FD
EL compresor y descompresor de FD es otra de las herramientas que me hace utilizarlo. Realmente depende de otras utilidades como Zip, Bzip, Bzip2, etc. Por lo que debemos de tenerlas instaladas. Nos permite además, navegar dentro de nuestros archivos comprimidos, así como comprimir y descomprimir.
Para usar el descompresor sólo hace falta seleccionar el archivo deseado, presionar u y escribir la dirección deseada en donde queremos colocar los archivos. Para comprimir sólo hace falta seleccionar previamente nuestros archivos y carpetas
y presionar p, escribimos el nombre del archivo y su extensión, al dar intro esperaremos a que este termine de comprimirlo; y eso es todo, sin complicaciones.
En NewEntry se pueden definir más tipos de formatos de almacenamiento, yo he agregado para archivos .7z y .emerald.
.emerald tar cf – %T|gzip -c > %C gzip -cd %C|tar xf – %TA
.7z p7zip %C p7zip -d %C
Donde el primer comando corresponde al usado para comprimir y el segundo para descompresión.
Disco DOS
Esta parte está pensada para definir la ubicación de la disquetera, y desde luego en caso de haber una. Como yo no tengo, la he dejado tal cual.
Guardar
Aquí guardamos los cambios hechos en el archivo .fd2rc, y tenemos varias opciones:
Cancel/Cancelar: Ignora los cambios hechos y restaura las configuraciones anteriores.
Clear/Limpiar: Regresa todos los cambios hechos hasta la fecha y los regresa a los valores por defecto.
Load/Cargar: Carga las configuraciones de un archivo .f2drc existente.
Save/Guardar: Guarda los cambios hechos en el archivo actual.
Overwrite/Sobreescribir: Sobreescribe los cambios al fichero existente.
Ya sea que lo guardemos, FD nos preguntará cual variable se actualizará, y una vez hecho esto, los cambios estarán listos para usarse.
El archivo .fd2rc
Es el archivo de configuración general y en cual se ven reflejados los cambios hechos con el panel de Preferencias. Después de haber hecho todas esas configuraciones, el archivo actual ha de verse como el mío, quizá ustedes gusten de agregar o mejorar alguna de sus funciones:
# configurations by customizer
# shell variables definition
DISPLAYMODE=7
ADJTTY=1
ANSICOLOR=1
TMPDIR=/home/maxwell
TMPUMASK=077
LANGUAGE=C
INPUTKCODE=es_MX.UTF-8
FNAMEKCODE=es_MX.UTF-8
SHELL=/bin/bash
# launcher definition
launch .zip «unzip -lqq» -f » %s %m-%d-%y %t %*f»
launch .Z «zcat %C|»
launch .gz «gzip -cd %C|»
launch .bz2 «bzip2 -cd %C|»
launch .deb «ar p %C data.tar.gz|gzip -dc|tar tvf – » -f «%a %u/%g %s %y-%m-%d %t %f»
launch .rpm «rpm2cpio %C|cpio -tv» -f «%a %x %u %g %s %m %d %y %f»
# launcher definition
launch .png «(mirage %C &> /dev/null &)»
launch .gif «(mirage %C &> /dev/null &)»
launch .jpg «(mirage %C &> /dev/null &)»
launch .jpeg «(mirage %C &> /dev/null &)»
launch .svg «(mirage %C &> /dev/null &)»
launch .xpm «(mirage %C &> /dev/null &)»
launch .JPG «(mirage %C &> /dev/null &)»
# launcher definition
launch .flv «(vlc %C &> /dev/null &)»
launch .avi «(vlc %C &> /dev/null &)»
launch .av «(vlc %C &> /dev/null &)»
launch .AVI «(vlc %C &> /dev/null &)»
launch .mp4 «(vlc %C &> /dev/null &)»
launch .mpg «(vlc %C &> /dev/null &)»
launch .3gp «(vlc %C &> /dev/null &)»
launch .MPG «(vlc %C &> /dev/null &)»
launch .wmv «(vlc %C &> /dev/null &)»
launch .mpeg «(vlc %C &> /dev/null &)»
launch .webm «(vlc %C &> /dev/null &)»
launch .rmvb «(vlc %C &> /dev/null &)»
launch .WMV «(vlc %C &> /dev/null &)»
launch .mov «(vlc %C &> /dev/null &)»
launch .part «(vlc %C &> /dev/null &)»
launch .MOV «(vlc %C &> /dev/null &)»
launch .mkv «(vlc %C &> /dev/null &)»
# launcher definition
launch .abw «(abiword %C &> /dev/null &)»
# archiver definition
arch .zip «zip -q %C %TA» «unzip -q %C %TA»
arch .deb «clear; echo ERROR; false» «ar p %C data.tar.gz|gzip -dc|tar -xf – %TA»
arch .rpm «clear; echo ERROR; false» «rpm2cpio %C|cpio -id %TA»
# additional configurations by customizer
# shell variables definition
PROGRESSBAR=1
# launcher definition
launch .html «(midori %C &> /dev/null &)»
launch .xcf «(gimp %C &> /dev/null &)»
launch .txt «(leafpad %C &> /dev/null &)»
launch .theme «(leafpad %C &> /dev/null &)»
# launcher definition
launch .pdf «(epdfview %C &> /dev/null &)»
# shell variables definition
SORTTYPE=201
# additional configurations by customizer
# shell variables definition
EDITOR=»(leafpad %C &> /dev/null &)»
# additional configurations by customizer
# key bind definition
bind g «(gimp %C &> /dev/null &)»
# launcher definition
launch .gba «(mednafen %C &> /dev/null &)»
launch .gb «(mednafen %C &> /dev/null &)»
launch .nes «(mednafen %C &> /dev/null &)»
# additional configurations by customizer
# shell variables definition
MINFILENAME=20
# additional configurations by customizer
# archiver definition
arch .emerald «tar cf – %T|gzip -c > %C» «gzip -cd %C|tar xf – %TA»
# additional configurations by customizer
# key bind definition
bind n NEXT_WINDOW
Y con esto obtendremos un gestor de archivos muy completo, y en mi caso el sustituto perfecto de Thunar o Tux Commander, por menos recursos y casi tan funcional como estos. Sólo falta agregarlo a un lanzador gráfico o un atajo de teclado. En iceWM, uso este en el archivo keys:
key "Alt+Ctrl+f" lxterminal -t FDclone -e fd
Por último, les dejo este pantallazo de FDclone configurado.
Archivos y directorios.
Con esto termina este «manual casero» de FDclone. Si deseas enviar sugerencias, reportes de errores y algún comentario puedes hacerlo aquí, sólo tienes que llenar el formulario de registro y suscribirte a la lista de correo de FDclone (en japonés). Lo único que no me gusta de FD es que no reconoce tildes o «eñes» y algunos archivos muestran carácteres extraños, pero pocas veces uso tildes en los nombres de archivos y si tienes un teclado en inglés podrás pasar ese detalle por alto.
Espero que con esto puedan sacarle mayor provecho a esta herramienta, y que en su momento me sorprendió al ver todo lo que puede hacer. Si tienes algún truco o consejo sobre su uso no dudes en compartirlo. Seguro que alguien te lo agradecerá.
Bueno, esto ha sido todo por hoy. Les deseo un excelente fin de semana, y excusarme por mi ausencia, ya que es por estar ocupado con la tarea y otros asuntos (¿el torneo de Crawl es una tarea?).
Ejem, ¡cambio y fuera!

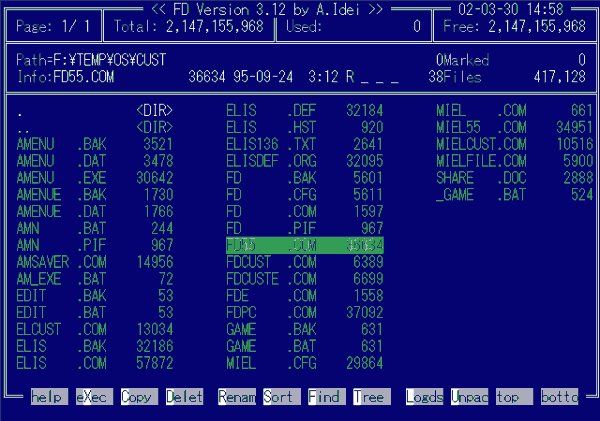
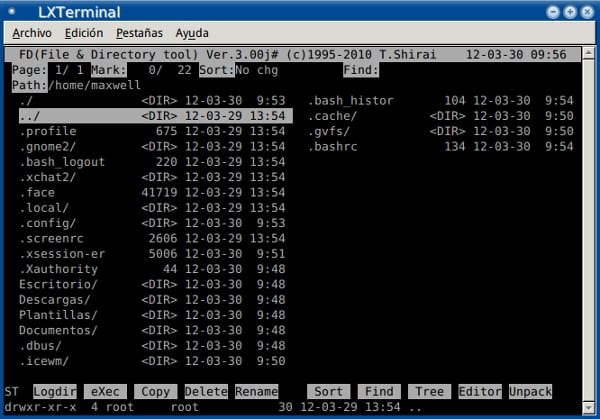
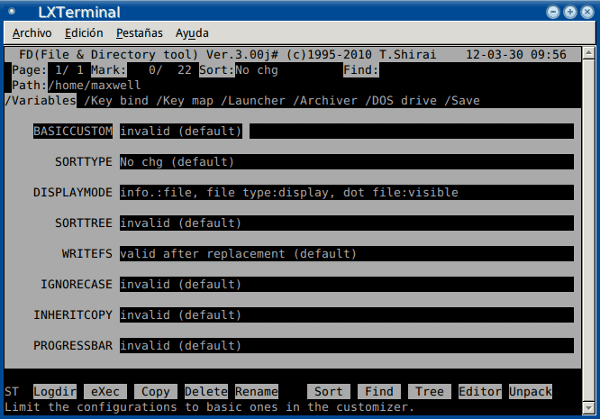
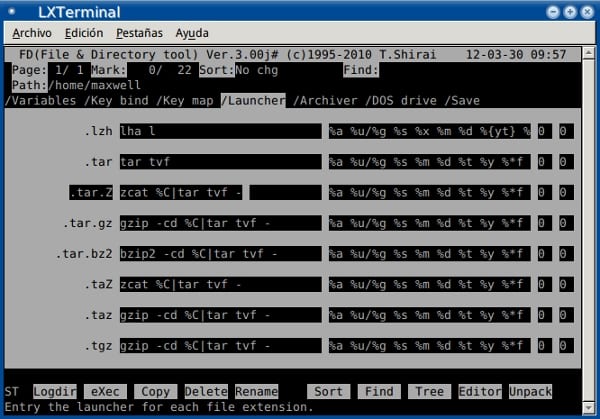
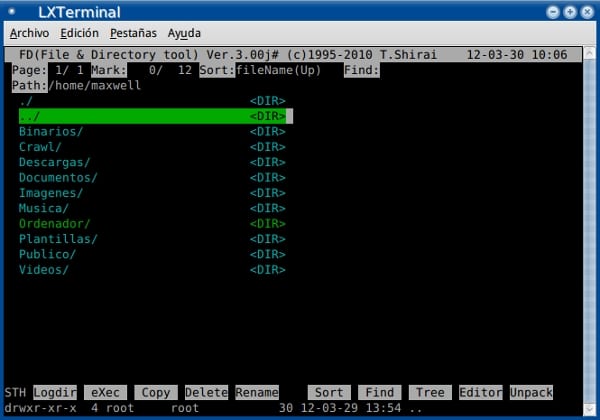
Excelente entrada, me tomare mi tiempo en leerla 😉
Maxwell, aparte del criterio de las dependencias, podrías mencionar brevemente que ventajas has notado en este gestor de archivos con respecto a MC?
En mi caso me parece más sencillo de usar, además de que gracias al archivo de configuración puedes meterle ordenes más complejas, por ponerte un ejemplo, en un archivo que veía hace tiempo vi uno donde relacionaron la utilidad trash con los botones de eliminar; esto hacía que en vez de eliminarlos fueran a la papelera. O otro donde hicieron que cada vez que dieras intro y abrieras un archivo este tuviera sonido (vía ogg123).
Me parece más personalizable que MC, a excepción de los temas de colores.
Saludos.
ay, y los iconos donde estan ¿
Siendo un gestor de archivos en modo texto es normal que no tenga iconos, soy de los que piensan que los iconos son un mal innecesario, por eso uso FDclone.
Saludos.
maxwell (no hay una pila que tiene ese nombre¿) no es necesario que seas «tan tan formal». Era un chiste para sacar una ocacional risa en futuros comentadores, nada mas. Fijate la utilizacion de la expresion «ay!» como si fuera de dolor o en el supuesto caso de confucion.
Comprendo lo que dices, es lo malo de que a los escritos no puedas ponerle un tono de ironía como la harías si lo hubieras expresado verbalmente. Prometo releer antes de comentar para poder percibir esa clase de bromas.
Gracias por la aclaración.