
|
Recuerdo que anteriormente yo instalaba samba desde la terminal y después de eso tenia que editar el archivo smb.conf pero en la siguiente instalación no vamos a tener que escribir ni una solo línea de comandos… esta será una instalación muy gráfica y sencilla para que todos lo puedan realizar sin mayores problemas.La siguiente instalación de Samba se hará sobre Ubuntu 12.04 LTS y me imagino que funcionara igual para otros sistemas derivados de Ubuntu. |
Qué es SAMBA
La wikipedia lo define como una implementación libre del protocolo de archivos compartidos de Microsoft Windows (antiguamente llamado SMB, renombrado recientemente a CIFS) para sistemas de tipo UNIX. De esta forma, es posible que computadoras con GNU/Linux, Mac OS X o Unix en general se «vean»
como servidores o actúen como clientes en redes de Windows. Samba también permite validar usuarios haciendo de Controlador Principal de Dominio (PDC), como miembro de dominio e incluso como un dominio Active Directory para redes basadas en Windows; aparte de ser capaz de servir colas de impresión, directorios compartidos y autentificar con su propio archivo de usuarios.
Instalación
1.- Abrimos el centro de software de Ubuntu y en el cuadro de búsqueda escribimos «samba» sin las comillas.
Ahora hacemos clic en la opción de instalar, escribimos nuestra contraseña de usuario y esperamos a que termine la instalación.
2.- Una vez instalado SAMBA vamos a ejecutarlo. Para eso solamente escribimos “samba” en nuestra barra de búsqueda del dash. Les pedirá la contraseña de su usuario para se que pueda abrir.
3.- Una vez tengamos abierto SAMBA lo que haremos será comenzar a configurarlo.
3.1.- Vamos a la opción de preferencia y seleccionamos «Configuración del servidor».
3.1.1.- En la pestaña de Básico tenemos la opción Grupo de trabajo. En ella escribiremos el nombre del grupo de trabajo de los equipos con windows y en la pestaña de seguridad pues en mi ejemplo la voy a dejar como se encuentra por defecto pues quiero que la persona que se vaya a conectar a mi recurso compartido (carpeta, impresora, etc) lo haga escribiendo un usuario y
contraseña. Una vez terminado damos clic en Aceptar.
3.2.- Ahora volvemos a la pestaña de Preferencias y damos clic en la opción Usuarios Samba.
Veremos algo igual a lo siguiente.
3.2.1.- Damos clic en la opción Añadir Usuario y configuramos los siguientes valores:
- Nombre de usuario Unix (te va salir un listado con varios usuarios en mi caso selecciono el usuario de mi ubuntu que es “nestux”)
- Nombre de usuario windows (ese es el usuario que usarían los equipos windows que quieran usar el servicio)
- Contraseña (la contraseña se va usar para los dos tipos de usuarios los de Unix y los de windows)
Damos clic a Aceptar y de nuevo a Aceptar en la ventana de usuarios SAMBA.
3.3.- Lo último es seleccionar el directorio que queremos compartir con nuestra red.
3.3.1.- Para eso damos clic en la pestaña de archivo y después en la opción Añadir recurso compartido.
3.3.2.- Ahora llenamos los datos que nos piden en la pestaña Básico
Directorio con la ruta de la carpeta que vamos a compartir. Si nos sabemos la ruta podemos escribirla o usar el botón de examinar para buscar la carpeta.
Nombre del recurso compartido = el nombre que se va usar para el recurso compartido.
Permisos de escritura = si marcamos la opción significa que ese usuario tiene permisos para borrar, editar o crear archivos/carpeta dentro de nuestro recursos compartido de lo contrario pues no tendrá esos permisos.
Visible = si nuestro recurso estará visible para los usuarios de nuestra red.
3.3.3.- Luego, vamos a la pestaña de Acceso y configuramos las siguientes opciones.
Solo permitir accesos a usuarios específicos: aquí seleccionamos los usuarios que tendrán acceso a nuestro recurso compartido.
Permitir a todos: con esta opción todos los usuario tendrán permisos para acceder a nuestro recurso compartido.
Una vez finalizado estos pasos veremos cómo nuestro recurso compartido es añadido.
3.4.- Como paso final veremos cómo acceder a este recurso compartido desde un equipo con Ubuntu o desde uno con Windows.
3.4.1.- Con ubuntu
Abrimos nuestro explorador de archivos y presionamos la siguiente combinación de teclas Ctrl + L. Se abrirá un cuadro de búsqueda en donde escribiremos la ruta o dirección de nuestro recurso compartido.
Ejemplo:
smb://dir_ip_de_la_maquina/nombre_del_recurso smb://192.168.0.13/recurso_compartido
Recuerden que el nombre del recurso compartido lo configuramos en el paso 3.3.2.
Presionamos enter y nos pedirá los datos de ingreso (Usuario, Grupo de trabajo/Dominio, contraseña y unas opciones para saber si debe recordar la contraseña).
Si los datos son correctos deberíamos poder entrar a nuestro recurso compartido.
3.4.2.- Con Windows
Abrimos nuestro explorador de archivos y en la barra que nos muestra la ruta en donde estamos escribimos la ruta de nuestro servidor samba + el nombre del recurso compartido.
dir_ip_del_servidornombre_del_recurso 192.168.0.67recurso_compartido
Una vez escribimos la ruta de nuestro servidor nos pedirá nuestro usuario y contraseña.
Si los datos de ingreso son correctos podremos acceder a la carpeta que compartimos con SAMBA.








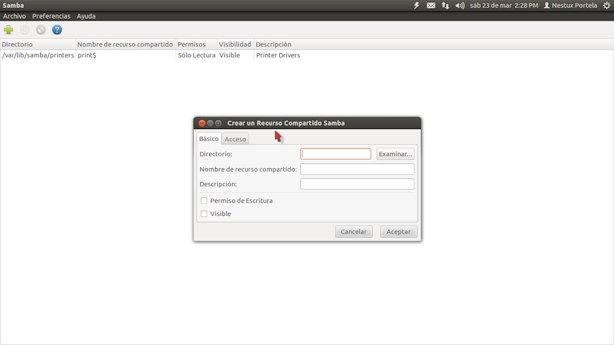
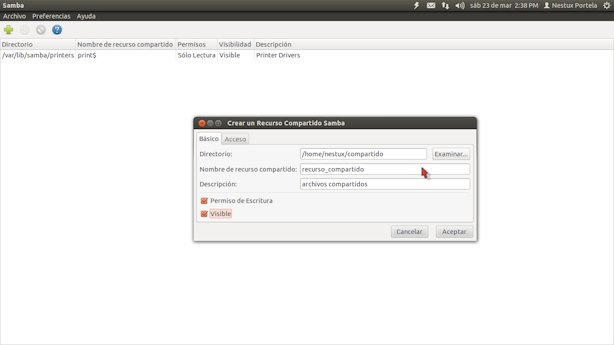

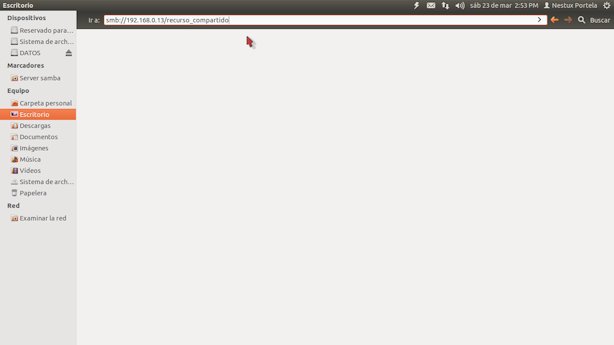



funciona con ext4 pero no funciona con ntfs. la unica version de ubuntu que era facilisimo y funcionaba, era la 10.04. De ahi en mas no pude compartir archivos desde particiones ntfs
Muy buen aporte, pero en mi experiencia personal no pude configurar Smb con los programas gráficos que instale, intente con este Samba y con GAdmin-Samba, ambos en Ubuntu 12.04. Opté por intentarlo por consola como se menciona al principio del aporte; me costo algo de tiempo entender como hacerlo pero finalmente puede compartir carpetas con diferentes usuarios y distintos permisos para cada usuario. Me parece que el siguiente paso es poder tener un equivalente a Active Directory.
Quisiera saber si es posible que pudieran indicar los pasos a realizar en otras distros, y si es posible tambien mediante terminal por favor.
Muchas gracias de antemano.
Excelente, empezare con las pruebas y posteriormente voy a tratar de configurar la compatibilidad con Active Directory. Muchas gracias
muy buen aporte y gracias por la informacion pero me marca un error no se ha podido lanzar «gksu»
Yo he querido configurar la red win7-ubuntu 13.04, pero no he podido, ya intente desde este y otros blogs, he seguido todas las instrucciones y nada.Lo he intentado desde consola, de modo gráfico, añadiendo permisos de compartición (automático), y sólo marca que ya esta compartido, pero al querer ver la red, ¡nada!.
Cuando instalo desde consola, al querer configurar manualmente, intento llamar samba desde el dash y me aparece como no instalado, me pide contraseña para instalar, la tecleo yyyyyyyyy, ¡nada!. Solo se queda estática instalando, pero no pasa nada.
Amo el sofware libre, y aunque ya llevo un rato con ubuntu, me siento frustrado al no poder arreglar esto, si me pudieran orientar para saber que hacer, porque antes funcionaba bien sin problemas la red, podía compartir la impresora y aunque no me aparecia en win, yo si vehia sus carpetas compartidas, pero desde hace como 2 meses o mas, empece a tener este problema, agudizandose desde hace como un mes, por que de plano ya no existió la red solo comparto internet, pero de lo demas nada.
Con win7 no tengo problemas. Ubuntu intente instalando desde 0, instalar de nuevo samba, repasar todos los blogs, manuales etc. yyyyyyyyyyy ¡nada! nuevamente.
la verdad no quiero deshacerme de mi ubuntu, por que necesito imprimir mucho, que es lo que mas me importa, si no fuera por eso no me quejaria.
MUCHAS GRACIAS POR SU PACIENCIA Y SU AYUDA.
P. d.
No me molestaria si fuera por correo la respuesta o como sea. Lo importante es poder solucionar.
Una vez mas MIL gracias.
El post es muy bueno, pero…. a los que ya nos toco configurar samba, sabemos que falta algo para que funcione 100%, y eso no esta explicado en este post. Lamentablemente, habra que editar el archivo de configuracion de samba, y configurar algunas cosas. Obviamente, yo me canse de pedir ayuda en este blog y nunca tube respuesta. La respuesta la encontre, googleando, asi que disculpenme el egoismo. pero lo que si esta claro es que, NO HAY NINGUNA APLICACION GRAFICA en Linux (al menos hasta el dia de hoy) que configure 100% samba como corresponde, Lo contrario ocurre en windows. Punto en contra de Linux.
Un tutorial para hacerlo desde un ‘server’ sin escritorio estaria genial, nosotros lo intentamos hace mucho para un aula de escuela, pero me parecio exagerado tener que abrir 150 smbpass y lo dejamos.
instale ubuntu 13.10 soy nuebo en este sistema pero me agrada el problema es que al montar una red entre windows 8 y ubuntu desde window 8 puedo entrar a las carpetas compartidas perocuando voy a entrar a la carpeta compartida de windows 8 no me deja me da este error:
No se pudo acceder al lugar
No se pudo recuperar la lista de carpetas compartidas del servidor: Conexion rehusada.
por favor ayudenme
muchas gracias
¡Saludos! y muchas gracias por el tutorial. Al fin puedo intercambiar archivos entre mis 2 maquinas con Ubuntu LTS 12.04, realmente esta manera es muy fácil, aunque estuve días buscando una alternativa buena. Pocos saben explicar correctamente este tema. Aunque no me aparece en la red de windows seven las carpetas compartidas, la verdad no me importa, al fin y al cabo estoy hasta la «coronilla» con windows y ojalá pronto pueda eliminarlo definitivamente de mis equipos. Linux y la comunidad de desarrolladores aun tienen mucho por hacer es cierto, pero en mi caso, ya me enamoré del sistema libre y esto es otra cosa, me siento libre y trabajando tranquilo en mi pc. Tengo poco tiempo con Linux y la verdad me gusta mucho
donde configuramos la direccion de nuestro directorio para verlo desde windows perdon ?
Soy nuevo en ubuntu y mi problema es:
CUando dentro al centro de software de ubuntu y quiero instalar un paquete no me aparece la opcion instalar en bes de eso dice !usar este origen! q puedo hacer en este caso..
Hola tengo un problema con el sistema samba soy nuevo en esto y quisiera que me ayudaran, he compartido varias carpetas y cada una tiene uno o dos usuarios con contraseña, pero cuando crean un nuevo archivo o carpeta, y otro usuario quiere modificar, no lo deja le dice que es solo lectura, quisiera saber si hay una forma para evitar esto.
saludos
Excelente articulo, gracias por compartir…!