En la primera parte de esta serie de artículos sobre Scribus mencioné las características básicas de un proyecto de maquetación de libro. Se indicó la dimensión del texto por centímetros, la orientación de la página, así como el planteamiento de la portada.
En esta entrega veremos el diseño de la portada.
Edición de la portada con Scribus
Anteriormente vimos que para la portada se tiene que poseer al menos una idea básica de su estructura. Los datos los sabemos ya: el título, el autor, el número de edición y el sello editorial. El orden, acomodo y diseño de estos datos dependen de la inventiva de los diseñadores y/o editores. Hay libros en los que no está presente el número de edición sino hasta la parte legal del libro, todo depende del criterio editorial.
En mi caso me gustan las portadas cuyo fondo es negro. Para conseguirlo requerimos de la herramienta «Insertar forma» que está situada en la parte superior. Otra forma de insertarlo es presionando el menú «Insertar» y enseguida «Insertar forma» («Insert shape» si está en inglés). Una vez que tengamos la herramienta seleccionada, desenvolvemos el objeto sobre la primera página.
Ya hemos colocado el objeto sobre la primera página. Lo que falta ahora será darle sus propiedades de color. Para ello damos click derecho sobre el objeto, y pulsamos sobre «Propiedades» en donde se nos mostrarán las características del objeto seleccionado.
Desde esta ventana emergente de Scribus podemos editar los parámetros de la forma que hemos colocado. Si hemos insertado erróneamente el objeto en la página, editando la posición (en «x» y en «y») por centímetros podemos ajustarlo según nuestras necesidades. Desde allí podemos también configurar el tamaño, la rotación y el punto base.
Si nos situamos en el submenú «Forma» veremos precisamente dichas características del objeto. De momento esas opciones no son de nuestra importancia. El «submenú» que nos interesa es «Colores». Desde allí podemos seleccionar el color de nuestra elección para el fondo del objeto, su opacidad y modo de degradado. Para este ejemplo únicamente seleccionaré el color negro de fondo con el 100 por ciento de opacidad.
Una vez que tengamos el color de nuestra elección en el objeto, cerramos la ventana y veremos las modificaciones que hemos realizado.
En mi portada, además de texto por el título y el autor, insertaré una imagen alusiva al contenido del proyecto. En este ejemplo seleccionamos dos cuentos de Alejo Carpentier, por lo que seleccionaré una imagen del autor y la colocaré.
Inserción de imagen en Scribus
Para insertar una imagen lo único que tenemos que hacer es seleccionar el cuadro situado en la parte superior de la ventana, «Insertar imagen» o desde el menú «Insertar» en «Insertar forma de imagen».
Una vez seleccionada la herramienta el cursor se nos mostrará con una «x» y un recuadro de imagen pequeños, lo que nos indica que tenemos que seleccionar la parte en donde quedará inserta la imagen. Yo la quiero sobre toda la portada, así que procederé a seleccionar la hoja completa.
Si queremos que la imagen se vea bien tendremos que buscar una con buena resolución.
Damos doble click sobre el recuadro recién creado y de allí nos vamos al directorio que contenga la imagen. Para editar la imagen podemos usar otras herramientas como Gimp o Krita.
Una vez seleccionada la imagen veremos que si es más grande que el marco sale incompleta. Esto se debe a que la imagen tiene una resolución superior al marco de texto. Scribus automáticamente muestra en el cuadro que hemos hecho la parte proporcional de la imagen que cabe en el objeto.
La proporción de la imagen puede ser fácilmente cambiada. Damos click derecho y luego pulsamos sobre la opción «Ajustar imagen a la forma» para que la imagen se coloque proporcionalmente en el marco.
Para no tener problemas de que se muevan los marcos o que eliminemos uno por accidente, podemos bloquearlo dando click derecho y seleccionar «Bloqueado». Esta opción imposibilita editar el tamaño de la imagen y mover el objeto.
Añadir efectos a imagen en Scribus
Scribus no es un programa de manipulación de imágenes, no obstante da unas herramientas básicas para retocarlas. Si sobre nuestra imagen damos click derecho y «Efectos de imagen» nos aparecerá una ventana que nos muestra las distintas opciones de efectos que nos posibilita el programa.
Para seleccionar un efecto tendremos que seleccionarlo y luego pulsar sobre el ícono de flecha para situarlos en «Efectos en uso». Si queremos quitar el efecto realizamos la operación contraria.
En la parte inferior izquierda hay un recuadro, «Opciones», en el cual podemos modificar ciertos parámetros de los objetos.
Modificamos los efectos y sus parámetros y una vez que hemos finalizado damos en «Aceptar».
Insertar texto en Scribus
La inserción de texto no es nada del otro mundo. Si con antelación has usado una herramienta de diseño de imágenes estarás familiarizado con ello. Igualmente, Scribus nos proporciona una herramienta de inserción de textos. Nos situamos en la parte superior y seleccionamos la opción de inserción de texto. También podemos acceder a la herramienta mediante el menú «Insertar» «Forma de texto».
El cursor nos aparecerá de tal forma que, al igual que con la inserción del texto y del objeto (fondo negro de la página), seleccionemos el espacio en donde irá nuestro texto.
Hacemos el objeto en donde nos interese y editamos. En este caso titularé el libro con el nombre de los cuentos de Alejo Carpentier y en la parte inferior el nombre del autor.
Una vez hecho el recuadro escribimos. Si nuestro fondo es negro las letras no se notarán dado que comparten el color. Para editar el contenido, tipo de fuente, tamaño, color y efectos abrimos el cuadro de diálogo «Propiedades» dando click derecho sobre el objeto.
Nos situamos en el «submenú» «Texto». Desde allí podemos editar la fuente, el color, los efectos, tamaño, interlineado y otros parámetros. Editamos la información según nuestro criterio y realizamos las modificaciones correspondientes. El mismo procedimiento aplica para el autor.
De momento mi proyecto va así. ¿Qué tal el de ustedes?
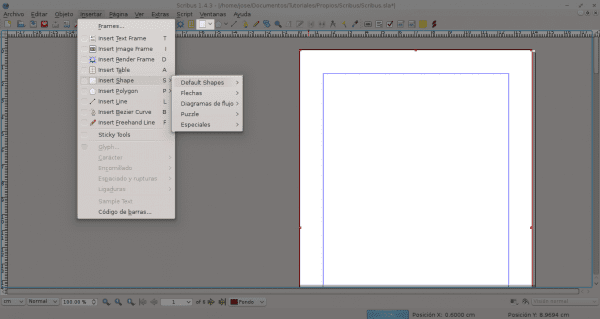
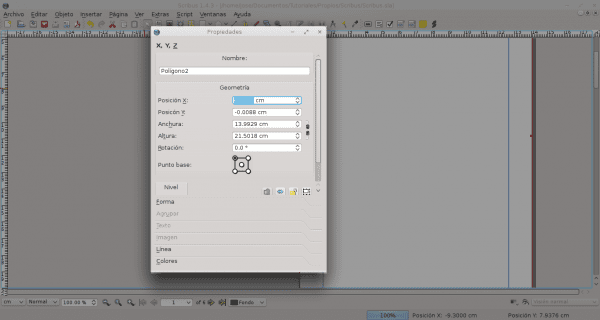
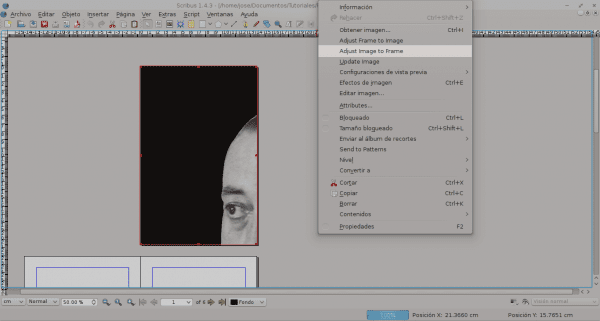
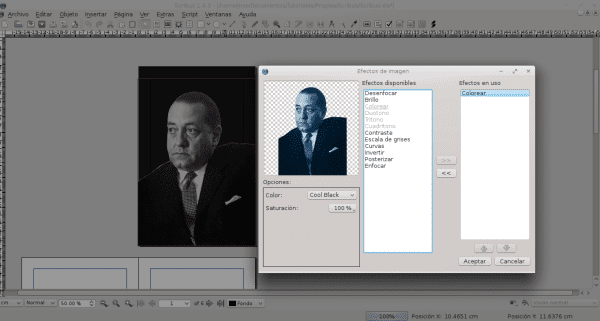
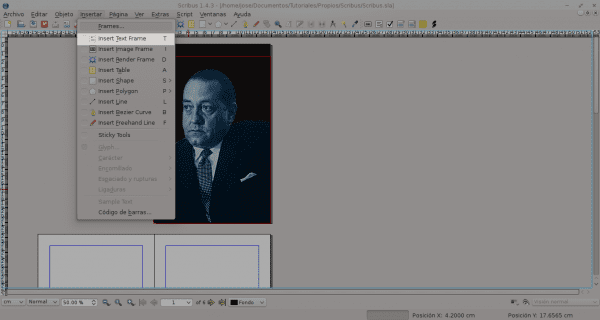
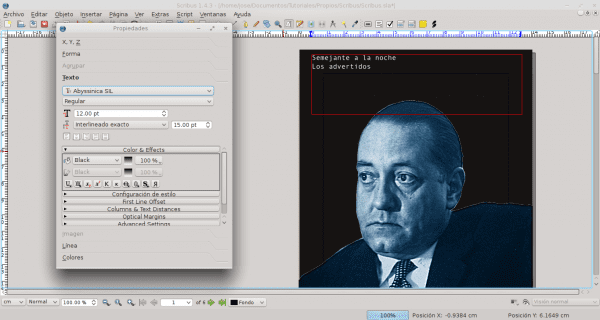
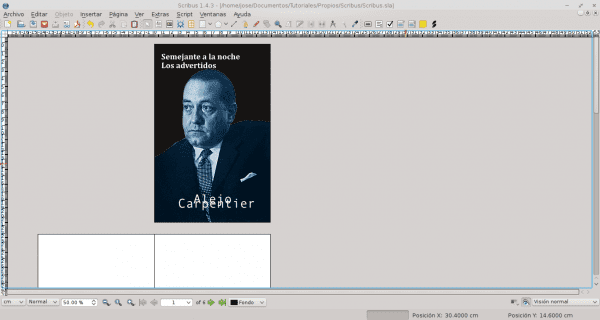
Excelente trabajo. Gracias por compartir conocimiento.
Excelente tutorial. Yo en varias ocasiones he querido meterme a hacer cosillas en Scribus pero nunca termino nada 😛
Es muy intuitivo. Rápidamente se pueden ver las opciones para la edición de los objetos. Después de terminar esta serie escribiré cómo hacer otras cosillas con Scribus 🙂
En mi caso, dicha herramienta la veo más cómoda que el Adobe InDesign, ya que no carga tantos componentes como el InDesign ni nada por el estilo.
De verdad es que su semejanza con el maquetador de libros de Adobe es simplemente abismal.
InDesign es buena herramienta, de eso no cabe duda, pero es cierto que es demasiado pesado. Scribus es una excelente alternativa de código abierto y que, además, no tiene nada que envidiarle a su homólogo de Adobe. Se pueden hacer muy buenos trabajos también. Todo depende de quien la use, evidentemente.
Muy bien. Ahora, con ésto, me has convencido de usarlo como excelente reeemplazo de InDesign.
Para posicionar los gráficos en la hoja de maquetación sólo basta con un «drag’n’drop». Es mucho más rápido. Excelente tutorial, gracias mil @jose-rod
Gracias por el tip. Nunca se me ocurrió haciéndolo de tal manera.
Saludos.
No, por contrario; gracias mil a ti por el tutorial. Yo no suelo usar Scribus para maquetación por muchas razones -que no expondré aquí, pues no es el punto ni el lugar- sin embargo es una muy buena alternativa a CC Adobe InDesing.
Existe tan poca información sobre este programa que tu guia se esta conviertiendo en una referencia para mi 🙂 Muchas gracias!
Seguire atento.
Muy buen manual. Todo claro y conciso. Me gusta mucho.
Gracias.
Buena guía, estaba trabajando en LibreOffice y exportando en PDF, pero me parece que voy a conseguir un acabado más fino con Scribus. Gracias!
Excelente el artículo. Mis dudas: quiero maquetar de manera digamos que profesional, y mi problema está en lo referente a la portada y contraportada. ¿Se puede hacer portada y contraportada con Scribus? Quiero decir, crear un documento del tamaño en el que quiera crear el libro y en el que en un solo archivo aparezca en la parte izquierda la contraportada y en la derecha la portada, llevando la contraportada el ISBN… y también preguntar si con Scribus se puede crear el propio ISBN.
Gracias por todo.
Un saludo.
Saludos.
Crear portada y contraportadas se puede hacer con Scribus. Simplemente se tienen que establecer los valores del tamaño del documento. El tamaño depende del tipo de documento. Por ejemplo, el tamaño, el lomo, si tiene solapas, etc. Sobre el ISBN, eso se tiene que tramitar en otro lugar, que es donde asignan el valor alfanumérico, dependiendo del tema del libro. El ISBN lo introduces tú en el libro una vez que lo tengas y va situado en la parte legal del libro.
Hola, buenas tardes.
Quisiera consultarles cómo podría incorporar fórmulas matemáticas en scribus. He escrito un texto de matemática, pero quisiera utilizar scribus para poder realizar una maquetación, pero no puedo incorporar las fórmulas matemáticas.
(o no he encontrado la herramienta)