Muchos de nosotros conocemos comandos como lsusb, lspci, lscpu o simplemente lshw, comandos que nos sirven para obtener vasta información de nuestro sistema. Hoy les traigo otro comando que a mi parecer nos brinda mucha más información: dmidecode
Por ejemplo, vamos a obtener información básica de nuestro sistema:
sudo dmidecode -t SystemAquí lo que me muestra a mí:
Como pueden ver me muestra el fabricante de mi laptop (Hawlett-Packard), me muestra la marca y modelo de la misma (HP Compaq tc4400) así como su PartNumber (GE498LA#ABM) y su Serial Number (CND7100Q54), y más datos.
Esta es la información básica del Sistema, también se puede mostrar la información del Bios:
sudo dmidecode -t BIOSAsí como algo que encontrarán más interesante:
sudo dmidecode -t ProcessorLas opciones son varias, pueden usar el nombre de lo que desean conocer (System, BIOS, etc) o el número que lo identifique, aquí les dejo el listado de todas las opciones que tienen:
Si desean tener aún más opciones para dmidecode lean el manual de la aplicación, lo pueden ver escribiendo en una terminal: man dmidecode
Espero les haya resultado interesante.
Saludos
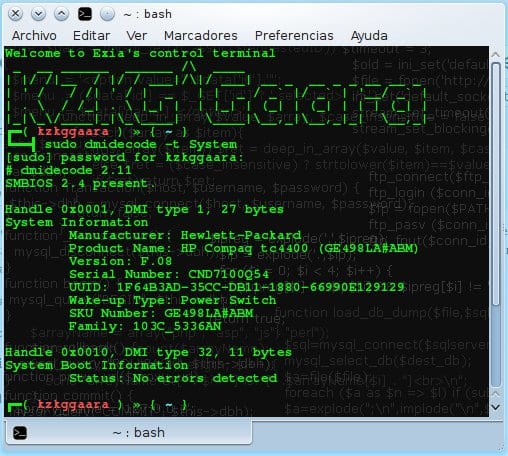

Hola
Muy interesante, la verdad que dainfo muy muy util
gracias
Gracias a tí por comentar 🙂
wow, solo le falta decir que tengo el cable del cargador torcido…
hahahahahahahaha sí.
Esto para llevar un inventario de los ordenadores en una empresa es lo mejor 🙂
Excelente en man dmidecode está todo.
Gracias por el tip. 😀
Gracias a tí por comentar.
Mientras que en Windows tendrías que irte a «Información de sistema» o meterle el EVEREST para un análisis más detallado del hardware, con este comando en GNU/Linux resulta mucho más práctico que usar herramientas de terceras partes.
Agregado a mis favoritos.
Exacto 😀
Aquí se genera todo con un simple comando (que podemos imprimir en un archivo) mientras que con Aida32 o Everest es abrir el programa, crear el reporte y luego guardarlo en un archivo.
¿Ya ven por qué adoro Linux? LOL!
Que interesante :D… por eso me gusta tanto GNU/Linux, unos cuantos comandos y puedes hacer cosas que en otros SO probablemente necesitarías algún software extra y su respectiva licencia ;). Gracias por la info.
+1 🙂
Hola KZKG^Gaara
Interesantísimo, me fascina como en linux puedes hacer de todo utilizando programas no gráficos. Por cierto, quizás este no sea el post más adecuado para preguntar, pero cómo logro instalarme (o saber que aún no puedo) el driver privativo de NVIDIA en ubuntu 13.04? Lo he intentado utilizando jockey, desde el repo con synaptic, o bajando el driver desde el sitio de NVIDIA. Desde el tab Additional Drivers del Software & Updates no lo he podido hacer porque allí no se muestra ningún driver. Quizás he logrado instalarlo, porque en lspci veo que nvidia es el módulo en uso, lo mismo que en el kernel, pero cuando reinicio y entro a Unity, el display toma una resolución 800×600 porque en realidad X no pudo levantar el driver, es decir, que parece no se instala bien. Gracias y disculpa la pregunta fuera de lugar. Por cierto la tarjeta gráfica es GEFORCE GT 650M. Estoy desesperado porque trabajo directamente con OpenGL y Noveau no me funciona muy bien, además que tengo la impresión de que me sobrecalienta la PC. ¿Hay alguna distro que instale los drivers de Nvidia por defecto? ¿Cosa que yo pueda probar si es my hardware o es que no he podido configurar bien las X?
Saludos
Arian
P.S. Lo mejor de un blog cubano es que te pueden decir, llégate al cerro y pregunta por Paco que le sabe un mundo a eso (llévale una merienda que el hombre traga) 🙂
Justo algo que andaba necesitando jajaja, tengo una laptop muy viejita y tengo que averiguar sobre su hardware para conseguir repuestos, y no funciona windows XP,ni mucho menos ejecutar Everest por su escasa memoria RAM,cuando tenga un cargador nuevo instalo Puppy Linux y intento este comando 😀
Muchas gracias!!!!
Muchas Gracias KZKG^Gaara!!!. Muy útil el comado.
Muchas Gracias KZKG^Gaara!!!. Muy útil el comando.
Genial, la verdad que en Linux hay muchisimas maneras de hacer las cosas!
Saludos y gracias por el tip!
Hola.
Yo tengo ese mismo portátil, el HP Compaq TC4400. Quería preguntarte si has conseguido hacer funcionar el fingerprint. Yo lo he intentado mil veces, en Linux Mint y en Manjaro, pero no hay manera. El caso es que instalo el fingerprint-gui y me lo reconoce, aparece el modelo del dispositivo (Authentec no sé qué), elijo el dedo a escanear, pero cuando lo paso por el detector no pasa nada, ni error ni nada. Sé que no está dañado ni nada, porque hace poco lo probé en Windows 8 y funcionaba perfectamente.
Salvo eso, todo lo demás me lo reconoce sin problemas, menos los botones táctiles de la pantalla (la rueda de scroll, me ha costado, pero ya va).
En fin, espero tu ayuda.
Un saludo.
Buenísima aplicación; gracias por compartirla, usándola.
que bueno gara!!!!
Muy buen aporte amigo me servio de mucho
gracias me sirvio
esta muy útil ….
Muy interesante! Gracias por el aporte!
Super super útil… tan útil que hasta ahora me vengo a enterar que la BIOS de mi notebook es actualizable xD
Hola!
Yo utilizo :~$ sudo dmidecode -t 16, para saber cuanta es supuestamente la capacidad máxima de RAM que permite la placabase. Digo supuestamente porque en mi maquina tengo 8GB(Las detecta Bios y Xubuntu), pero el comando me pone que la capacidad máxima es de 4GB. Puede ser que tenga problemas para saber realmente cuanta capacidad de RAM admita la placa base?.
user@pc:~$ sudo dmidecode -t 16
# dmidecode 2.12
SMBIOS 2.5 present.
Handle 0x0012, DMI type 16, 15 bytes
Physical Memory Array
Location: System Board Or Motherboard
Use: System Memory
Error Correction Type: None
Maximum Capacity: 4 GB
Error Information Handle: Not Provided
Number Of Devices: 2
Esto es lo que me muestra el comando.
En cambio pongo:
user@pc:~$ sudo cat /proc/meminfo | grep MemTotal
MemTotal: 8159784 kB
Y me muestra los 8GB que tengo de RAM.
Saludos y gracias.
Es muy posible que dmidecode lo que esté mostrando es que tienes dos bancos de memoria RAM, cada uno de capacidad máxima de 4GB.
Maximum Capacity: 4 GB
Number Of Devices: 2
Por lo que la capacidad admitida de la placa base es efectivamente 8GB.
Muy interesante y cómodo de usar.
Eso si, para sacarle toda la utilidad, es necesario leer bastante.