Hola como están, en estos días la he pasado instalando un par de distros en la notebook de mi cuñada, la cual tiene un pequeño problema y es que la lampara del
monitor no se enciende con las distros cuyo kernel sea 3.x así que luego de buscar por ahí encontré una solución, pero debía lograr que esta solución se aplicara por si sola al inicio, y después de probar un poco lo logre aplicar en las 3 distros que instale y ahora les paso a comentar como fue que lo implemente.
La solución
El comando que debemos ejecutar con permisos de root en la consola es:
setpci -s 00:02.0 f4.b=0f
La aplicación
Lo aplique en Sabayon X con KDE, en Chakra Claire y en ArchLinux, comenzare explicándoles como lo hice en Sabayon que fue la primera que instale.
Solución en Sabayon: En esta distro fue mas sencillo, en la carpeta /etc/local.d/ cree un archivo llamado video.start y dentro escribí lo siguiente:
setpci -s 00:02.0 F4.B=0F
exit 0
Guarde el archivo, reinicie y listo la lampara se enciende perfectamente.
Solucion en Systemd: Bien, acá fue un poco mas complejo el tema, primero cree en el directorio /etc/ el archivo rc.local con los permisos 755 y adentro el siguiente
código:
#!/bin/sh setpci -s 00:02.0 F4.B=0F exit 0
luego de esto necesitaba crear el servicio así que realice lo siguiente, en la carpeta /usr/lib/systemd/system/ cree un servicio llamado rc-local.service de la siguiente manera:
[Unit] Description=/etc/rc.local Compatibility ConditionPathExists=/etc/rc.local [Service] Type=forking ExecStart=/etc/rc.local [Install] WantedBy=multi-user.target Alias=rc-local.service
una vez creado este archivo, guardamos y ejecutamos el siguiente comando:
sudo systemctl enable rc-local.service
y listo al iniciar nos levantara de forma perfecta el monitor.
Conclusiones
Lo único malo es que no podemos ajustar el brillo luego, pero eso creo yo es un detalle menor, el código para activar la lampara lo conseguí aquí y el servicio de Systemd lo logre viendo otros servicios y probando.
Espero que les haya sido útil este pequeño aporte y luego de mas de un año dentro de la comunidad logre crear un articulo para DesdeLinux :P. Salutes para todos y éxitos o/
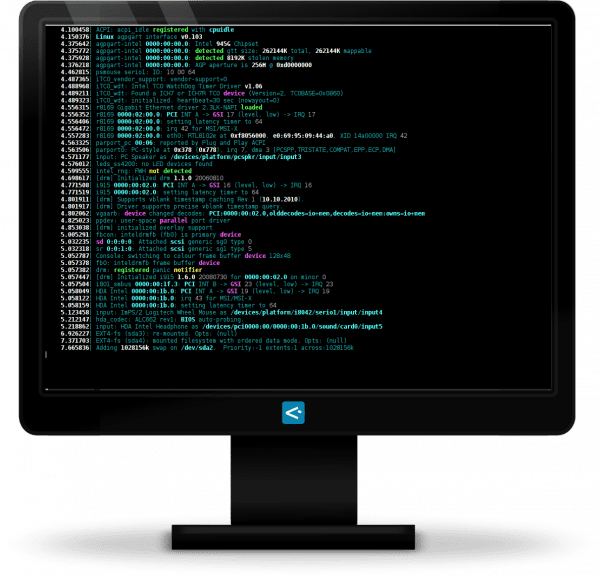
Ohh, excelente conandoel, muy buen comienzo 🙂 Pero es curioso, yo ya tenía el rc.local y su servicio, supongo que el paquete de systemd lo instala o algo…
Cuando migras te lo convierte solo pero si instalas una distro con systemd el rc.local no esta por eso hay que crearlo. Gracias por el comentario!!!
Disculpen mi ignorancia, pero no entiendo muy bien a qué te refieres con que no enciende la lampara del monitor del laptop.
Lo que pasa ivan es que cuando pones una distro es como que se apaga el monitor pero lo q sucede es que se apaga la lampara que hace que el monitor tenga luz o se vea, si pones la laptop contra la luz y de un angulo adecuado podes llegar a ver algo.
No me ha quedado muy claro.. Pero si es como entendí, nunca tuve ese problema.. Gracias por el aporte, igual.
Pues que en algunos portátiles, con determinada gráfica y procesador, pasa que al instalar una distro, el contraste de la pantalla no funciona, por defecto está tan bajo que no se ve nada, a no ser que enfoques con una luz en un ángulo concreto.
A mi me pasó, pero con las últimas versiones del kernel el problema a mi ya no se me manifiesta.
Un saludo.
Igual yo también estoy ignorante con ese tema, mi laptop (Samsung RV408 con LM 14 Nadia KDE RC x64) no me deja ninguna pantalla en negro, ni con esta distribución ni con las otras que le he probado.
Y si lo que necesitan es hacer funcionar los botones (Fn) de brillo, sonido, etc., yo tengo la solución para las Samsung no se si en otras marcas les sirva.
Excelente post, sabes aunque uso Arch y no he tenido este tipo de problemas, en openSUSE con GNOME Shell o KDE se me presenta este detalle. Tengo varias instalaciones (openSUSE) que he realizado a algunos amigos y aunque realice otro truco (de momento no lo recuerdo) este me parece perfecto.
Excelente!
Hace un tiempo estuve batallando con ese problema, pero lo había solucionado de forma diferente, lo que hago es mediante el boot manager que sea, en la linea del kernel le agrego
acpi_osi=Linux
Pero es algo fastidioso estar presionando cada vez la convinación de teclas para aumentar el brillo de la pantalla.
Saludos!
Es lo que iba yo a comentar!!
Que mucho luché contra mi Ubuntu 11.10, allá por noviembre del año pasado (Oh! ya llevo un año con GNU/Linux! yupii!!) la instalación la tuve que hacer con una linterna en la boca para poder ver algo, hasta que desistí, y mi primera Distro fue Ubuntu 10.04 (con ella todo bien) hasta que leí que era por el kernel y la gráfica (en mi caso intel), a partir del 3.0 comenzaban esos problemas, se debe editar el Grub.cfg, luego del » ro quiet splash» poner el –acpi_osi=Linux, luego guardar y a Disfrutar nuevamente, lo mismo para Fedora, OpenSUSE, y Linux Mint (que en su momento los probé, también me dieron ese problema, y los solucioné asi).
Pero, a partir del kernel 3.4.5 ya está solucionado nuevamente.
Está muy bien lo del servicio rc.local para systemd. El que viene con arch no me ha funcionado, así que tendré que probar ese. Aunque ahora ya no lo necesito. 🙂
interesante …. y pensar que hay una solucion para estas cosas :D, yo desisti de hacer funcionar la hibernacion y la suspension xDDD
exelente articulo!
Por si les sirve a quienes preguntaban por el brillo de pantalla, dejo aquí unos pasos que me funcionaron para modificar el brillo de mi laptop desde el software y las teclas asignadas, uso una Samsung con Intel:
En la Terminal:
sudo kate /etc/default/grub
Localizar las lineas y modificarlas o agregarlas:
acpi_osi=Linux
acpi_backlight=vendor
GRUB_CMDLINE_LINUX_DEFAULT= «quiet splash acpi_osi=Linux acpi_backlight=vendor»
Guardar y cerrar Kate.
En la terminal:
sudo update-grub
Reiniciar
__________________
Además a las Samsung se recomienda instalarle Samsung Tools:
sudo add-apt-repository ppa:voria/ppa
sudo apt-get update && sudo apt-get upgrade
sudo apt-get install samsung-tools
sudo apt-get install samsung-backlight
sudo reboot
La fuente a consultar: http://twistedpairdevelopment.wordpress.com/2010/11/16/installing-ubuntu-on-a-samsung-n145-and-possibly-others/
Espero les sirva. Saludos
Iba a comentar lo mismo pero te me has adelantado xD para mi esta es la solución mas óptima y de paso se puede modificar el brillo desde las teclas multimedia 😀
Grande nene, estaba por hace un rc-local.service nuevo ya que borré el anterior y justo leí tu post.
Además de usar acpi_backlight=vendor en la línea del kernel uso estos alias cuando quiero cambiar el brillo de la pantalla desde AwesomeWM (en KDE me hace falta):
alias BacklightSETMax=»echo 4800 | sudo TEE4CPUPOWER /sys/class/backlight/intel_backlight/brightness»
alias BacklightSETMin=»echo 200 | sudo TEE4CPUPOWER /sys/class/backlight/intel_backlight/brightness»
Una aclaración: TEE4CPUPOWER es un hack horrible que uso para obviar tener que ingresar el password para validar las acciones. Se llama TEE4CPUPOWER porque en su momento usaba el hack para cambiar los valores de los governantes de cpupower (suscesor de cpufreq) y ahora lo uso cada vez que tengo que modificar algún parámetro del sistema para no tener que ingresar el pwd. Los pasos para hacer este hack son:
1. copiar el programa del sistema tee como TEE4CPUPOWER en alguna ruta que esté dentro del path (de lo contrario habrá que anteponérsela al nombre del archivo):
# cp /usr/bin/tee /usr/bin/TEE4CPUPOWER
2. editar el archivo visudo y agregar esta aplicación para ejecutarla sin necesidad de pwd:
# visudo
(se cargará el archivo de configuración de sudo en nuestro editor de texto predeterminado)
Agregar al final del archivo una pequeña descripción de la sección y el comando que nos interesa:
# Run applications as root without entering user’s password
nombre_del_usuario_del_sistema ALL=(ALL) NOPASSWD: /usr/bin/TEE4CPUPOWER
3. Cerrar visudo (los cambios se guardan automáticamente).
Ya podemos usar el comando como usuario restringido sin tener que ingresar el password cada vez.