Ya que una buena parte de los artículos del blog van destinados a Xfce, KDE, y una que otra crítica ocasional a Gnome, quise darle su lugar a LXDE. Sabemos que por defecto LXDE no es tan completo como, por ejemplo, Xfce. Incluso a veces hay que recurrir a partes de otros escritorios para dejarlo a gusto. Hoy les traigo varios Tips que les pemitirán tener un LXDE más a gusto 😉
Antes de empezar, asumo que ya tienen por lo menos la distro preparada (si es que van a empezar de cero…). Es decir, que ya tienen Xorg, un gestor de sesión (si es que usan) y LXDE instalados. Para LXDE se recomienda LXDM como gestor de sesión, aunque a mi me gusta más LightDM.
En caso de que aún no hayan instalado la distro, o el escritorio, sería conveniente dejar algunas por aquí:
- Archlinux: instalación base (DesdeLinux) (Gespadas), instalación de LXDE (DesdeLinux) (Gespadas).
- Debian: instalación base (Taringa), instalación de LXDE (Wiki).
Esos son dos ejemplos que puedo dar. No las vuelvo a escribir a mano porque ya están ahí, sólo se necesita vincularlas. En mi caso, lo hice en Archlinux, y usé las 4 guías, comparándolas y agregando en una lo que faltara en otra. Les recomiendo eso.
También me fije que Elav había hecho una mini guía antes, incluiré algunas cosas aquí ya que hay que darle algo de mérito 😉
Bien. Empecemos.
LXMED, un editor de menú para LXDE
Primero lo primero. Esto lo necesitarán para algunas partes de este tutorial. LXMenu Editor fue diseñado con el objetivo de brindar a LXDE un editor de Menu sencillo, pero eficaz. Y de hecho, no sólo funciona con LXDE, también lo he probado exitosamente con Xfce 🙂
Lo único que requiere LXMED para funcionar es Java (OpenJDK/Oracle cualquiera sirve) y, dependiendo de la distro, gksu/beesu/etc…
Lo descargamos aquí. Luego, lo descomprimimos, entramos a la carpeta, y en una terminal hacemos:
sudo ./install.sh
Y se habrá instalado. Lo encontraremos en el menú de LXDE bajo la categoría «Preferencias«, aunque curiosamente estará el nombre en inglés. Piensan lo mismo que yo? Editaremos la entrada del menú, del editor de menú, con el propio editor de menú: Menu-Inception 😛
Abrimos LXMED y nos pedirá la contraseña de root. La introducimos, clic en «Aceptar» y listo. Vamos a la categoría «Preferences» y hacemos clic en «Menu Editor«, luego en «Editar«. De nombre, pues coloquen lo que quieran. Yo escribí «Editar el menú principal«.
Accesos directos del escritorio
El que haya usado otros escritorios como Xfce, se habrá dado cuenta de que desde el comienzo aparecen en el escritorio unos accesos directos para la Carpeta Personal, Papelera, etc.
LXDE solía traer uno para la Carpeta Personal, que se llamaba Mis Documentos (Windows Detected? xD), pero ya no está. Así que, modificaremos algunos lanzadores para obtener un resultado similar.
Abrimos el menú de LXDE, y buscamos el Gestor de Archivos » Clic derecho » Agregar al escritorio. En total, haremos eso unas 3 veces. Lo siguiente, es abrir cada uno de ellos con un editor de textos y modificar las partes indicadas a continuación:
Para el ícono de la computadora:
Icon=computer
Name=Equipo (o como prefieran).
Name[es]=Igual que en Name.
Exec=pcmanfm computer:///
Para el ícono de la Carpeta Personal:
Icon=user-home
Name=Carpeta Personal (o como prefieran).
Name[es]=Igual que en Name.
Exec=pcmanfm ~
Para el ícono de la papelera:
Icon=empytrash.png
Name=Papelera (o como prefieran).
Name[es]=Igual que en Name.
Exec=pcmanfm trash:///
Con eso ya deberíamos tener los tres íconos básicos en el escritorio 🙂 Con esos mismos pasos pueden crear otros accesos directos.
Editar atajos de teclado de LXDE
LXDE no viene por defecto con una herramienta como esta. Pero, ya que LXDE utiliza Openbox, podemos usar Obkey 🙂 Para instalarlo en Debian sería:
sudo apt-get install obkey
Y para Arch:
sudo pacman -S obkey
Por defecto Obkey abre el archivo de Openbox que está en ~/config/openbox/rc.xml. Pero, si lo lanzamos de esta manera:
obkey ~/.config/openbox/lxde-rc.xml
Entonces si abrirá el archivo de LXDE. Ahora, digamos que queremos que al presionar la tecla [Print] se ejecute scrot para tomar una captura de pantalla… Ejecutamos el comando anterior, clic en el segundo ícono de la barra superior (el de añadir). En la sección Actions, seleccionamos «Execute«, y en la parte superior, donde pone «command» escribimos, por ejemplo:
scrot '%Y-%m-%d-%H:%M:%S_$wx$h.png' -e 'mv $f /home/usuario/Capturas/'
No debo decir que «usuario» es tu usuario o si? Eso crearía una captura de pantalla con hora y fecha, y la guardaría en la carpeta «Capturas» de tu Home. Por último, click en el atajo de teclado en la lista, y presionen la tecla [Print]. Guardamos, y listo! Un atajo de teclado nuevo.
Agregar atajos importantes al menu de LXDE
Desde que supe que LXMED me dejaba modificar el menú, corrí a crear unos atajos para modificar opciones comúnes de LXDE al instante.
Ese que dice «Autoinicio de LXDE» es un atajo directo para modificar las aplicaciones o procesos que se inician con LXDE.
«LightDM GTK Greeter» es para modificar la apariencia GTK de LightDM.
También creé uno en la sección accesorios, llamado «Gestor de archivos (root)» que abre PCManFM como root.
Casualmente, también hay uno que abre Obkey apuntando al archivo de LXDE 🙂 Se llama «Editar atajos de teclado de LXDE«.
Reemplazar LXPanel con LXPanelX
La verdad, al panel de LXDE le faltan algunas funciones que lo harían más personalizable/útil, así que… Por qué no lo cambiamos? Hace un tiempo nació un Fork del panel de LXDE, llamado LXPanelX. Quizás sea un poco más pesado que el LXPanel tradicional, pero si están dispuestos a gastar un poquito más de RAM ni duden en probarlo 🙂
Antes que nada, debemos hacer un cambio en el archivo de autoinicio de LXDE. Así que como root, usando nuestro editor favorito, lo abriremos. Por ejemplo:
sudo leafpad /etc/xdg/lxsession/LXDE/autostart
Dentro de el, veremos una línea que dice:
@lxpanel --profile LXDE
Simplemente la cambiaremos así:
@lxpanelx --profile LXDE
Y listo. Ahora, para aplicar el cambio inmediato, y empezar a configurar LXPanelX a su antojo, simplemente abran una terminal, y hagan:
killall lxpanel && lxpanelx --profile LXDE
Con eso será suficiente. O simplemente reinicien la PC xD
También hay un cierto detalle. El lanzador de LXPanelX no se abrirá cuando presionen [Alt]+[F2], porque viene por defecto para abrir el de LXPanel (si, el comando es diferente). Así que, con Obkey, abriremos el archivo de LXDE y buscaremos la parte donde está el atajo de [Alt]+[F2], y editaremos su comando. Lo dejaremos así:
lxpanelxctl run
Ahora ya abrirá el lanzador de aplicaciones.
Reemplazar PCManFM por SpaceFM
Ya una vez se habló de SpaceFM aquí, es un fork de PCManFM, también llamado PCManFM-Mod, y es nada más y nada menos que un PCManFM con aún más funciones, y un consumo practicamente igual. Personalmente, yo sigo usando PCManFM, no necesito tantas opciones. Pero, si quieren usar SpaceFM por defecto, les enseño.
Editaremos el archivo de autoinicio de LXDE. Hay una línea que dice así:
@pcmanfm --desktop --profile LXDE
La cambiaremos para que quede así:
@spacefm --desktop --profile LXDE
Con eso SpaceFM gestionará el escritorio en Lugar de PCManFM. En este aspecto ambos son idénticos, por lo que no lo uso 😛 Aunque las fuentes lucen un poco mejor con SpaceFM, diría yo. Ahora, para que el cambio sea inmediato, ejecutamos en el lanzador de LXDE:
killall pcmanfm && spacefm --desktop --profile LXDE
Con eso estará listo 🙂
Configurar Openbox desde LXAppearance
Por defecto LXAppearance solo se encarga de el tema GTK, íconos, fuente y cursor. Pero podemos ahorrarnos tener que abrir ObConf, instalando el paquete lxappearance-obconf, que debe estar presente en la mayoría (sino todas) las distribuciones.
Distribuciones recomendadas con LXDE
Para terminar, les dejo una pequeña lista de distros que he probado con LXDE y que me parece que valen la pena.
- Trisquel Mini. Basado en Ubuntu. Sólo tiene paquetes libres, y un LXDE similar al de Lubuntu pero más simple. Análisis de Maxwell, disponible Trisquel 5.5 STS Brigantia, página oficial.
- PCLinuxOS LXDE (Mini, que fue la iso que baje). Un LXDE personalizado, agradable, aunque algo cargado para mi gusto. Viene con multitud de drivers por defecto. Usa paquetes RPM, pero los gestiona con APT. Análisis de pandev92, página oficial.
- ROSA Linux Marathon 2012 LXDE. Un LXDE sencillo, semi personalizado y muy completo, además de bonito. Es LTS, y es un fork de Mandriva. Liberado ROSA Linux Marathon 2012, página oficial (página de la versión comunitaria LXDE).
- Lubuntu. Una derivada oficial de Ubuntu (adoptada por Canonical a partir de la versión 12.04 LTS) con LXDE. Recomendada, bajo consumo (unos 80MB), buen Artwork, con aplicaciones ligeras y demás. Página oficial.
- Fedora Spin LXDE. Ésta es otra que recomiendo. Ligera, con un gestor de paquetes muy bueno, apariencia por defecto de LXDE (pero se puede personalizar igual). Página oficial del Spin LXDE.
Esas son distros OOTF (Out of the Box, o listas para usar). También hay otras opciones, como Debian, Arch, Gentoo, Mageia 2, Slackware… Que son mínimas, y más adecuadas para algunos. De esas me quedaría más con Debian y Arch 😉
Y bueno, esa fue mi guía de LXDE. Saben, esta guía puede seguir creciendo… Oh, idea! Si tienen trucos para LXDE, déjenlos en los comentarios, y con gusto los añadiré a la guía. Saludos! 😀

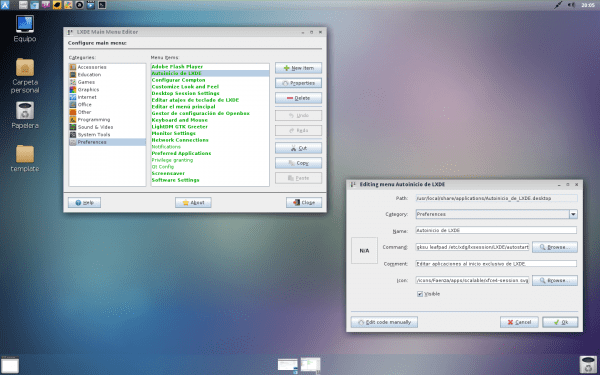
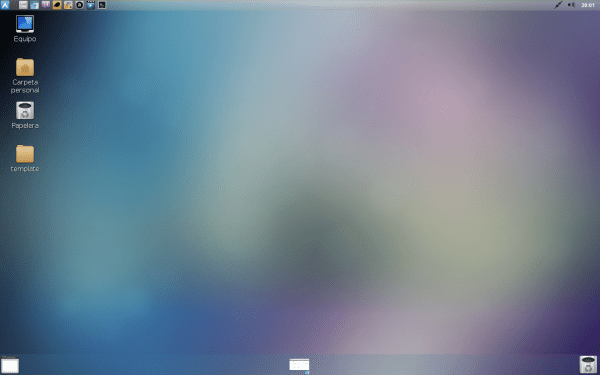
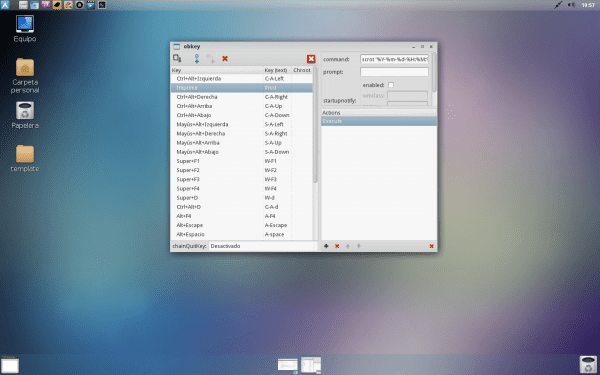
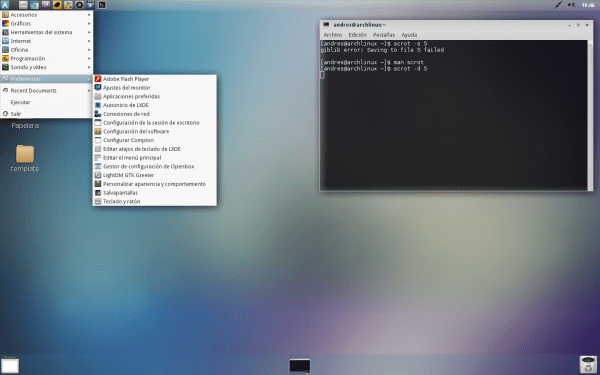

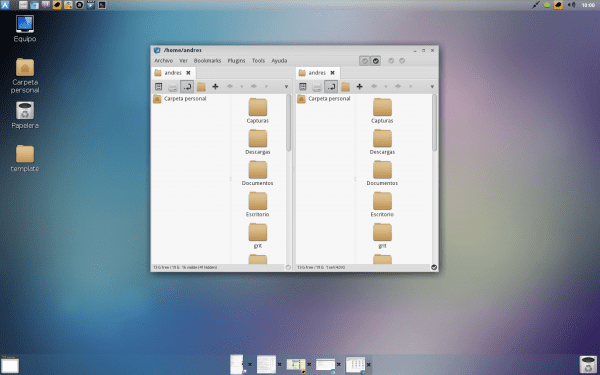
Interesante la verdad pero el Lxpanelx cuanto de memoria más gastaria 10 50 o 200 mb más?
La verdad se ve de lujo pero habría que ver tanto o que tan poco sube la ram si son de 10 a 50 megas sería de lujo.
No hay que ser extremista, unos 25 MB de RAM más o menos, según recuerdo…
Eso es genial note que el tema de iconos es o se parece al de linuxmint sobre todo en la barra superior.
Muchas gracias AurosZx, con esto alomejor me animo a instalar arch+lxde 😛
Gracias por estos excelentes Tips para mejorar LXDE ya los probare 🙂
tuve que releer el artículo. el escritorio se ve espectacular. hasta creí que era KDE! 🙂
Jeje, es que LXPanelX hace maravillas… Gracias 😉
de hecho debo decir con honestidad, que es el escritorio con LXDE más extraordinario que haya visto! no sabía que tuviera esas posibilidades.
si es muy personalizable, solo falta un global menu
Otra distro que a mí me encantó fue Linux Mint (creo que fue la 11) con LXDE. Era espectacular, la prefería a Lubuntu porque este último le deja unos espacios transparentes al lado del reloj…
No conocía LxpanelX y se ve de lujo!!
Un saludo y enhorabuena por el artículo!
esa fue la ultima edicion buena de mint , la 11 con LXDE , la 13 (maya) no esta nada mal
Hmm, Mint LXDE… No la he probado, quizás deba hacerlo.
gracias, con todos estos tips vale la pena instalar LXDE
Aguante Lubuntu!!
Excelentes Tips, invitan a probar LXDE, en la red muy poco se habla de este entorno de escritorio. Gracias por el aporte.
Lo sé, incluso aquí no se menciona mucho 😉 Sabía que tenía que hacer una guía de estas si o si.
Se ve genial tu escritorio.
Gracias 😉 Fedora LXDE es otro bueno, se me olvidó agregarlo…
No sabia lo de lxappearance-obconf. Estaba podrido de abrir los dos. Muy buen tip!
Excelente guia, durante un tiempo estube en Lubuntu, pero nunca me he sentido comodo fuera de XFCE.
Como dato, creo que Lubuntu ya es una derivada oficial.
Excelente articulo.
yo he estado en una busqueda de una distro con lxde que sea buena… actualmente tengo Fedora 17 spin lxde y la recomiendo…. pero me creaste la curiosidad de la distribuccion lxde Rosa… me puedes dar mas detalle de ella?
Pues la probé un rato nada más, pero puedo decir esto: tiene una bonita apariencia (y la pantalla de inicio es genial también), su consumo no es tan elevado (unos 100MB creo), el gestor de paquetes gráfico es muy fácil de usar (se llama RPM Drake, y si, ROSA usa paquetes RPM por basarse en Madriva), viene con varios códecs (bueno no, viene con Deadbeef y VLC que tienen ciertos codecs :D). Eso fue lo que noté a primera vista. Diría que sólo le faltaría instalar Compton para que sea perfecto, porque ya viene con LXPanelX 🙂
Hace un tiempo estuve probando lxde, se puede usar con compiz sin problemas, estaría bueno que lo agreguen en el tutorial. también se puede usar el panel del unity-2d, por si les gusta el global menú 😛
Guillo y cómo lo hiciste? lo de instalar el global menú en lxde?, es solamente instalar el paquete unity-2d-panel o hay que hacer algo más???
Me alegro por la publicación de este artículo, pues ayuda a que tenga más presencia mi entorno de escritorio favorito, LXDE, y a que quede claro que es muy personalizable y que no tiene nada que envidiarle a los otros escritorios. Es más, los otros pueden envidiarle a LXDE algo que ningún otro posee (quizás E17): su extrema ligereza.
Saludos.
PS: ‘obkey’ no está en los repositorios de Debian.
Gran tutorial y todo muy bien explicado, felicidades. Pero tengo una duda, ¿Cómo puedo instalar lxpanelx?, ya que en el enlace que facilitas únicamente esta el repositorio del proyecto. Por si cambia en algo, estoy usando Lubuntu.
Muchas gracias.
Saludos.
Oh, pues encontré un .deb para Lubuntu, que anda sin problemas en Debian y otros similares. Puedes descargarlo de este repo https://launchpad.net/~daniel-go-mon/+archive/maloy-lubuntu
Como que a este post le hace falta la opinión de Courage, me gustaba leer sus comentarios que siempre le llevaba la contraria a los demás. Yo siento que hace falta ese españolito aunque si fuera a España y me lo encontrara en un hospital mejor me salgo corriendo de este y me voy a otro.
Muy buen post, yo hice un programa muy humilde :p para los iconos, en java, aunque recuerdo hay un editor que ya no lo agrega LXDE en el menu de programas :p
http://kyo3556.wordpress.com/2011/12/03/creador-de-iconos-para-lubuntu/
Gracias por los tips! El lunes tenía pensado probarlo en debian . Para el manejo de redes wifi que me recomiendas? Network-manager, wi-cd, o alguno diferente?
Yo he probado ambos, y la verdad me gustó más NetworkManager, claro, con el frontend de gnome. Lo siento más completo. Ahora, si sólo usaras redes cableadas e inalámbricas, puedes usar Wicd y ya 🙂
Jaja no me queda como a vos…
Y ahora como desinstalo LXMED ?
Yo quisiera colocar el submenú Lugares dentro del Menú. ¿Alguien me podría decir si se puede?
Quiero instalar Globalmenu por donde puedo empesar. Algun tutorial.
Como puedo tener un escritorio como el tuyo? Así como en las imágenes.
¡Mil gracias, caballero!
Una cosa tan tonta como poner pcmanfm antes de meter la dirección de una carpeta me ha solucionado un auténtico quebradero de cabeza que tenía. Acabo de instalar LXDE en mi Ubuntu para que me fuera mejor y no conseguía de ninguna manera que me fuera ninguna ubicación. Todo lo que encontraba eran hilos de foros abandonados hace lustros con soluciones o amagos de soluciones que no me sirvieron de nada.
Con esto, puedo terminar de personalizar mi escritorio completamente a mi gusto. La verdad es que me está gustando mucho LXDE.