
Si aun se encuentran utilizando Ubuntu 17.xx o Ubuntu 16.04 y desean actualizar a la nueva versión de Ubuntu 18.04 LTS, déjenme decirles que pueden hacerlo sin necesidad de reinstalar el sistema en sus equipos.
Dado que Ubuntu 16.04 aun tiene soporte hasta abril de 2021, mientras que Ubuntu 17.10 es únicamente compatible hasta julio de 2018, con la actualización a esta nueva versión tendremos soporte hasta el 2023.
Para realizar una correcta actualización a la versión más actual, todo lo que necesita es una buena conexión a Internet y nada más.
Este proceso de actualización es realmente sencillo, el único problema que podría detectar es el tiempo que tarde ya que depende de tu conexión a internet por la descarga de todos los archivos para realizar la actualización.
Una recomendación que suelo dar es que, aunque este proceso de actualización no compromete tus datos, siempre es bueno realizar un respaldo de nuestros archivos por cualquier cuestión. Con una copia de seguridad de tu carpeta $ HOME y de los archivos de configuración importantes, de la configuración del navegador y de lo que consideres importante.
¿Cómo actualizar a Ubuntu 18.04?
Contamos con dos métodos para realizar el upgrade de nuestro sistema de una manera sencilla, para aquellos que prefieren hacer las cosas con una interfaz grafica podemos hacerlo de la siguiente manera.
Antes de comenzar con los métodos de actualización es sumamente necesario que realicemos algunos ajustes en nuestro equipo, para ello debemos de dirigirnos a “Software y Actualizaciones” el cual buscaremos desde nuestro menú de aplicaciones.
Y en la ventana que se abrió, debemos de colocarnos en la pestaña Actualizaciones, entre las opciones que nos muestra en “Notificarme de una nueva versión de Ubuntu” aquí vamos a seleccionar la opción que nos da como «Cualquier versión nueva» o también “versiones de largo soporte”.
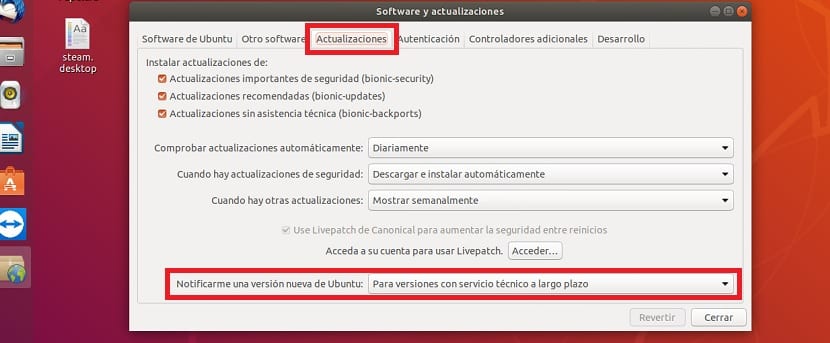
Ya únicamente cerramos esta venta y podemos proseguir con la actualización.
Actualizar a Ubuntu 18.04 con el gestor de actualizaciones
Para realizara la actualización con ayuda de un asistente es necesario que lo tengamos instalado, generalmente viene por defecto, pero de todas formas para estar seguro simplemente debemos instalarlo, puede apoyarse con el centro de software de Ubuntu o Synaptic solo deben de buscarlo como.
update-manager
O si lo prefieren lo pueden hacer desde la terminal ejecutando el siguiente comando:
sudo apt install update-manager-core
Ahora antes de realizar la actualización es recomendable ejecutar estos comandos:
sudo apt update
sudo apt upgrade
Ahora si hecha la instalación de los últimos paquetes, basta con ejecutar el gestor de actualizaciones con el siguiente comando:
sudo update-manager -d
Esto abrirá el Actualizador de software y les notificará la disponibilidad de Ubuntu 18.04, vamos a dar clic en el botón de “actualizar”.
Después de unos segundos, se abrirá una pantalla de notas de lanzamiento de Ubuntu Bionic Beaver.
Aquí debemos de dar clic en Actualizar una vez más para continuar el proceso de actualización. El proceso de actualización de distribución comenzará a configurar nuevos canales de software para Ubuntu 18.04 LTS.
Finalmente, hagan clic en «Comenzar actualización» y comenzara el proceso de descarga y actualización del sistema, solo les toca esperar a que finalice si les solicita que tienen que reiniciar el sistema lo hace.
Actualizar a Ubuntu 18.04 LTS desde la terminal
Ahora este es el proceso de actualización, únicamente debemos de teclear algunos comandos y esperar a que se descarguen todos los archivos necesarios para la actualización.
Entonces para empezar con nuestra actualización a Ubuntu 18.04 LTS debemos de abrir una terminal y ejecutamos los comandos de actualización de los paquetes:
sudo apt update && sudo apt dist-upgrade
Puede demorar un poco, si les solicita que deben de reiniciar lo hacen. Finalizado esto ahora si vamos a ejecutar el comando para actualizar a la nueva versión, el comando es este:
sudo do-release-upgrade
Si al ejecutar este comando les muestra la siguiente leyenda:
Checking for a new Ubuntu release
No new release found.
Podemos añadir el siguiente parámetro para actualizar el sistema:
sudo do-release-upgrade -d
Ya solo deben de esperar a que finalice el proceso y reiniciar sus equipos al finalizar este.

Hola! Actualicé de Ubuntu 17 al 18, y me encuentro que la webcam de la Note, no la reconoce.. ¿Saben cómo se podrá solucionar..?
Gracias Saludos
¿Se puede actualizar desde Ubuntu 16.10 a Ubuntu 18.04 LTS directamente, aplicando los comandos de terminal que describes?
no entiendo como acceder a terminal
como puedo actualizar la version … ubuntu 16.04 lts???
me aparece el mensaje
1º Esta versión (Ubuntu 17.10) no tiene soporte.
Insisto y aparece este otro mensaje
2ºAn upgrade from ‘zesty’ to ‘bionic’ is not supported with this tool.
y no es posible actualizar
¿Significa eso que debo instalar desde cero Ubuntu 18.04?
Muchas gracias. Me sirvió perfectamente su tutorial para actualizar mi sistema operativo desde el 18.04 al 20.04. Utilicé las instrucciones y lo hice desde la terminal. En mi caso, el proceso se demoró casi cuatro horas, pero valió la pena porque se conservaron todos mis archivos. De todas formas, los tenía respaldados en una memoria. Mil gracias entonces.
Muchas gracias
Ég kann ekkert á tölvi. Er einhvern á austurlandi sem kann hjalpar mer , ekki bara í gekk frá
tölvi.
takk fyrir
ubuntu 22.04 no sale el teclado en pantalla y lo tengo puesto en Accesivilidad. Gracias.