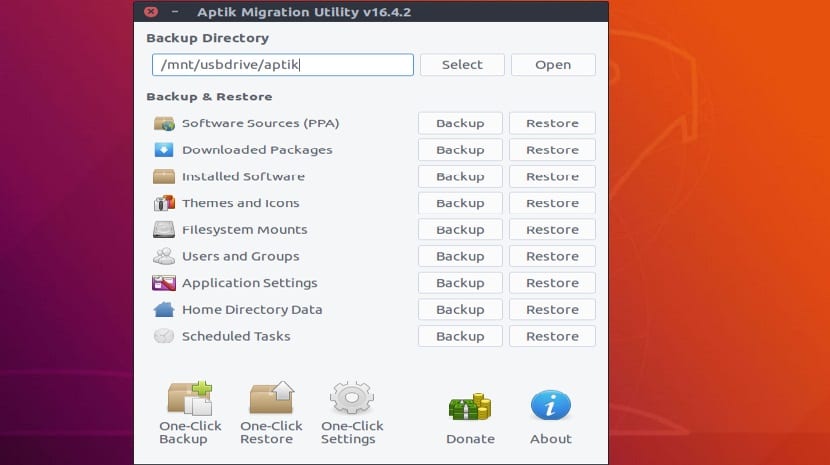
Aptik es una excelente utilidad para simplificar la reinstalación de paquetes después de realizar una instalación limpia de Ubuntu / Linux Mint y derivados. Esto puede ser particularmente útil cuando se instala un nuevo sistema o cuando se vuelva a instalar uno ya existente.
Aptik, puede ser clasificado como una utilidad de copia de seguridad pura, a diferencia del administrador Y-PPA, lo que hace son copias de seguridad y restauración, pues nos permite poder seleccionar los repositorios.
Con esta sencilla herramienta, pueden realizar la copia de seguridad y restauración de:
- Fuentes de software (repositorios)
- Aplicaciones seleccionadas (la lista de paquetes instalados)
- Configuraciones de las aplicaciones
- Paquetes anteriormente descargados (caché de APT)
- Temas e iconos.
¿Cómo instalar Aptik en Ubuntu 18.04 LTS y derivados?
Si quieren instalar esta herramienta en su sistema, podemos hacerlo con ayuda de un repositorio el cual nos facilitara la instalación.
Solamente debemos de abrir una terminal y en ella ejecutar los siguientes comandos.
Primero vamos a añadir el repositorio a nuestro sistema con:
sudo apt-add-repository ppa:teejee2008/ppa
Ahora debemos de actualizar nuestro listado de repositorios y paquetes con:
sudo apt-get update
Finalmente procedemos a instalar la aplicación con el siguiente comando:
sudo apt-get install aptik
Y listo con ello ya podremos proceder a ejecutar la aplicación para comenzar a realizar el respaldo de nuestro sistema.
¿Cómo utilizar Aptik?
En el primer campo “Backup Directory” (menú desplegable) seleccionen la carpeta donde se guardará alguna copia de seguridad.
Aquí es importante recordar que la carpeta de copia de seguridad debe de ser en otro disco duro, otra partición distinta del sistema e incluso en un pendrive, pues se requiere de un lugar distinto que no afecte la reinstalación o cambio del sistema.
Ya seleccionada la carpeta de destino, podemos proceder a ejecutar cada backup que nos permite realizar la aplicación.
Backup de repositorios del sistema
Al dar clic en el botón del backup de PPA, verán una lista de repositorios de terceros y los paquetes instalados.
El repositorio con el icono verde es que es activo y existen aplicaciones instalados de ellos. El repositorio con un icono amarillo marca que está activo, pero no se utiliza (no hay aplicaciones instaladas).
Seleccionen los repositorios que se incluiran en la copia de seguridad y hagan clic en “backup”. En el directorio de la copia de seguridad, se creará un archivo con el nombre «PPA list» .
Backup del software del sistema

Cuando hacemos clic en la copia de seguridad de software del sistema, aquí se muestra una lista de paquetes instalados.
Muestra solamente los paquetes del » nivel superior «, esto quiere decir que en la lista no se reflejarán las dependencias, de estos.
Los paquetes que son parte de la distribución, por defecto no se seleccionan. Pero se pueden seleccionar manualmente si es necesario.
Ya seleccionados los paquetes que consideramos necesarios podemos proceder al hacer clic en el botón de “backup” y con ello en el directorio de la copia de seguridad se creará el archivo «packages.list» .
Backup del cache de apt
Cuando hacemos clic en el botón del backup del cache de apt este copiará los paquetes del directorio de la copia de seguridad del sistema del caché (/ var/cache/apt/archives).
Este paso sólo es útil cuando vuelva a instalar el sistema, si es un nuevo sistema o una versión superior este paso no es necesario.
Backup de temas e iconos
Finalmente, el ultimo backup que nos permite pode realizar esta aplicación es el de nuestros paquetes de iconos y temas que tengamos instalado en el sistema.
Al dar clic en el botón de backup la aplicación archivara y copiara todos los temas instalados y los iconos de las rutas /usr/share/ themes y /usr/share/ icons.
¿Cómo restaurar las copias de seguridad de Aptik?
Para poder realizar la restauración de la copia de seguridad realizada previamente con esta aplicación, solamente debemos de tener instalada esta aplicación en el nuevo sistema y abrirla en el.
Hecho esto vamos a seleccionar la carpeta donde se aloja nuestra copia de seguridad y ahora en lugar de realizar los “backup” solamente daremos clic el botón alado de este, el cual es “restore”.
Puede que tengan problema con algunas cosas, dado que las carpetas del usuario anterior que tenían el sistema tenia un UID diferente, para esto basta con solo ejecutar en la terminal el siguiente comando:
sudo chown username -R /home/username
Donde sustituyen username por su nombre de usuario.
Hola buenas
Después de retaurar una copia de Ubuntu 18.04 con Aptik todo parece funcionar bien pero tengo un problema con las UID
Si pongo en la terminal: sudo ufw status, me reporta: WARN: El uid es 0 pero pertenece a 1000
Pruebo a ejecutar el comando que sugieres para resolver el problema pero me sigue reportando la mismo
¿Sabe alguien si en KDE funciona?