المستخدم تافو غادر اليوم برنامج تعليمي على منتدانا، برنامج تعليمي أنشره هنا لأنه يستحق ذلك 😀
-------------------------------
كما وعدت هو الديون ، وعدت أمس على IRC KZKG ^ جارا قم بهذا البرنامج التعليمي حول كيفية إنشاء شريط مستخدم متحرك بتنسيق أعرج.
أعتذر عن لقطات الشاشة باللغة الإنجليزية ، حيث أستخدمها بهذه اللغة لأنها عملية بالنسبة لي عند اتباع الدروس التعليمية
أول شيء سنفعله هو فتح Gimp وتحديد لون المقدمة بالقيمة التالية:
كما هو موضح في الصورة ، يجب أن تكون القيمة com.fcfdfe بهذه الطريقة ، ستكون الخلفية متوافقة مع جماليات المنتدى.
ثم نذهب إلى علامة التبويب ملف> جديد وفي النافذة التي تظهر نختار الأبعاد التالية:
يجب أن تكون القيمة الأفقية 450 و 60 للعمودي (يمكنك على أي حال وفقًا لتفضيلاتك). ايضا في خيارات متقدمة يجب عليهم اختيار لون المقدمة كخلفية.
الخطوة التالية هي استخدام أداة النص لكتابة المحتوى الذي سيحتوي عليه شريط المستخدم ، وفي حالتي أستخدم العبارة: <° DesdeLinux مستخدم .عند كتابة النص على نفس الطبقة التي يقدمونها انقر بزر الماوس الأيمن> ألفا للاختيار. باستخدام النص المحدد ، نأخذ أداة المزج (التدرج) ، في حالتي التي أستخدمها توهج أزرق، لكن يمكنهم استخدام أيهما يفضلون. يقومون بملء التحديد بالتدرج ، وتركه كما يلي:
بعد ذلك ، سنكرر طبقة النص 14 مرة لتحقيق 15 طبقة متطابقة:
علامة A يشير إلى المكان الذي يجب أن تنقر فيه لتكرار الطبقة المحددة
من الآن فصاعدًا ، سنعمل مع تلك الطبقات ، بإضافة المرشحات والورق الشفاف
* الخطوة الأولى هي العمل من الطبقة 1 إلى 4 بما في ذلك الانتقال إلى المرشحات> Blur> Gaussian Blur والقيم التي يجب استخدامها هي التالية لكل طبقة:
في إعدادات مرشح الطبقة الأولى:
أفقي: 12 بكسل
عمودي: 12 بكسل
في إعدادات مرشح الطبقة الأولى:
أفقي: 9 بكسل
عمودي: 9 بكسل
في إعدادات مرشح الطبقة 3:
أفقي: 6 بكسل
عمودي: 6 بكسل
لإعدادات مرشح الطبقة 4:
أفقي: 3 بكسل
عمودي: 3 بكسل
* كخطوة ثانية ، سنعمل من الطبقة 11 إلى 15 (شاملة) ، أي مع الطبقات الخمس الأخيرة ، أولاً وقبل كل شيء ، يجب علينا محاذاة هذه الطبقات الخمس الأخيرة مع أبعاد الصورة ، وهذا مهم لتحقيق التأثير المطلوب ، هذا الوضع: علامة التبويب طبقات> محاذاة لحجم الصورة. ثم نعيد تسمية الطبقات بالأرقام واحدة تلو الأخرى بالنقر المزدوج على الطبقة ، ويغيرون اسمها إلى أرقام.
المرشح الذي سنستخدمه في الطبقات هو عامل التصفية> Blur> Motion Blur وسنطبقها على النحو التالي لكل طبقة ونسخة مكررة سننشئها لكل منها:
طبقة مكررة 11.
إعدادات التصفية للطبقة المكررة والأصلية على التوالي:
نسخة
الطول: 10
الزاوية: 0الطبقة الأصلية
الطول: 10
الزاوية: 180
يتم دمج طبقة 11 والنسخة (انقر بزر الماوس الأيمن على نسخة الطبقة 11 واختر الدمج لأسفل)
طبقة مكررة 12.
إعدادات الفلتر:
الطبقة الأصلية
الطول: 20
الزاوية: 0
تكرار
الطول: 20
زاوية الرؤية: 180
يتم الجمع بين طبقة 12 والنسخة.
طبقة مكررة 13.
إعدادات الفلتر:
الطبقة الأصلية
الطول: 30
الزاوية: 0
تكرار
الطول: 30
زاوية الرؤية: 180
يتم الجمع بين طبقة 13 والنسخة.
طبقة مكررة 14
إعدادات الفلتر:الطبقة الأصلية
الطول: 40
الزاوية: 0
تكرار
الطول: 40
زاوية الرؤية: 180
يتم الجمع بين طبقة 14 والنسخة.
طبقة مكررة 15
إعدادات الفلتر:الطبقة الأصلية
الطول: 50
الزاوية: 0
تكرار
الطول: 50
زاوية الرؤية: 180
يتم دمج طبقة 15 من النسخة.
ما سنفعله الآن هو تعديل عتامة الطبقات بهذه الإعدادات:
1 على 60٪
2 على 70٪
3 على 80٪
4 على 90٪
11 على 90٪
12 على 80٪
13 على 70٪
14 على 60٪
15 على 50٪
سنقوم بتحديد طبقة الخلفية الخاصة بنا لتكرارها أربع مرات ، تاركين خمس طبقات متطابقة. نرفع آخر خلفية مكررة فوق الطبقة 1 (مع السهم المتجه لأعلى في متصفح الطبقة بجوار العلامة A).
نكررها مرة أخرى ونرفعها فوق الطبقة 2 وما إلى ذلك ، تاركين الخلفيات متناثرة بين طبقات النص مثل هذا:
سوف نقوم الآن ملف> حفظ باسم وقم بتسمية الملف بالملحق . الصورة المتحركة في النهاية على سبيل المثال:userbar.gif .
في النافذة التي تظهر ، من المهم أن تحدد الخيار:
حفظ كرسوم متحركة
ثم نضغط تصدير ثم نقبل.
ننتقل إلى ملفنا ويجب أن يبدو كالتالي:
أتمنى أن تجدها مفيدة ومفهومة جيدًا ، أي أسئلة لا تتردد في استشارتي ، أترك مثالًا آخر للنتائج التي يمكن تحقيقها:
إذا لاحظت في الشعار الثاني أنني قمت بتحرير أوقات المكوث في إطارات .... سأضيفها لاحقًا ، فهي ليست معقدة.
تحيات!
-------------------------------
شكرا جزيلا ل تافو بالنسبة لهذا البرنامج التعليمي الممتاز ، تكون النتيجة رائعة جدًا ... وإعلامك بأنه إذا كنت تريد وضع دروس هنا من Gimp أو المقالات أو أي شيء تعتبره ممتعًا ، فسيكون ذلك شرفًا لنا 😀
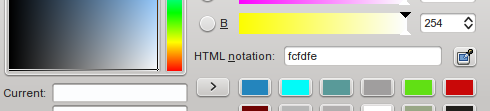


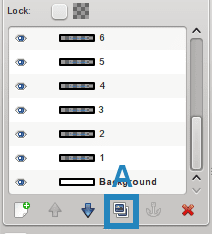
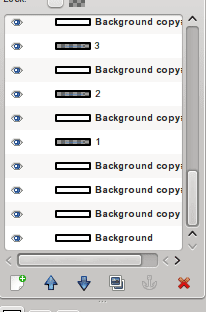



عمود !!!!
علي أن أفعل ذلك بخصوص الأعرج !!!
دعونا نرى ما إذا كان بإمكاني هذا الأسبوع 😉
ماذا يعني "القطب" وفي أي بلد (بلدان) تستخدمه؟
أوه ، وكيف يلفظونها؟
pole = soyez le premier = أول من يعلق
القطب يأتي من المركز الأول.
https://es.wikipedia.org/wiki/Pole_position
من المثير للاهتمام أن تتعلم أشياء جديدة هنا 🙂
مثير للإعجاب! لم أكن أعرف تلك المعلومات
والنطق؟ »القطب» ، «بول» ، «بول»؟
شكرًا جزيلاً لك @ KZKG ^ Gaara على نشرها ، يشرفني أن تتاح لي الفرصة لنشر الكلمة عن Gimp ، وهي أداة رائعة غالبًا ما يتم التقليل من شأنها بشكل غير عادل.
سأحاول المساهمة في البرنامج التعليمي الغريب في عطلات نهاية الأسبوع ، وهو أقل ما يمكنني فعله امتنانًا لهذا البرنامج الرائع. لقد جئت من Photoshop وفي البداية كان من الصعب التكيف مع التغيير ولكنه كان يستحق الجهد.
أفعل أيضًا بعض الأشياء في Blender لكنني ما زلت أخضر قليلاً .... قلة الممارسة هيها
أكرر تهنئتي على العمل الذي تقوم به على هذه الصفحة.
شكرا تافو ، تعليمي ممتاز. على الرغم من أنني لا أعرف شيئًا عن التصميم الجرافيكي ، فإن GIMP هي أداة عملية للغاية ساعدتني في العديد من المواقف. بفضلها ، تعلمت إنشاء شعارات بسيطة ولكنها جميلة جدًا ؛ يحتوي على العديد من القوالب والآثار للشعارات. أود معرفة المزيد عن هذه الأداة. نأمل أن تتمكن من مواصلة مشاركة المزيد من المعرفة على هذه المدونة. مع تحياتي.
شكرًا لك على التعليق كارلوس .... من خلال الممارسة أصبحت على دراية بالبرنامج. أعتقد أن النقطة ضد Gimp هي أنه لا يوجد الكثير من النشر حول البرنامج وقليل من البرامج التعليمية. لديك إمكانية إضافة العديد من المكونات الإضافية التي تعمل على أتمتة المهام ، وهو أمر ممكن أيضًا في Photoshop ولكن الإضافات التي تستحق ذلك غالية الثمن
.
عفوًا ، لم أكن أعرف حتى أن هناك ملحقات للفوتوشوب ، ولم أتخيل أن مثل هذه الإضافات قد تكون باهظة الثمن. آمل أن نتمكن من الاستمتاع ببرنامج تعليمي آخر ، شكرًا جزيلاً لك.
واو سأفعل ذلك الآن تحياتي OO
إنه موضع تقدير ، إنه لأمر جيد بالنسبة لي أن أتدرب مع الأعرج.
شكرا على الدليل تافو القليل يتعلم كيفية عمل الأشياء به GIMP
تحياتي
رائع 😀 عندما يكون لدي وقت أحاول ذلك.
رائع عندما أكون مهتمًا بتصميم الجرافيك أجربه XD
جيد توتو ، ولكن هناك ولكن:
أشرطة المستخدم (الغالبية العظمى على الأقل) هي 350 × 19 ، لذلك يتجاوز هذا الحجم. كن حذرًا ، فأنا لست ضد أبعاد شريط المستخدم في هذا البرنامج التعليمي ، أردت فقط توضيح هذه النقطة (أنني أقوم أيضًا بإنشاء أشرطة مستخدم).
من الجدير التوضيح ، صحيح أن شريط المستخدم أصغر بشكل عام. يمكن عمل الرسوم المتحركة بأي حجم للقالب ، مما لا يؤثر على النتيجة النهائية. سيتناسب الحجم بشكل أكبر مع لافتة أو توقيع
توقيعات متحركة للمنتديات يا لها من ذكريات طيبة ...
دليل جيد ، أحب التأثير الذي يتحقق. سأخبر رن أن يجعلني أحد Trisquel xD
حسنًا ، ربما وسأفعل ذلك بنفسي حتى لا أفقد أي شيء بالمحاولة 😉
تحية.
هذا +1