في جزء من هذه السلسلة من المقالات حول سكريبوس لقد ذكرت الخصائص الأساسية لمشروع تخطيط الكتاب. تمت الإشارة إلى أبعاد النص بالسنتيمتر واتجاه الصفحة وكذلك نهج الغلاف.
في هذه الدفعة سنرى تصميم الغلاف.
تحرير الغلاف مع سكريبوس
رأينا سابقًا أنه بالنسبة للغلاف ، يجب أن يكون لديك على الأقل فكرة أساسية عن هيكله. نحن نعلم بالفعل البيانات: العنوان والمؤلف ورقم الإصدار وعلامة النشر. يعتمد ترتيب هذه البيانات وترتيبها وتصميمها على ابتكار المصممين و / أو المحررين. هناك كتب لا يوجد فيها رقم الطبعة حتى الجزء القانوني من الكتاب ، كل هذا يتوقف على معايير التحرير.
في حالتي ، أحب الأغطية ذات الخلفية السوداء. ولتحقيق ذلك نحتاج إلى أداة "إدراج الشكل" الموجودة في الأعلى. هناك طريقة أخرى لإدخاله وهي الضغط على قائمة "إدراج" ثم "إدراج شكل" ("إدراج شكل" إذا كان باللغة الإنجليزية). بمجرد تحديد الأداة ، نقوم بإلغاء تغليف الكائن في الصفحة الأولى.
لقد وضعنا الكائن بالفعل في الصفحة الأولى. ما هو مفقود الآن هو إعطائها خصائص اللون. للقيام بذلك نقوم بالنقر بزر الماوس الأيمن فوق الكائن ، ثم النقر فوق "خصائص" حيث سيتم عرض خصائص الكائن المحدد.
من نافذة Scribus المنبثقة هذه ، يمكننا تحرير المعلمات بالطريقة التي وضعناها. إذا قمنا بإدخال الكائن بشكل خاطئ على الصفحة ، فمن خلال تعديل الموضع (في "x" و "y") بالسنتيمتر يمكننا تعديله وفقًا لاحتياجاتنا. من هناك يمكننا أيضًا تكوين الحجم والدوران ونقطة الأساس.
إذا وقفنا في submenu "الشكل" سنرى بالضبط هذه الخصائص للكائن. هذه الخيارات ليست ذات أهمية في الوقت الحالي. «القائمة الفرعية» التي تهمنا هي «الألوان». من هناك يمكننا تحديد اللون الذي نختاره لخلفية الكائن ، وشفافيته ووضع التدرج. في هذا المثال ، سأختار فقط لون الخلفية الأسود مع عتامة 100 بالمائة.
بمجرد أن نحصل على اللون الذي نختاره في الكائن ، نغلق النافذة وسنرى التعديلات التي أجريناها.
على الغلاف الخاص بي ، بالإضافة إلى نص العنوان والمؤلف ، سأقوم بإدخال صورة تشير إلى محتوى المشروع. في هذا المثال نختار قصتين من تأليف Alejo Carpentier ، لذا سأختار صورة للمؤلف وأضعها.
إدراج الصورة في Scribus
لإدراج صورة ، كل ما يتعين علينا القيام به هو تحديد المربع الموجود أعلى النافذة ، "إدراج صورة" أو من قائمة "إدراج" ضمن "إدراج نموذج صورة".
بمجرد تحديد الأداة ، سيظهر المؤشر بعلامة "x" ومربع صورة صغير ، مما يشير إلى أنه يتعين علينا تحديد الجزء الذي سيتم إدراج الصورة فيه. أريده على الغلاف بالكامل ، لذلك سأنتقل إلى تحديد الصفحة الكاملة.
إذا أردنا أن تبدو الصورة جيدة ، فسيتعين علينا البحث عن صورة بدقة جيدة.
نضغط مرتين على المربع الذي تم إنشاؤه حديثًا ومن هناك ننتقل إلى الدليل الذي يحتوي على الصورة. لتحرير الصورة يمكننا استخدام أدوات أخرى مثل أعرج o كريتا.
بمجرد تحديد الصورة ، سنرى أنه إذا كانت أكبر من الإطار ، فإنها تخرج غير مكتملة. هذا لأن الصورة ذات دقة وضوح أعلى من إطار النص. سكريبوس يظهر تلقائيًا في المربع أننا صنعنا الجزء المتناسب من الصورة الذي يناسب الكائن.
يمكن تغيير نسبة أبعاد الصورة بسهولة. نقوم بالنقر بزر الماوس الأيمن ثم النقر فوق الخيار "ضبط الصورة على الشكل" بحيث يتم وضع الصورة بشكل متناسب في الإطار.
لتجنب حدوث مشاكل في تحريك الإطارات أو حذفها عن طريق الخطأ ، يمكننا حظرها عن طريق النقر بزر الماوس الأيمن واختيار "محظور". هذا الخيار يجعل من المستحيل تحرير حجم الصورة وتحريك الكائن.
أضف تأثيرات إلى الصورة في Scribus
سكريبوس إنه ليس برنامجًا لمعالجة الصور ، ولكنه يوفر بعض الأدوات الأساسية لتنقيحها. إذا نقرنا بزر الماوس الأيمن على صورتنا و "تأثيرات الصورة" ستظهر نافذة توضح لنا الخيارات المختلفة للتأثيرات التي يتيحها لنا البرنامج.
لتحديد تأثير سيتعين علينا تحديده ثم النقر فوق رمز السهم لوضعه في "التأثيرات قيد الاستخدام". إذا أردنا إزالة التأثير فإننا ننفذ العملية المعاكسة.
يوجد في أسفل اليسار مربع ، "خيارات" ، حيث يمكننا تعديل معلمات معينة للكائنات.
نقوم بتعديل التأثيرات ومعاملاتها وبمجرد الانتهاء نضغط على "موافق".
أدخل النص في Scribus
إدخال النص ليس شيئًا للكتابة عنه. إذا كنت قد استخدمت أداة تصميم الصور مسبقًا ، فستكون على دراية بها. وبالمثل ، يوفر لنا Scribus أداة إدراج نص. نذهب إلى الأعلى ونحدد خيار إدراج النص. كما يمكننا الوصول إلى الأداة من خلال قائمة «إدراج» «نموذج نصي».
سيظهر المؤشر بطريقة ، كما هو الحال مع إدخال النص والكائن (الخلفية السوداء للصفحة) ، نختار المساحة التي سيذهب إليها النص.
نجعل الكائن حيث نهتم ونعدل. في هذه الحالة ، سأضع عنوانًا للكتاب باسم قصص أليخو كاربنتير واسم المؤلف في الأسفل.
بمجرد الانتهاء من المربع نكتب. إذا كانت خلفيتنا سوداء ، فلن يتم ملاحظة الأحرف لأنها تشترك في اللون. لتحرير المحتوى ونوع الخط وحجمه ولونه وتأثيراته ، افتح مربع حوار "الخصائص" بالنقر بزر الماوس الأيمن على الكائن.
نذهب إلى «القائمة الفرعية» «النص». من هناك يمكننا تحرير الخط واللون والتأثيرات والحجم وتباعد الأسطر والمعلمات الأخرى. نقوم بتحرير المعلومات وفقًا لتقديرنا وإجراء التعديلات المناسبة. نفس الإجراء ينطبق على المؤلف.
في الوقت الحالي ، يسير مشروعي على هذا النحو. ماذا عنك؟
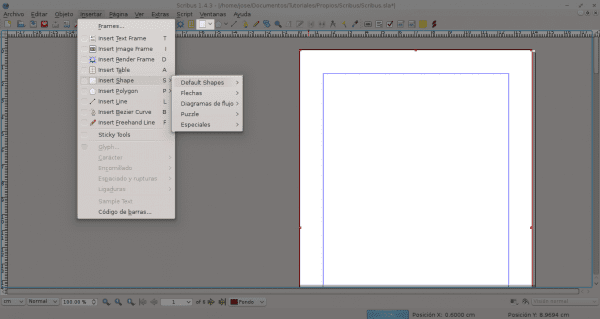
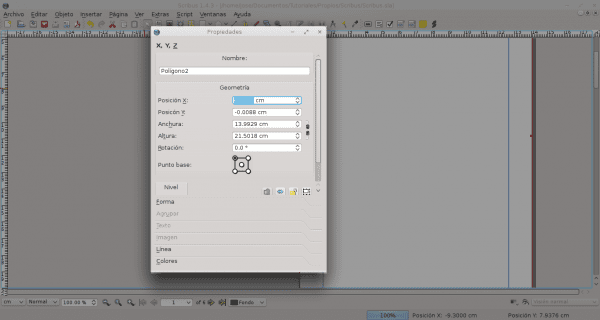
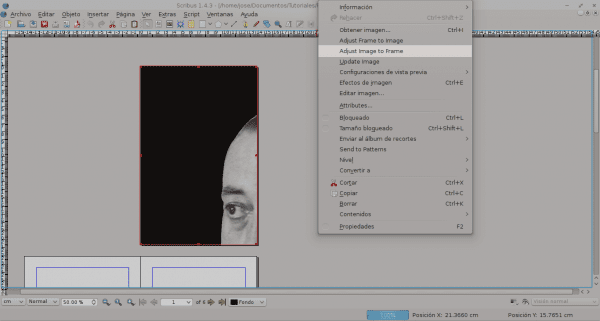
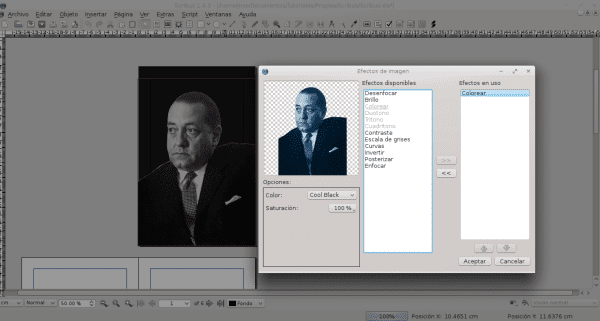
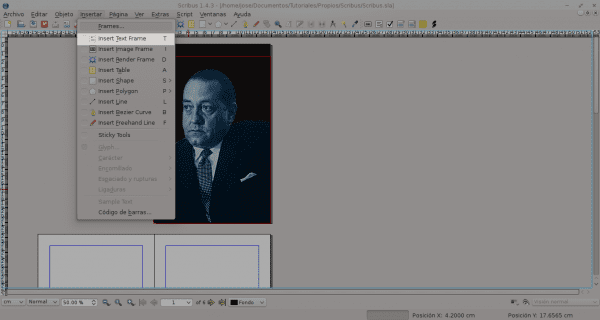
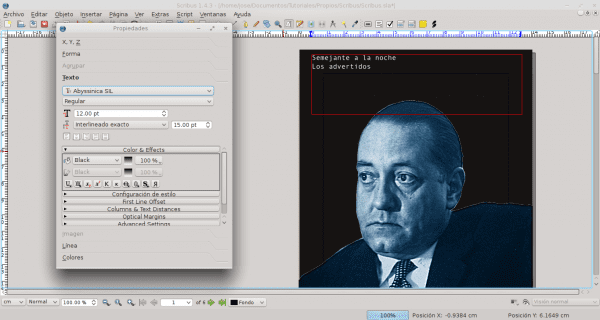
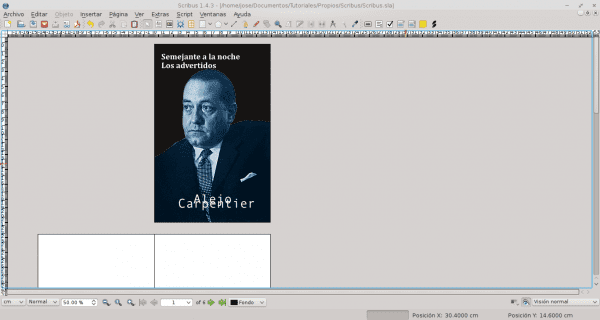
عمل ممتاز. شكرا لتقاسم المعرفة.
تعليمي ممتاز. في عدة مناسبات ، كنت أرغب في المشاركة في القيام بأشياء في Scribus لكنني لم أنتهي من أي شيء
انها بديهية جدا. يمكنك أن ترى بسرعة خيارات تحرير الكائنات. بعد الانتهاء من هذه السلسلة سأكتب كيف أقوم بأشياء أخرى مع Scribus 🙂
في حالتي ، أرى أن هذه الأداة أكثر راحة من Adobe InDesign ، لأنها لا تقوم بتحميل العديد من المكونات مثل InDesign أو أي شيء من هذا القبيل.
في الحقيقة ، تشابهه مع تخطيط كتاب Adobe هو ببساطة سيئ للغاية.
يعد InDesign أداة جيدة ، ولا شك في ذلك ، ولكن من الصحيح أنها ثقيلة جدًا. Scribus هو بديل ممتاز مفتوح المصدر ، بالإضافة إلى أنه ليس لديه ما يحسد عليه نظيره في Adobe. يمكن القيام بأعمال جيدة جدًا أيضًا. كل هذا يتوقف على من يستخدمها ، بالطبع.
جيد جدا. الآن ، بهذا ، أقنعتني باستخدامه كبديل رائع لبرنامج InDesign.
لوضع الرسومات على ورقة التخطيط ، يكفي مجرد "سحب وإفلات". إنه أسرع بكثير. تعليمي ممتاز ، بفضل ألف @ jose-rod
شكرا على الاكرامية. لم يخطر ببالي قط أن أفعل ذلك بهذه الطريقة.
تحية.
لا ، على العكس. ألف شكرا لك على البرنامج التعليمي. لا أستخدم Scribus عادةً للتخطيط لأسباب عديدة - لن أشرحها هنا ، لأنها ليست النقطة أو المكان - ولكنها بديل جيد جدًا لبرنامج CC Adobe InDesing.
هناك القليل من المعلومات حول هذا البرنامج لدرجة أن دليلك أصبح مرجعًا لي 🙂 شكرًا جزيلاً لك!
سأبقى على اتصال.
دليل جيد جدا. كل شيء واضح وموجز. يعجبني كثيرا جدا.
غراسياس.
دليل جيد ، كنت أعمل في LibreOffice وأقوم بالتصدير بتنسيق PDF ، لكن يبدو أنني سأحصل على إنهاء أدق مع Scribus. شكرا!
مقالة ممتازة. شكوكي: أريد التخطيط بطريقة احترافية ، ومشكلتي تتعلق بالأغلفة الأمامية والخلفية. هل يمكنك عمل الغلاف الأمامي والخلفي باستخدام Scribus؟ أعني ، قم بإنشاء مستند بالحجم الذي تريد إنشاء الكتاب فيه وفي ملف واحد يظهر الغلاف الخلفي على الجانب الأيسر والغلاف الأمامي على اليمين ، والغلاف الخلفي يحمل رقم ISBN ... واسأل أيضًا عما إذا كان يمكنك باستخدام Scribus يمكنك إنشاء رقم ISBN الخاص بك.
شكرا على كل شيء.
تحية.
تحية.
يمكن إنشاء الأغطية الأمامية والخلفية باستخدام Scribus. عليك ببساطة تعيين قيم حجم المستند. الحجم يعتمد على نوع الوثيقة. على سبيل المثال ، الحجم ، العمود الفقري ، إذا كان به قلاب ، إلخ. فيما يتعلق برقم ISBN ، يجب معالجته في مكان آخر ، حيث يتم تعيين القيمة الأبجدية الرقمية ، اعتمادًا على موضوع الكتاب. تقوم بإدخال رقم ISBN في الكتاب بمجرد حصولك عليه وهو موجود في الجزء القانوني من الكتاب.
مرحبا، مساء الخير.
أود أن أسألك كيف يمكنني دمج الصيغ الرياضية في Scribus. لقد كتبت نصًا رياضيًا ، لكني أرغب في استخدام scribus لأتمكن من عمل تخطيط ، لكن لا يمكنني دمج الصيغ الرياضية.
(أو لم أجد الأداة)