
|
أتذكر أنني قمت سابقًا بتثبيت samba من الجهاز الطرفي وبعد ذلك اضطررت إلى تحرير ملف smb.conf ولكن في التثبيت التالي لن نضطر إلى كتابة سطر أوامر واحد ... سيكون هذا تثبيتًا رسوميًا وبسيطًا جدًا للجميع يمكنهم القيام بذلك دون مشاكل كبيرة.سيتم تثبيت Samba التالي على Ubuntu 12.04 LTS وأتصور أنه سيعمل بنفس الطريقة مع الأنظمة الأخرى المشتقة من Ubuntu. |
ما هو سامبا
تعرفه Wikipedia بأنه تطبيق مجاني لبروتوكول مشاركة ملفات Microsoft Windows (المعروف سابقًا باسم SMB ، والذي تمت إعادة تسميته مؤخرًا إلى CIFS) للأنظمة الشبيهة بـ UNIX. بهذه الطريقة ، من الممكن أن "تبدو" أجهزة الكمبيوتر التي تعمل بنظام GNU / Linux أو Mac OS X أو Unix بشكل عام
كخوادم أو تعمل كعملاء في شبكات Windows. يسمح Samba أيضًا بالتحقق من صحة المستخدمين كمتحكم أساسي بالمجال (PDC) ، وكعضو في المجال ، وحتى كمجال Active Directory للشبكات المستندة إلى Windows ؛ بصرف النظر عن القدرة على خدمة قوائم انتظار الطباعة والأدلة المشتركة والمصادقة مع أرشيف المستخدم الخاص بها.
تركيب
1.- نفتح مركز برامج Ubuntu وفي مربع البحث نكتب "samba" بدون علامات الاقتباس.
الآن نضغط على خيار التثبيت ، نكتب كلمة مرور المستخدم الخاصة بنا وننتظر انتهاء التثبيت.
2.- بمجرد تثبيت SAMBA سنقوم بتشغيله. لذلك نقوم فقط بكتابة كلمة "samba" في شريط البحث الخاص بنا. سيطلب كلمة مرور المستخدم الخاصة بك حتى يمكن فتحه.
3.- بمجرد فتح SAMBA ، ما سنفعله هو البدء في تكوينه.
3.1.- نذهب إلى خيار التفضيل وحدد "تكوين الخادم".
3.1.1.- في علامة التبويب الأساسية لدينا خيار مجموعة العمل. سنكتب فيه اسم مجموعة العمل الخاصة بأجهزة كمبيوتر windows وفي علامة تبويب الأمان لأنني في المثال الخاص بي سأتركه كما هو افتراضيًا لأنني أريد الشخص الذي سيقوم بالاتصال بموردي المشترك (المجلد ، طابعة ، إلخ) قم بذلك عن طريق كتابة المستخدم و
كلمه السر. بمجرد الانتهاء نضغط على موافق.
3.2.- الآن نعود إلى علامة التبويب التفضيلات ونضغط على خيار مستخدمي Samba.
سنرى ما يلي.
3.2.1.- نضغط على خيار إضافة مستخدم وتكوين القيم التالية:
- اسم مستخدم Unix (ستحصل على قائمة بالعديد من المستخدمين ، وفي حالتي ، أحدد مستخدم ubuntu الخاص بي وهو "nestux")
- اسم مستخدم Windows (هذا هو المستخدم الذي ستستخدمه أجهزة كمبيوتر Windows التي تريد استخدام الخدمة)
- كلمة المرور (سيتم استخدام كلمة المرور لكلا النوعين من المستخدمين: Unix و Windows)
نضغط على موافق وموافق مرة أخرى في نافذة مستخدمي SAMBA.
3.3.- آخر شيء هو تحديد الدليل الذي نريد مشاركته مع شبكتنا.
3.3.1.- لذلك نضغط على علامة تبويب الملف ثم على خيار إضافة مورد مشترك.
3.3.2.- نقوم الآن بملء البيانات التي يطلبونها منا في علامة التبويب الأساسية
دليل مع مسار المجلد الذي سنشاركه. إذا عرفنا المسار يمكننا كتابته أو استخدام زر التصفح للعثور على المجلد.
اسم المشاركة = الاسم الذي سيتم استخدامه للمشاركة.
أذونات الكتابة = إذا حددنا الخيار ، فهذا يعني أن هذا المستخدم لديه أذونات لحذف أو تحرير أو إنشاء ملفات / مجلدات ضمن مواردنا المشتركة ، وإلا فلن يكون لديه هذه الأذونات.
مرئي = إذا كانت مواردنا ستكون مرئية لمستخدمي شبكتنا.
3.3.3.- بعد ذلك ، ننتقل إلى علامة التبويب Access ونقوم بتكوين الخيارات التالية.
السماح بالوصول إلى مستخدمين محددين فقط: هنا نختار المستخدمين الذين سيتمكنون من الوصول إلى مواردنا المشتركة.
السماح للجميع: باستخدام هذا الخيار ، سيكون لدى جميع المستخدمين أذونات للوصول إلى موردنا المشترك.
بمجرد الانتهاء من هذه الخطوات ، سنرى كيف تتم إضافة مواردنا المشتركة.
3.4.- كخطوة أخيرة ، سنرى كيفية الوصول إلى هذا المورد المشترك من جهاز كمبيوتر يعمل بنظام Ubuntu أو جهاز يعمل بنظام Windows.
3.4.1.- مع ubuntu
نفتح مستكشف الملفات لدينا ونضغط على المجموعة التالية من المفاتيح Ctrl + L. سيتم فتح مربع بحث حيث سنكتب مسار أو عنوان موردنا المشترك.
على سبيل المثال:
smb: // host_ip_dir / Resource_name smb: //192.168.0.13/ share
تذكر أنه تم تكوين اسم المورد المشترك في الخطوة 3.3.2.
نضغط على مفتاح الإدخال وسيطلب منا معلومات تسجيل الدخول (المستخدم ومجموعة العمل / المجال وكلمة المرور وبعض الخيارات لمعرفة ما إذا كان يجب عليك تذكر كلمة المرور).
إذا كانت البيانات صحيحة ، يجب أن نكون قادرين على إدخال مواردنا المشتركة.
3.4.2.- مع Windows
نفتح مستكشف الملفات الخاص بنا وفي الشريط الذي يوضح لنا المسار الذي نحن فيه ، نكتب مسار خادم السامبا الخاص بنا + اسم المورد المشترك.
server_ip_dirrresource_name 192.168.0.67
بمجرد كتابة مسار الخادم الخاص بنا ، سيطلب منا اسم المستخدم وكلمة المرور.
إذا كانت تفاصيل تسجيل الدخول صحيحة ، فسنكون قادرين على الوصول إلى المجلد الذي نشاركه مع SAMBA.








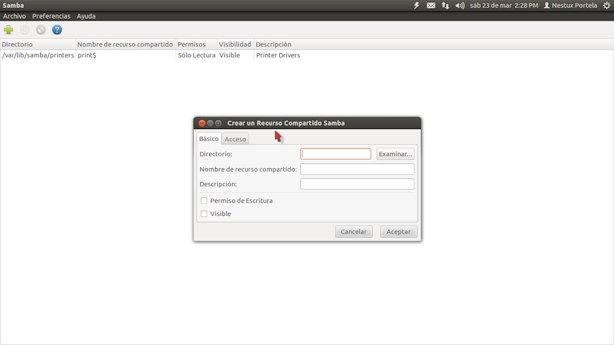
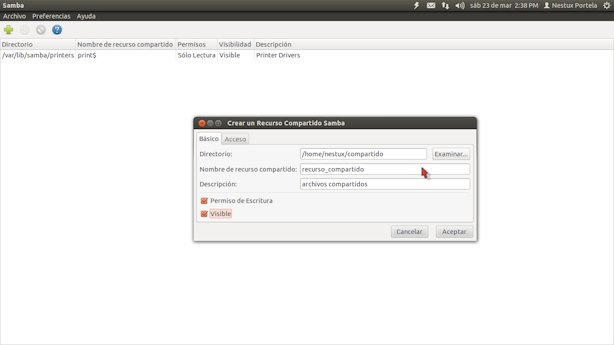

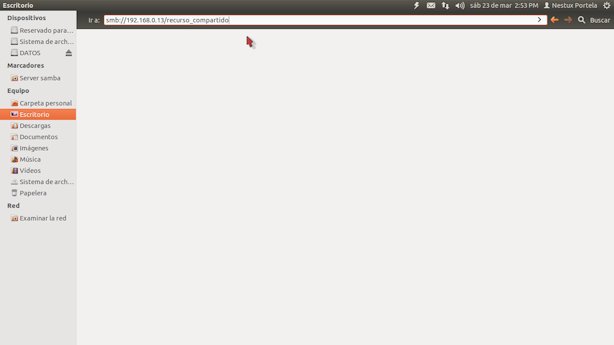



يعمل مع ext4 ولكنه لا يعمل مع ntfs. الإصدار الوحيد من ubuntu الذي كان سهلاً للغاية وعمل هو 10.04. منذ ذلك الحين لم أستطع مشاركة الملفات من أقسام ntfs
مساهمة جيدة جدًا ، لكن في تجربتي الشخصية لم أتمكن من تكوين Smb مع البرامج الرسومية التي قمت بتثبيتها ، جرب مع Samba هذا ومع GAdmin-Samba ، كلاهما في Ubuntu 12.04. اخترت تجربته بواسطة وحدة التحكم كما هو مذكور في بداية المساهمة ؛ استغرق الأمر مني بعض الوقت لفهم كيفية القيام بذلك ولكن أخيرًا يمكنك مشاركة المجلدات مع مستخدمين مختلفين وأذونات مختلفة لكل مستخدم. يبدو لي أن الخطوة التالية هي أن يكون لديك ما يعادل Active Directory.
أود أن أعرف ما إذا كان من الممكن أن تشير إلى الخطوات التي يتعين تنفيذها في توزيعات أخرى ، وإذا أمكن أيضًا عن طريق المحطة الطرفية من فضلك.
شكرا جزيلا لك مقدما.
ممتاز ، سأبدأ بالاختبارات وبعد ذلك سأحاول تكوين التوافق مع Active Directory. شكرا جزيلا
مساهمة جيدة جدًا وشكرًا على المعلومات ولكنها تشير إلى خطأ تعذر تشغيل "gksu"
لقد أردت تكوين شبكة win7-ubuntu 13.04 ، لكنني لم أتمكن من ذلك ، لقد حاولت بالفعل من هذه المدونات والمدونات الأخرى ، لقد اتبعت جميع التعليمات ولا شيء. لقد جربتها من وحدة التحكم ، بيانياً ، إضافة أذونات المشاركة (تلقائي) ، وهو يشير فقط إلى أنه تمت مشاركته بالفعل ، ولكن عند الرغبة في رؤية الشبكة ، لا شيء!
عندما أقوم بالتثبيت من وحدة التحكم ، وأرغب في التهيئة يدويًا ، أحاول الاتصال بـ samba من لوحة القيادة ويبدو أنه غير مثبت ، ويطلب مني تثبيت كلمة مرور ، وأكتب yyyyyyyyy ، لا شيء! يظل التثبيت ثابتًا فقط ، ولكن لا يحدث شيء.
أحب البرامج المجانية ، وعلى الرغم من أنني كنت أستخدم Ubuntu لفترة من الوقت ، إلا أنني أشعر بالإحباط لعدم تمكني من إصلاح هذا ، إذا كان بإمكانك إرشادي لمعرفة ما يجب فعله ، لأنه قبل أن تعمل الشبكة بشكل جيد دون مشاكل ، كان بإمكاني مشاركة الطابعة وعلى الرغم من أنها لم تظهر لي في الفوز ، قمت بنقل مجلداتهم المشتركة ، ولكن لمدة شهرين تقريبًا أو أكثر ، بدأت أواجه هذه المشكلة ، وازدادت سوءًا لمدة شهر تقريبًا ، نظرًا لأن الشبكة لم تعد موجودة ، فأنا أشارك الإنترنت فقط ، ولكن لا شيء آخر .
مع WIN7 ليس لدي مشاكل. حاول تثبيت Ubuntu من 0 ، وقم بتثبيت samba مرة أخرى ، وتصفح جميع المدونات والأدلة وما إلى ذلك. لا شيء yyyyyyyyyyy! مرة أخرى.
لا أريد حقًا التخلص من نظام Ubuntu الخاص بي ، لأنني بحاجة إلى طباعة الكثير ، وهو ما يهمني أكثر ، لولا ذلك لما كنت سأشتكي.
شكرًا جزيلاً لك على صبرك ومساعدتك.
ص د.
لا أمانع إذا كانت الإجابة بالبريد أو أيا كان. الشيء المهم هو أن تكون قادرًا على الحل.
مرة أخرى ألف شكرا لك.
المنشور جيد جدا ولكن…. بالنسبة لأولئك منا الذين يتعين عليهم بالفعل تكوين samba ، نعلم أن هناك شيئًا ما مفقودًا لجعله يعمل بنسبة 100٪ ، وهذا غير موضح في هذا المنشور. لسوء الحظ ، سيتعين عليك تحرير ملف تكوين samba ، وتهيئة بعض الأشياء. من الواضح أنني سئمت من طلب المساعدة في هذه المدونة ولم أتلق ردًا. الجواب الذي وجدته ، googling ، أعذرني على الأنانية. لكن ما هو واضح هو أنه لا يوجد تطبيق رسومي في Linux (على الأقل حتى اليوم) يقوم بتكوين 100٪ samba وفقًا لذلك ، والعكس يحدث في windows. أشر ضد لينكس.
سيكون البرنامج التعليمي للقيام بذلك من "خادم" بدون سطح مكتب أمرًا رائعًا ، لقد جربناه منذ وقت طويل في فصل دراسي بالمدرسة ، ولكن بدا أنه من المبالغة فتح 150 ممرًا صغيرًا وتركناه.
لقد قمت بتثبيت ubuntu 13.10 أنا جديد على هذا النظام ولكني أحب المشكلة أنه عند تركيب شبكة بين windows 8 و ubuntu من النافذة 8 يمكنني الدخول إلى المجلدات المشتركة ولكن عندما أذهب للدخول إلى المجلد المشترك الخاص بـ windows 8 ، فإنه لا يسمح لي بالحصول على هذا خطأ:
المكان لا يمكن الوصول إليه
تعذر استرداد قائمة المجلدات المشتركة من الخادم: تم رفض الاتصال.
ساعدني من فضلك
شكرا جزيلا
في صحتك! وشكرا جزيلا لك على البرنامج التعليمي. أخيرًا يمكنني تبادل الملفات بين جهازي مع Ubuntu LTS 2 ، فهذه الطريقة سهلة للغاية ، على الرغم من أنني قضيت أيامًا في البحث عن بديل جيد. قلة يعرفون كيفية شرح هذا الموضوع بشكل صحيح. على الرغم من أن المجلدات المشتركة لا تظهر على شبكة windows 12.04 ، إلا أن الحقيقة هي أنني لا أهتم ، في نهاية اليوم سئمت من النوافذ وآمل قريبًا أن أزيلها نهائيًا من أجهزة الكمبيوتر الخاصة بي. لا يزال أمام Linux ومجتمع المطورين الكثير للقيام به ، هذا صحيح ، ولكن في حالتي ، لقد وقعت بالفعل في حب النظام المجاني وهذا شيء آخر ، أشعر بالحرية وأعمل بهدوء على جهاز الكمبيوتر الخاص بي. لدي القليل من الوقت مع Linux وأحب ذلك كثيرًا حقًا
حيث نقوم بتهيئة عنوان الدليل الخاص بنا لرؤيته من windows آسف؟
أنا جديد على ubuntu ومشكلتي هي:
عندما تكون داخل مركز برمجيات ubuntu وأريد تثبيت حزمة ، لا يظهر خيار التثبيت إلى جانب ، كما يقول ، استخدم هذا المصدر! ماذا أفعل في هذه الحالة؟
مرحبًا ، لدي مشكلة في نظام samba ، أنا جديد على هذا وأود منك مساعدتي ، لقد قمت بمشاركة عدة مجلدات ولكل منها مستخدم واحد أو اثنين بكلمة مرور ، ولكن عندما ينشئون ملفًا أو مجلدًا جديدًا ، ويريد مستخدم آخر التعديل ، لا يفعلون ذلك دعنا نقول لك أنه للقراءة فقط ، أتساءل عما إذا كان هناك طريقة للتغلب على هذا.
تحياتي
مقال ممتاز شكرا للمشاركة ...!