
يعد ownCloud أحد تطبيقات برنامج مجاني من نوع الخدمة استضافة الملفات ، والتي تتيح التخزين عبر الإنترنت والتطبيقات عبر الإنترنت (الحوسبة السحابية). يحتوي على واجهة مستخدم جيدة قائمة على الويب ولديه تطبيقات لنظام التشغيل Linux و Windows و macOS و Android و iPhone.
نظرا لطبيعة ownCloud، eهذا التطبيق مثالي لـ Raspberry Pi ويمكن أن يساعدنا ذلك في إعطائك وظيفة استضافة ملفاتنا.
إن تثبيت ownCloud على Raspberry Pi الخاص بنا بسيط للغاية. في هذا البرنامج التعليمي سوف نأخذ كأساس النظام الرسمي لـ Raspberry الخاص بنا وهو Raspbian.
إذا لم يكن لديك هذا النظام مثبتًا على جهاز Raspberry حتى الآن ، فيمكنك الرجوع إلى المقالة التالية حيث نشرح كيفية القيام بذلك بطريقة بسيطة إلى حد ما. الرابط هو هذا.
مع تثبيت Raspbian بالفعل على Raspberry Pi ، سنقوم بتحديث الحزم وذاكرة التخزين المؤقت لمستودع حزمة Raspbian APT بالأمر التالي:
sudo apt update
الآن ، يجب عليك تحديث جميع حزم البرامج الجديدة التي تم اكتشافها من Raspbian. لهذا علينا فقط تنفيذ الأمر التالي:
sudo apt upgrade
إضافة مستودع حزمة OwnCloud
OwnCloud غير متاح في مستودع Raspbian. من أجله سنضيفه إلى نظامنا بالطريقة التالية.
أولا، لنقم بتنزيل مفتاح GPG من مستودع حزم OwnCloud:
wget -nv https://download.owncloud.org/download/repositories/production/
Debian_9.0 / Release.key -O Release.key
الآن ، نضيف مفتاح التنزيل للنظام بـ:
sudo apt-key add - < Release.key
بالفعل مع إضافة المفتاح إلى النظام ، يمكننا إضافة مستودع Cloud الخاص إلى نظامنا. سنقوم بإضافة هذا عن طريق تنفيذ الأمر التالي:
echo 'deb http://download.owncloud.org/download/repositories/production/Debian_9.0/ /'| sudo tee /etc/apt/sources.list.d/owncloud.list
تمت إضافة المستودع بالفعل ، الآن نحن بصدد تنفيذ الأوامر التحديث من الحزم وقائمة المستودعات لدينا مع:
sudo apt update
sudo apt upgrade
في حالة ظهور رسالة متعلقة بـ wpasupplicant ، نقوم فقط بكتابة الحرف q. وعند هذه النقطة يجب أن يستمر التثبيت.
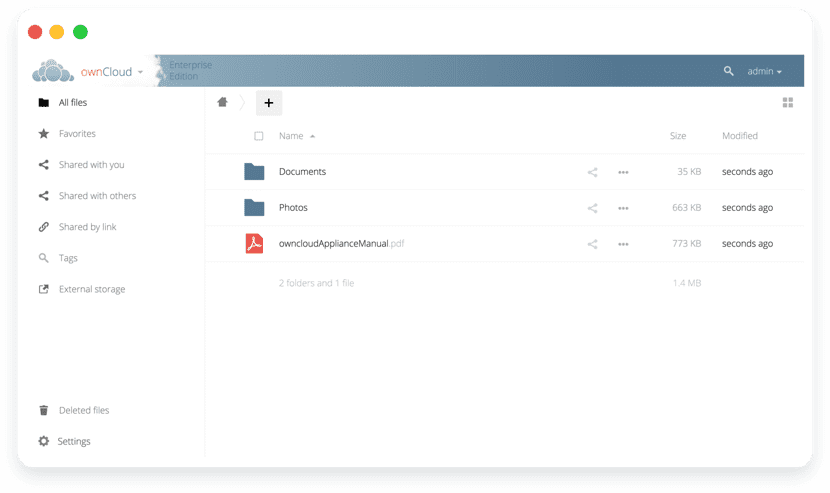
الآن مع تحديث كل شيء وتثبيت التطبيق ، سيتعين علينا فقط إعادة تشغيل Raspberry Pi باستخدام الأمر التالي:
sudo reboot
تثبيت وتهيئة Apache و MySQL لـ OwnCloud
OwnCloud هو تطبيق ويب يعمل على مكدس LAMP وتحتاج إلى إعداد خادم LAMP يعمل بكامل طاقته قبل أن تتمكن من تثبيت OwnCloud. سأوضح لك كيفية القيام بذلك في هذا القسم.
يمكنهم ذلك قم بتثبيت Apache و PHP و MariaDB وبعض امتدادات PHP في Rأسبيان:
sudo apt install apache2 libapache2-mod-php mariadb-server mariadb-client php-bz2 php-mysql php-curl php-gd php-imagick php-intl php-mbstring php-xml php-zip
الآن سنقوم بتنفيذ الأمر التالي لتمكين وحدة mod_rewrite الخاصة بـ Apache:
sudo a2enmod rewrite
فعلت هذا لنقم بتسجيل الدخول إلى وحدة تحكم MariaDB كمستخدم أساسي مع الأمر التالي:
sudo mysql -u root -p
بشكل افتراضي ، لم يتم تعيين كلمة مرور MariaDB. يجري بالفعل في الداخل ، ننتقل إلى إنشاء قاعدة البيانات باستخدام:
MariaDB [(none)]> create database owncloud;
نقوم بإنشاء مستخدم MariaDB خاص للسحابة الخاصة بنا وسنقوم أيضًا بتعيين كلمة مرور له للمستخدم مع الاستعلام التالي:
MariaDB [(none)]> create user 'owncloud'@'localhost' identified by 'tu-password'
حيث يمكنك استبدال كلمة المرور (كلمة المرور الخاصة بك) واسم المستخدم (owncloud) بكلمة من اختيارك. وبعد ذلك سنمنح أذونات للمستخدم الذي تم إنشاؤه حديثًا باستخدام:
MariaDB [(none)]> grant all privileges on owncloud.* to 'owncloud'@'localhost';
وتركنا MariaDB
MariaDB [(none)]> exit;
تكوين أباتشي
الآن ، نحتاج إلى تحرير ملف تكوين موقع Apache الافتراضي باستخدام:
sudo nano /etc/apache2/sites-enabled/000-default.conf
و هنا سنبحث عن السطر "DocumentRoot / var / www / html" وسنقوم بتغييره إلى
DocumentRoot / var / www / owncloud.
نحفظ التغييرات باستخدام Ctrl + O ونغلقها باستخدام Ctrl + X.
الآن سنقوم بتنفيذ الأمر التالي:
sudo apt install owncloud-files
وسنقوم بإعادة تشغيل خدمة Apache 2 بالأمر التالي:
sudo systemctl restart apache2
إعداد OwnCloud
أول شيء سنفعله هو معرفة عنوان IP الخاص بنا ، ويمكننا معرفة ذلك من خلال:
ip إلى | egrep "إنت"
سنقوم بنسخ عنوان IP الذي ينتج لنا وفي متصفح الويب نقوم بلصقه في شريط العناوين وهنا سنقوم بتهيئة OwnCloud لأول مرة.
أين سيطلب منا إنشاء اسم مستخدم للمسؤول وكذلك كلمة مرور.
ويمكننا أيضًا تغيير دليل بيانات OwnCloud الافتراضي / var / www / owncloud / data إلى ما نريده أو يمكننا تركه على هذا النحو.
الآن سنضع اسم مستخدم قاعدة البيانات التي أنشأناها قبل بضع خطوات.
يمكنك الآن تسجيل الدخول باستخدام اسم المستخدم وكلمة المرور OwnCloud اللذين حددتهما للتو وقد انتهيت. يمكنهم الآن البدء في استخدام OwnCloud على Raspberry Pi الخاص بهم.
في رأيي المتواضع ، يعد تطوير Nextcloud أكثر نشاطًا ، لذا أقترح تثبيت Nextcloud بدلاً من Owncloud ...
مهلا.
في خطوة منح جميع الامتيازات ، أعلق. لقد غيرت بناء الجملة ولا أعرف عدد المرات ولا أحصل على أي شيء.
هل يجب على المضيف المحلي تغييره إلى عنوان IP الذي يمتلكه توت العليق أو هل أترك الموقع كما هو مكتوب؟
أنا مبتدئ في هذا ، وأحاول أن أخدم باتباع الخطوات التي تصفها هنا ...
يرجع الفضل في ذلك مسبقا.
لقد بقيت في
صدى ديب http://download.owncloud.org/download/repositories/production/Debian_9.0/ / '| sudo tee /etc/apt/sources.list.d/owncloud.list
لقد قمت بتحديث sudo apt وحصلت على إدخال غير صحيح 1 في list /etc/apt/sources.list.d/owncloud.list (Suite)
لا يمكن قراءة قائمة المصادر.