
|
إذا انتقلت إلى System Configuration (تكوين النظام) وأدخلت Monitors ، فسترى أن الدقة التي تظهر ، في كثير من الحالات (على سبيل المثال تلك التي تحتوي على رسومات Intel) منخفضة أو ليست تلك التي تريدها لشاشتك ، فسنقوم بإصلاحها على هذا النحو التي تبدأ الجلسة بالدقة التي تريدها. |
الخطوات السابقة
نذهب إلى تكوين النظام وحدد مصادر البرامج ، علامة التبويب برامج تشغيل إضافية ، يجب أن تكون فارغة نظرًا لعدم استخدام برامج التشغيل الخاصة.
نذهب إلى System Configuration> Monitors وسنرى في شاشة الدقة عدد قليل جدًا للاختيار ، بالإضافة إلى عدم كونها مفيدة:
لكن دعنا نرى كيف تعمل بطاقة الفيديو الخاصة بنا.
نقوم بتثبيت حزمة mesa-utils لبطاقات Intel و Ati و Nvidia:
sudo apt-get install ميسا يوتيلز
نضيف مستودع برامج التشغيل المجانية لـ Intel و ATI و Nvidia:
sudo add-apt-repository ppa: xorg-edgers / ppa
نقوم بتحديث مستودعات النظام والنظام نفسه.
sudo apt-get update sudo apt-get upgrade
سيتعين إعادة تشغيل الكمبيوتر.
نختبر الآن كيف تسير عجلة الرسم البياني:
glxinfo | grep -i تقديم
إذا رأينا العرض المباشر: نعم ، هذا صحيح. يمكننا رؤيته بيانياً عن طريق كتابة ما يلي في Terminal:
غلكسجيرز
الآن ، لنبدأ العمل
1. من Terminal ، اكتب الأمر التالي:
سودو xrandr
سوف تظهر لنا أوضاع الرسوم النشطة. Xrandr هو أمر وحدة تحكم لتشغيل / تغيير دقة الشاشة ، ولكن عند إعادة التشغيل يتم فقده.
2. وضعنا القرار:
CVT سودو (س) (ذ)
حيث تكون "x" و "y" بيانات الدقة ، على سبيل المثال "1280 1024" ، كما ترى مفصولة بمسافة)
3. ندخل على سبيل المثال:
cvt 1280 1024
سيظهر شيئًا كالتالي:
1280x1024 59.89 هرتز (CVT 1.31M4) hsync: 63.67 كيلو هرتز ؛ pclk: 109.00 ميغاهرتز موديل "1280x1024_60.00" 109.00 1280 1368 1496 1712 1024 1027 1034 1063 -hsync + vsync
4. لاحقًا سنختار كل شيء في سطر "Modeline" لاستخدامه داخل ملف.
5. سنقوم بإنشاء ملف xorg.conf في المكان المناسب ، نظرًا لأن Ubuntu لا يستخدمه افتراضيًا ويتم استخدامه لتعيين تكوين X (خادم رسومي).
سودو جي إديت /etc/X11/xorg.conf
6. سترى أنه تم إنشاؤه باللون الأبيض. نقوم بنسخ ما يلي ولصقه في ملف فارغ:
قسم "الجهاز" المعرف "جهاز الفيديو المكون" قسم النهاية "الشاشة" المعرف "الشاشة المكونة" Vendorname "شاشة LCD العامة" اسم الموديل "لوحة LCD 1440x900" Horizsync 31.5-64.0 Vertrefresh 56.0 - 65.0 طراز "1440x900_60.00" 106.47 1440 1520 1672 1904 -HSync + Vsync Gamma 900 # modeline "901x904 @ 932" 1.0 640 -vsync -hsync # modeline "480x60 @ 25.2" 640 656 752 + hsync + vsync # modeline "800x480 @ 490" 492 525 800 + hsync + vsync # modeline "600x56 @ 36.0" 800 824 896 1024 600 -vsync -hsync # modeline "601x603_625" 800 600 60 40.0 800 840 -HSync + Vsync EndSection قسم "الشاشة" المعرف "الشاشة الافتراضية" الشاشة "الشاشة المكونة" الجهاز "جهاز الفيديو المكون" DefaultDepth 968 القسم الفرعي "العرض" العمق 1056 الأوضاع "600x601" EndSubSection SubSection "Display" Depth 605 أوضاع "628x1024" EndSubSection SubSection "Display" Depth 768 Modes "60 65.0x1024 "EndSubSection SubSection" Display "Depth 1048 Modes" 1184x1344 "EndSubSection SubSection" Display "Depth 768 Modes" 771x777 "EndSubSection SubSection" Display "Depth 806 Modes" 1440x900 "EndSubSection EndSection
يجري على هذا النحو:
7. نبحث في ملف "xorg.conf" عن التالي ونحذفه (حدده وقم بحذفه باستخدام مفتاح الحذف):
النموذج "1440x900_60.00" 106.47 1440 1520 1672 1904-HSync + Vsync
8. نقوم بلصق ما تم نسخه في النقطة 2-3 ، وهو في حالتي:
موديل "1280x1024_60.00" 109.00 1280 1368 1496 1712 1024 1027 1034 1063 -hsync + vsync
9. في الأسطر التالية سترى علامات التجزئة أو رمز الأرقام. قم بإنشاء سطر جديد فوقها واكتب لوحة جديدة ، ثم قم بلصق ما تم نسخه في الخطوة 8. بهذه الطريقة سيتم إدراجه في تكوين الشاشة عند الوصول إليه لتغيير الدقة.
10 في المحرر ، تذهب إلى القائمة العلوية إلى Find-Replace ، وتبحث في قسم "الشاشة" "1440 × 900" وهو ما يحتويه الملف الذي تم لصقه وقمت باستبداله بـ "1280 × 1024" وهو حالتي أو القرار الذي تحتاجه.
11 احفظ وأغلق المحرر.
12 تقوم بإعادة تشغيل الكمبيوتر ، وتنتقل إلى إعدادات النظام> أجهزة العرض وتغيير الدقة التي تريدها.
13 لم أحاول تقديم المزيد من القرارات لأنني لست بحاجة إليها ، ولكن مع هذا الإجراء يمكن إضافتها.
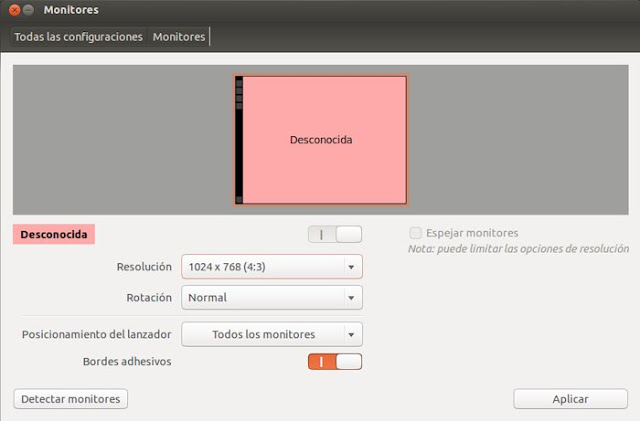
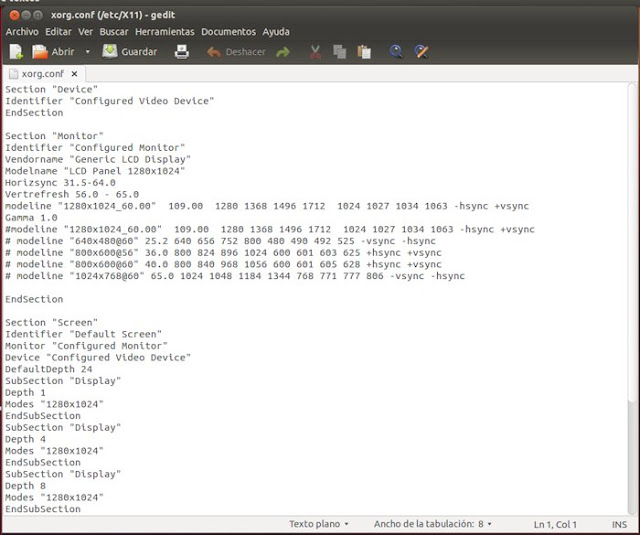
مرحبا
مرحبا. أستخدم mint13 64b على جهاز acer aspire 4750 ، فالرسومات هي intel… أقوم بالاتصال عبر HDMI بمؤشر باناسونيك LED 32 بوصة ولدي مشاكل في الدقة. اتبعت جميع الخطوات وسار كل شيء على ما يرام. الشيء الوحيد خارج ما اقترحته هو تحديث النواة قبل أي شيء آخر. الآن تظهر خيارات الدقة الجديدة في تكوين الشاشات التي تعرض 1280 × 720 LED ثم من خلال هذه الخطوات أضف هذا الخيار - 1280 × 720 - أضع الشاشة ومؤشر LED بنفس الدقة ولكن المشكلة لا تزال قائمة. ما الخطأ الذي افعله؟ لا تضيف خيارات دقة LED الأخرى أيضًا. هل يستطيع أحد مساعدتي؟ شكرا جزيلا!
في حالتي ، قمت بتطبيق هذه الطريقة وإذا نجحت ولكنني لم أقم بتطبيق القرار ، أي أنها أعطتني الخيار ولكنها لم تنفذه وتم حذفها في كل مرة أعيد فيها التشغيل ، في حال جاء الأمر xrandr في وحدة التحكم بأنه من المستحيل ضبط التردد مع وجود خطأ يقول "فشل في الحصول على حجم جاما للإخراج الافتراضي" الحل هو تثبيت BOOT REPAIR لإعادة تثبيت اليرقة وإعادة تثبيت اليرقة ، ولكن عليك إعطاء خيار متقدم الخيارات التي تقول GFX_MODE وهو الخيار الذي يصلح اليرقة بحيث يتعرف على تردد الشاشة تلقائيًا وفويلا. بعد تطبيق هذه الطريقة وتعديل ملف Xorg.conf ، كان هذا هو الوحيد الذي يعمل. أتمنى أن يخدمك
في حالتي أيضًا ولدي القرار المثالي.
ufff بهذا السوء يعني لا أستطيع فعل أي شيء؟ نظرًا لأنني بحثت بالفعل في google وهناك بعض التحسن في برنامج التشغيل الذي قمت بتنزيله ، فقد رأيت أيضًا برامج تشغيل غير رسمية ولكن لا أعرف ... حسنًا ، سأستمر في البحث ولكن إذا كنت تعرف شيئًا ما أو يعرف شخص ما شيئًا ما أخبرني xD شكر.
المشكلة هي السائقين الرسميين. ليس لدى SiS أي تقدير لنظام Linux (وبالحديث عن الرسومات ، فإن لديها بالفعل جريمة يمكن أن يعاملنا بها شخص ما أسوأ من ATI). إذا قام شخص ما بعمل سائق غير رسمي ، فسيكون ذلك أفضل ... 😉
تحاول ، إذا لم تحاول باستخدام توزيعة خفيفة الوزن أو تثبيت LXDE أو XCFE كبيئة رسومية. 😉
لوطي ، أود أن أقدم لك المساعدة ، لكني أعتقد أن SIS (والعديد من الأشياء من VIA) هي "مسيح" حقيقي مع Linux ... باستخدام ATI أو NVIDIA أو Intel ، لا يزال بإمكانك إصلاحه باستخدام برنامج التشغيل الخاص ، لكن SIS شيء سيء ... على أي حال ، مع وجود "sis 771 ubuntu" في google ، هناك العديد من العمليات المحتملة ، كان علي التعامل مع إحداها ذات مرة ، لكنني أعتقد أنها كانت عديمة الفائدة ... 🙁
مرحبًا ، لقد قمت بالأمس بتثبيت نظام linux mint 14 ولكنه بطيء بعض الشيء بالنسبة لي ، ويُرى أنه من الرسم البياني لدي SIS 771/671 rev. 10 ، النوافذ لا تتحرك بسلاسة والأفلام 720p ليست سلسة ، إذا استطاع أحد أن أساعد في هذه المشكلة فسيكون جيدًا جدًا !! يجب أن ترى بعض الحلول ... ولا أريد العودة للفوز 7 على الرغم من كل ما كنت أقوم به جيدًا مع الطائرة الهوائية ومدى تحميلها بالأشياء الجيدة والتحيات ومعرفة ما إذا كان يمكنك مساعدتي!
لقد قمت بالتثبيت على كمبيوتر ubuntu وواجهت هذه المشكلة ؛ لكن الحل كان هذا الأمر "sudo dpkg-Recfigure gdm" ويظهر خيار اختيار GDM وإعادة التشغيل في الجهاز ، نظرًا لأنني اخترت LIGTH DM في التثبيت اللاحق ولم يسمح لي برؤية الدقة القصوى للشاشة.
حسنا. موعد جيد. شكرا لتقاسمها.
لدي هذه المشكلة ولكن مع شاشة خارجية متصلة بواسطة VGA ، وفي كل مرة أستخدمها أقوم بإضافة الدقة يدويًا باستخدام:
$ xrandr - الوضع الجديد «1360x768_60.00» 84.75 1360 1432 1568 1776 -hsync + vsync
$ xrandr –addmode VGA1 1360 × 768
كيف يمكنني تحرير الملف المقدم هنا بحيث يعمل مع إخراج VGA؟
عند استخدام الأمر xrandr ، فإنه يعرض لك معلومات جميع الشاشات المتصلة بأسمائها ودقتها لكل منها ، لذلك أوصي بأن تقوم بهذا البرنامج التعليمي ، فهم يشرحونه تمامًا هناك
http://abfloresn.blogspot.com/2013/01/problemas-con-la-resolucion-de-pantalla.html
لا أعرف كيف يبدو شكل xorg مع أجهزة عرض متعددة ... ولكن لا يزال يتعين عليك إضافة "شاشة" قسم إلى شاشات أكبر.
مرحباً ، شكراً جزيلاً لكم :) ، هاجروا من windows إلى ubuntu وكانت هذه أكبر مشكلتي ، شكرًا لكم لقد قمت بحلها !! شكرا جزيلا اخي 🙂
مرحبًا ، أنا أتبع جميع الخطوات على جهاز الكمبيوتر المحمول الخاص بي ولا يسمح لي باختيار دقة أخرى قد تكون خاطئة؟ لقد نظرت حتى في أصغر تفاصيل الملف ولا شيء. إنه Lenovo 3000 c200!
لقد نجحت بشكل مثالي بالنسبة لي ، لقد تخطيت للتو جزء أدوات المائدة. شكرا.
أنت فأس. لوحتي هي جيجابايت مع AMD radeon 4200 المدمج. انها عملت. شكرا.
لذلك نحن. عناق! بول.
لقد اتبعت الخطوات ولا أعرف ما إذا كان ذلك بسبب عدم وجود برنامج تشغيل xorg ، لكنني لا أحصل على الدقة التي أريدها وقبل أن تكون 1920 × 1080. أحصل على 1440 × 900 واحد فقط ونظرت وحذفت ما قاله في الملف واستبدله وحصلت على دقة 1440 × 900.
واجهت نفس المشكلة مثلك ، لقد أظهر لي فقط ما يصل إلى 1440 × 900 ، وهذا يحدث لأنه في هذا البرنامج التعليمي تحتوي معلمات Horizsync و Vertrefresh على بيانات شاشة ذات دقة قصوى تبلغ 1440 × 900 ، لحل هذه المشكلة عليك أن ابحث عن قيم Los لجهاز العرض الخاص بك. في حالتي ، لدي شاشة LG FULLHD مقاس 21,5 بوصة ، وهذه هي المعلمات:
هورايزون سينك 30.0-83.0
Vertrefresh 56.0 - 75.0
مع إضافة هذه البيانات إلى xorg.conf ، لدي بالفعل 1920 × 1080 وهي الدقة الأصلية لشاشتي.
أترك لك ملف xorg.conf الخاص بي:
قسم «الجهاز»
المعرف «جهاز الفيديو المكون»
EndSection
قسم «مراقب»
المعرف «شاشة مكونة»
اسم البائع «شاشة عرض LCD عامة»
اسم الطراز «لوحة LCD 1920 × 1080»
هورايزون سينك 30.0-83.0
Vertrefresh 56.0 - 75.0
موديل «1920x1080_60.00» 173.00 1920 2048 2248 2576 1080 1083 1088 1120 -hsync + vsync
غاما شنومكس
# النموذج «1920x1080_60.00» 173.00 1920 2048 2248 2576 1080 1083 1088 1120 -hsync + vsync
# النموذج «640 × 480 @ 60» 25.2 640 -vsync -hsync
# النموذج «800 × 600 @ 56» 36.0 800 824 + hsync + vsync
# النموذج «800 × 600 @ 60» 40.0 800 840 + hsync + vsync
# النموذج «1024 × 768 @ 60» 65.0 1024 -vsync -hsync
# موديل «1920 × 1080 @ 60» 173.00 1920 2048 2248 2576 1080 1083 1088 1120 -hsync + vsync
EndSection
قسم «الشاشة»
المعرف «الشاشة الافتراضية»
مراقبة «الشاشة المكونة»
الجهاز «جهاز فيديو مهيأ»
العمق الافتراضي 24
القسم الفرعي «عرض»
عمق 1
وسائط «1920 × 1080»
EndSubSection
القسم الفرعي «عرض»
عمق 4
وسائط «1920 × 1080»
EndSubSection
القسم الفرعي «عرض»
عمق 8
وسائط «1920 × 1080»
EndSubSection
القسم الفرعي «عرض»
عمق 15
وسائط «1920 × 1080»
EndSubSection
القسم الفرعي «عرض»
عمق 16
وسائط «1920 × 1080»
EndSubSection
القسم الفرعي «عرض»
عمق 24
وسائط «1920 × 1080»
EndSubSection
EndSection
شكرًا جزيلاً على إخبارنا بالحل الذي يناسبك ، بالتأكيد سيجده الآخرون مفيدًا 🙂
شكرا يا بطل!
عناق! بول.
شيء لا أفهمه هو المكان الذي أحصل فيه على معلمات Horizsync و Vertrefresh ، ولا أراها في أي مكان
مرحبًا ، إذا اتبعنا خطوات تكوين الشاشة ، فسيكون ذلك سهلاً
رائع ، هذا المقال كان مفيدًا جدًا بالنسبة لي. شكرا لك!!
واجهت مشكلة في أن دقة 1024 × 788 لم تظهر في التكوين ، لقد فعلت ما يوصون به هنا وبصرف النظر عن عدم عرض الدقة ، الآن لا تظهر رموز سطح المكتب ، ويتحول شريط قائمة المهام إلى اللون الأسود ، فقط أنا يمكن الوصول إليه من خلال النقر على رمز (windwos) وتحريك الماوس فوق الشريط ومشاهدة الوصف لتتمكن من النقر فوقه.
هل هناك طريقة لعكس العملية برمتها خطوة بخطوة؟ يفضل أن تكون الشاشة ذات دقة غير سارة من تلك ذات الخلفية السوداء.
شكرا مقدما
شكرًا جزيلاً لك ، لقد ساعدني كثيرًا ، فأنا أعرف بالفعل الكثير من الشاشات ، على الأقل لست 800 × 600: s تحياتي
شكرا. ساعدني. لقد اتبعت توصية mrgm148.
شكرا جزيلا لك على المساهمة. تعليمي ممتاز. عملت معي.
في حالتي ، لم ينجح الأمر ، على ما يبدو تكمن المشكلة في سائق geforce 310m.
شكرا على أي حال!
؟؟؟؟
شكرا جزيلا!! لقد عملت بشكل مثالي تقريبًا بالنسبة لي ، عندما أضعها ، تم حل مشكلة الدقة ولكني دخلت في استعادة Ubuntu ، وقلت له لإصلاح الأخطاء الرسومية ووضعها افتراضيًا ، وعندما بدأت تشغيل Ubuntu لقد حصلت بالفعل على القرار!
شكرا الكراك!
مساهمة جيدة جدا! لقد تم حل المشكلة التي كنت أواجهها ولن يسمح لي بوضع حل آخر غير (4: 3)!
شكرا جزيلا لك!
تحية!
حسن! لدي Xubuntu 14.04. جهاز الكمبيوتر الخاص بي هو IBM ، مع رسومات Intel مدمجة. أنا مهتم بزيادة دقة الشاشة ، نظرًا لأن الشاشة التي أملكها الآن ليست كافية والشاشة التي أعتقد أنها يمكن أن تعطي المزيد من نفسها.
عندما أجري: ~ sudo xrandr
يجيبني: لا يمكن فتح الشاشة
البطاقة كالتالي:
- 00: 02.0 وحدة تحكم متوافقة مع VGA: وحدة تحكم الرسومات المتكاملة Intel Corporation 82865G (مراجعة 02)
أتمنى مساعدتك. شكرا
بادئ ذي بدء ، شكراً جزيلاً لمساهمتك القيمة.
أشرح حالتي ، لأنه على الرغم من أنني لم أحلها تمامًا ، إلا أنني بفضلك تمكنت من جعلها تبدو جيدة جدًا.
كانت مشكلتي أنني لم أتمكن من تحديد خيار دقة الشاشة وفقًا لشاشة HP Passport 1912nm الخاصة بي (http://es.engadget.com/2012/05/09/hp-passport-1912nm-internet-monitor-la-pantalla-independiente/) الدقة كما يلي: 1366 × 768 60 هرتز.
النظام هو:
معالج انتل بنتيوم دي 3.00 جيجاهيرتز x2
رسومات إنتل g33
إذن أوبونتو 14.04 لتر 64 بت
المشكلة المطروحة هي أنه من خلال القيام بكل ما تشير إليه ، تمكنت من تضمين دقة مماثلة: 1368 × 768 60 هرتز
لكن ليس الشخص الذي أردته: 1366 × 768 60 هرتز
حاولت تعديل تفكير gedit كان مجرد تغيير رقم (8 لـ 6) وعند إعادة تشغيله أعطاني خطأ بشاشة خشنة للغاية وتحذير ضخم مع العديد من التكرارات ، والتي قمت بحلها من خلال ترك كل شيء كما كان (أنا قام بعمل نسخة احتياطية من ملف xorg.conf وإعادة التشغيل.
حسنًا ، لقد تقدمت ولكن لا يزال لدي مشكلة الشاشة التي لم يتم تغطيتها بالكامل من خلال الدقة. حدث لي أن أرى ما إذا كان هناك أي شيء لأفعله من الشاشة.
ما وجدته هو شيء مقبول تمامًا ، دون أن يكون مثاليًا. تسمح لي الشاشة بتوسيط الشاشة (تمت محاذاتها على اليمين ولم يكن نصف المشغل على اليسار مرئيًا) وتضييق الجوانب. أي أنك تركت مع سلالة لا تذكر.
لتوسيطها:
القائمة الرئيسية / التحكم في الصورة / الوضع الأفقي
لتصغيرها:
القائمة الرئيسية / التحكم OSD / الوضع الأفقي
وهذا كل شيء. آمل أن يكون شخص آخر مفيد لك.
تحيات من مونتيفيديو ، أوروغواي
مرحبًا ، أولاً وقبل كل شيء ، تهانينا على البرنامج التعليمي.
أشرح حالتي ، لدي LG مع إدخال D-Sub التناظري. Ubuntu 14.04 ، لقد أجريت الاختبار بأقصى دقة شاشة 1600 * 900 ، تتكيف الشاشة ، لكن المشكلة هي أن عرض الخطوط أمر مروع. فيما يلي بعض المواصفات:
الحد الأقصى للدقة 1600 × 900 عند 60 هرتز
درجة البكسل 0,2712 × 0,2626 مم
16,7 مليون لون دعم
زاوية الرؤية H: 90 ° / V: 50 °
التردد الأفقي 30 ~ 83 كيلو هرتز
التردد الرأسي 56 ~ 75 هرتز
هل يمكنك إضافة نوع من الأوامر لتكييف المعلمات التي يُرجعها الأمر cvt (1600) بشكل أفضل؟
عند تنفيذ هذا الأمر أحصل على هذه النتيجة:
# 1600 × 900 59.95 هرتز (CVT 1.44M9) hsync: 55.99 كيلو هرتز ؛ pclk: 118.25 ميجا هرتز
موديل «1600x900_60.00» 118.25 1600 1696 1856 2112 900 903 908 934 -hsync + vsync
شكرا جزيلا لك انها عملت معي! لكن لدي مشكلة لا يمكنني تغيير الخلفية التي أحددها وكل شيء على ما يرام ، لكن التغيير لا يسري أبدًا. هل يمكن لأحد أن يخبرني ماذا أفعل؟
ليلة سعيدة يا صديقي ، لدي مشاكل مع Linux mints 17 ليس لدي إخراج vga للتلفزيون من جهاز كمبيوتر محمول من نوع vit ، ما هي الأوامر التي يجب أن أفعلها أو أي مدرس يجب أن أرشد نفسي للقيام بذلك؟ شكرًا جزيلاً لك
مرحبا! ربما ستكون المشاركات التالية مفيدة لك:
https://blog.desdelinux.net/xrandr-poderosa-herramienta-para-configurar-tu-monitor/
https://blog.desdelinux.net/xrandr-poderosa-herramienta-para-configurar-tu-monitor/
أوصي أيضًا بالبحث في مدوناتنا عن المقالات التي تحتوي على الكلمات الرئيسية "xrandr" أو واجهات المستخدم الخاصة بها ("arandr" ، "lxrandr" ، إلخ.)
عناق! بول.
مرحبًا ، أحتاج إلى مساعدة في حالتي ، لدي تلفزيون 32 ″ LCD ، Ubuntu 12.4 يتعرف عليه على أنه 49 ″ ، لوحة radeon hd 5450 ، لقد قمت بالفعل بتثبيت برنامج التشغيل ولكن لا يوجد قرار يبدو صحيحًا تمامًا
ربما تجد الحل في بعض هذه المنشورات حول xrandr وواجهاته المرئية المختلفة (arandr ، lxrandr ، إلخ):
https://blog.desdelinux.net/?s=xrandr
في صحتك! بول.
منشور جيد جدًا ، لكنني الآن أجد مشكلة جديدة: الدقة التي أحصل عليها ، ومن الناحية النظرية ، أعلى دقة تدعمها الشاشة (LG FLATRON W1934s ، OS ubuntu 14.04 32bit) ، لا تعمل بشكل جيد ، أي الشاشة يأكل الكثير من الشاشة ، بهدوء حوالي 7-8 سم على كل جانب ، ويجبرني على العودة إلى دقة 4: 3 ، وهو أمر غير مريح تمامًا عند تصفح الويب ، أي حل؟
كنت أرغب في معرفة ما إذا كان بإمكاني إسقاط نتيجة أو شيء من هذا القبيل ، لكنني لم أرَ هاها. لقد فعلت كل شيء خطوة بخطوة وقد خدمني ذلك تمامًا!
شكرا جزيلا !
نجاح باهر encerio ساعدني البرنامج التعليمي الخاص بك !! الآن يبدو أنه يتعرف على القرار الذي أريده! على لينكس منت 17! هذا فقط في خيار تغيير الشاشة أحصل على خيار 1440 × 900 ... (والذي يعمل في حالتي مثل 1920 × 1080) ... أعتقد أنني أفعل شيئًا من الاسم في xorg.conf…. ما زال يخدمني شكرا
رائع! لقد نجحت معي!
غراسياس.
شكرا جزيلا لك على مساعدتك؛ بمساعدتك تمكنت من حل المشكلة المعروضة.
اهلا وسهلا بكم اوسكار! لذلك نحن.
عناق! بول.
مساء الخير ، لم تعمل رسالتك من أجلي ، لدي هذه المشكلة ، جهاز الكمبيوتر المحمول الخاص بي هو Dell inspiron mini 1012 بدقة 1024 × 600 ، ولكن في نظام windows بتعديل السجل تمكنت من إضافة المزيد من القرارات المدعومة ، بما في ذلك القرار أحتاج إلى 1024 × 738 (على ما أظن) ، لقد فعلت ما يشير إليه المنشور ولكن عند إعادة تشغيله لم يمنحني المزيد من الخيارات ، هل يمكن فعل شيء ما؟ أو لا يمكنني فعل شيء؟ سأكون ممتنًا لمساعدتك: 3 شكرًا لك
شكرا ، لقد عملت العجائب بالنسبة لي!
سودو جي إديت /etc/X11/xorg.conf
sudo: gedit: الأمر غير موجود
ماذا uu
gedit هو محرر النصوص الافتراضي في جنوم. ربما تستخدم كيدي أو بيئة سطح مكتب أخرى. للتأكد من أنه يمكنك تحرير الملف بغض النظر عن البيئة ، أقترح استخدام nano.
سيبدو الأمر كما يلي:
سودو نانو /etc/X11/xorg.conf
لقد اتبعت جميع الخطوات وعملت بشكل مثالي بفضل المعلومات
مرحبًا ، شكرًا جزيلاً لك ، لقد عملت بشكل مثالي معي 😀
عفوا! في صحتك! بول.
أخيرا! لقد كلفني ولكن في النهاية! وهو محل تقدير ... بدون القرار الذي كنت أقول وداعا لينكس. واجهت مشكلات مختلفة من فقدان البيئة الرسومية واضطراري إلى إعادة تثبيت نظام التشغيل (أنا مبتدئ) إلى عدم استخدام علامات الاقتباس الصحيحة في gedit ، لكنني استمرت لمدة يومين وتمكنت من ذلك باستخدام شاشة مقاس 2 × 1680. أبرز المساعدة الأساسية لـ mrgm1050 (التعليق 148) التي من شأنها تعديل البرنامج التعليمي الأصلي. شكرا مع تحياتي!!
جيد جدا. لقد أضفت رسالة تنبيه توضح ما تقوم برفع.
عناق! بول.
على الرحب والسعة ، قد يكون الأمر محبطًا لمن بدأ في Linux دون حل شيء مثل الحل ... تحياتي!
uufffff !! صوفي ضخم وصريح وصريح لدرجة أنه منحني بالفعل عدم الثقة أن هناك بعض الأخطاء…. شم! مرة أخرى أشعر بالإحباط من لينكس ... ما زلت في الحفاضات. بأي حال من الأحوال أبقى مع النوافذ…. على أي حال ، شكرًا يا صديقي على المساهمة ولكني أعتقد أن الحل غير عملي
مرحبا،
لقد جربت هذه النصائح على التوت (مع التوت) ، كل شيء موضح جيدًا. المشكلة هي أنه عند إعادة التشغيل ، لا يعمل الأمر startx للدخول إلى الواجهة الرسومية. لقد كنت أبحث في المنتديات وكان الحل هو إزالة ملف xorg.conf ، وبالتالي فقد كل ما قمت به. هل تعرف ما إذا كان هناك أي حل آخر؟
شكرا
رابطة تكامل أمريكا اللاتينية
مرحبًا لايا!
أعتقد أنه سيكون من الأفضل أن تطرح هذا السؤال في خدمة الأسئلة والأجوبة لدينا المسماة أَسال DesdeLinux حتى يتمكن المجتمع بأكمله من مساعدتك في حل مشكلتك.
عناق ، بابلو.
شكرا أيها الوسيم.
يظهر 1280 × 1024 كخيار على كلتا الشاشتين ولكن ... يخبرني أن حد الأجهزة هو 2048 2048 ... لدي خيار؟ أم أنه من الأسهل تغيير كارت الشاشة؟
شكرا لك مرة أخرى.
مدح آلهة النواة
لقد قمت للتو بتثبيت الحزم وفويلا !!!! 🙂
قم بتشغيل الأوامر الأولية والآن لا يمكنني رؤية أي شيء في الجهاز. عرض البرامج الأخرى بشكل جيد. كيف أستعيد؟
لم ينجح الأمر ، لقد حاولت ولكن في بعض الأحيان أعتقد أن نظام Linux بعيد عن المستخدم العادي ، ولا يزال ios و windows هم الملوك ، وأوامر النص عفا عليها الزمن في هذه الأنظمة
شكرا جزيلا على المعلومات المقدمة لك هنا. لقد استخدمتها لإصلاح المشكلة في دبيان وعملت بشكل مثالي ...
شكرا لك!
شكرا جزيلا للمعلومات لك
مرحبًا باستعلام ، لدي جهاز كمبيوتر Dell Vostro 470 مزودًا ببطاقة NVIDIA GeForce GTX 960 ، عندما كان الكمبيوتر مزودًا بنظام التشغيل windows ، أظهر دقة 1280 × 1024 في الشاشتين اللتين تدعمهما ، لكنني أردت محاكاة النوافذ الافتراضية واستخدامها لينكس كنظام مضيف ، المشكلة ، هي أن أحد الشاشات فقط يخبرني أنه DELL وأنه يدعم الدقة ، وفي الآخر يقول غير معروف ولا يتجاوز 1074 × 768 ، لقد حاولت متابعة عدة دروس تعليمية ولكن المشكلة هي أنهم جميعًا يتحدثون عن البطاقات بشاشة عرض واحدة ، هل هناك أي شيء يمكن القيام به؟
تحياتي
لقد وضعت جميع المحطات الطرفية في الخطوة حيث اضطررت إلى إعادة تشغيل الكمبيوتر. وعندما أعدت فتح الجهاز للدخول إلى المحطة التالية وفقًا للبرنامج التعليمي ، يظهر مستطيل أسود ، ولا تحتوي البرامج التي أفتحها والموجودة في المشغل على شريط العنوان ، وبالتالي لا يمكنني إغلاق هذه النافذة أو تكبيرها أو تصغيرها . توقفت أيضًا عن العمل مع بعض البرامج مثل وظيفة الماسح الضوئي للطابعة. كيف أعود؟ بمعنى ، كيف يمكنني حذف تلك الوحدات الطرفية التي أدخلتها؟
شكرًا جزيلاً لك ، لقد كان البرنامج التعليمي مفيدًا جدًا وموضح جيدًا.
اهلا وسهلا يا خافيير!
كان لي نفس المشكلة.
أسوأ شيء هو أنه عندما حاولت تنفيذ شيء يتطلب كلمة مرور sudo ، لم يظهر لي النافذة التي تم إدخالها فيه. بعد محاولة إعادة تشغيل xorg ، أعد ضبطه ، إلخ. لا شيء يعمل معي. اضطررت إلى إعادة التثبيت من 0.
بعد تنفيذ هذا البرنامج التعليمي خطوة بخطوة وبشكل صحيح ، بدأ xorg أو xorg الخاص بي في تقديم أخطاء لم أتمكن من استعادتها. اضطررت إلى إعادة تثبيت Linux الخاص بي.
مروعة.
تعليقك سيء بالنظر إلى حقيقة أن هذا المقال قد تم نشره لمدة عامين. هل كرست نفسك للبحث عن حل أكثر تحديثًا؟
مرحبا!
شكرًا جزيلاً على البرنامج التعليمي ، لقد ساعدني كثيرًا.
[تحذير] تحذير: في هذا البرنامج التعليمي ، تحتوي معلمات Horizsync و Vertrefresh على بيانات شاشة بدقة قصوى تبلغ 1440 × 900 ، لحل هذه المشكلة ، عليك العثور على قيم الشاشة. [/ warn]
كيف أحصل على هذه المعلمات؟
لدي نفس الشك ، من أين أحصل على هذه القيم ؟؟؟
على الجزء الخلفي من شاشتك ، حيث يوجد المسلسل ، توجد تلك البيانات.
في الجزء الخلفي من شاشتك ، حيث تجد المسلسل ، توجد تلك البيانات.
يعمل بشكل مثالي على نظام ubuntu 16.04
أعمل على ubuntu mate 16.04
عندما أحفظ Gedit وأغلقه ، أحصل على هذا في Terminal:
(gedit: 3118): Gtk-WARNING **: فشل منع الاتصال: GDBus.Error: org.freedesktop.DBus.Error.ServiceUnknown: الاسم org.gnome.SessionManager لم يتم توفيره بواسطة أي ملفات خدمة.
** (gedit: 3118): تحذير **: فشل تعيين البيانات الوصفية للمستند: إعداد البيانات الوصفية :: السمة التي تم تمكين gedit-spell بها غير مدعومة
** (gedit: 3118): تحذير **: فشل تعيين البيانات الوصفية للمستند: إعداد البيانات الوصفية :: سمة تشفير gedit غير مدعومة
** (gedit: 3118): تحذير **: فشل تعيين البيانات الوصفية للمستند: إعداد البيانات الوصفية :: السمة التي تم تمكين gedit-spell بها غير مدعومة
** (gedit: 3118): تحذير **: فشل تعيين البيانات الوصفية للمستند: إعداد البيانات الوصفية :: سمة تشفير gedit غير مدعومة
** (gedit: 3118): تحذير **: فشل تعيين البيانات الوصفية للمستند: تعيين البيانات الوصفية :: لا يتم دعم سمة gedit-position
شكراً جزيلاً لك بانا على المساهمة التي ساعدتني كثيرًا
مهلا.
لديّ Acer Aspire 3000 Aspire 3003 LMi وقام بتثبيت Ubuntu 10.04.
في المرة الأخرى التي قمت فيها بتثبيت ubuntu ، تعرفت على الرسم البياني ، لكن ليس الآن. لقد اتبعت جميع خطواتك مرتين ، في الثانية ، قمت بتغيير الدقة إلى 1024 × 768 في حالة ما إذا كانت كبيرة جدًا على هذا الكمبيوتر المحمول ، ولكن في أي حال من الأحوال لا أحصل على المزيد من الخيارات في الشاشات ، فأنا أحصل فقط على 640 × 480 (4 : 3)
هل يمكنك مساعدتي في إصلاح هذا؟
شكرا ماريا.
لا يستطيع canaima رؤية الشاشة ، دخلت إلى النظام المتقدم وضغطت على مفتاح ولم يعد يُرى كيف أفعل لاستعادة الصور ، يرجى البحث عني ، شكرًا لك.
مرحبا لدي acer aspire 4300 ومتصل عن طريق hdmi بالبلازما 32. » باناسونيك لكن لم يتعرف علي جيدًا. يتخطى القرار الهامش x و y ولا أعرف كيفية تقليلهما باستخدام ubuntu. أي شخص يمكن أن تساعدني؟؟
مرحبًا ، كنت أقوم بالعملية المشار إليها ، ولكن عندما أقوم بإعادة تشغيل الكمبيوتر ، يخرج الجهاز الطرفي باللون الأسود تمامًا ، وعندما أقوم بفتح قائمة عرض تظهر أيضًا باللون الأسود. جهاز الكمبيوتر الخاص بي هو حصان الكل في واحد إنتل.
شكرا لمساعدتك
لقد نجحت بشكل مثالي بالنسبة لي على Ubuntu 16.04 بدقة 1440 × 900 ، شكرًا جزيلاً لك!
مرحبًا ، لقد اتبعت جميع الخطوات المشار إليها ، ولكن بعد إعادة تشغيل جهاز الكمبيوتر ، لن يسمح لي بتسجيل الدخول باستخدام اسم المستخدم الخاص بي. لا يُظهر أي خطأ أن كلمة المرور خاطئة ، إنها تتحول إلى اللون الأسود لبضع ثوانٍ وتعود إلى الشاشة حيث يتعين عليك إدخال المستخدم و pwd. لدي شاشتان ، لا أعرف ما إذا كان ذلك يؤثر على أي شيء. قبل اتباع هذا البرنامج التعليمي ، يمكنني الدخول دون مشاكل.
أيه أفكار؟
في حالتي ، فإن شاشتي (LG W1943C) عندما يتم فصل كابل VGA وإعادة توصيله ، لا يتم اكتشافه ولكن في Windows فقط وليس في Ubuntu أيضًا ، كما كان من قبل ، ولكن الحل الذي نشرته منذ 5 سنوات أيضًا خدمني جيدًا في Ubuntu 16.04 (وآمل أن يكون 18.04 أيضًا). بالطبع ، عندما أدخل نظامي لبضع ثوان ، تصبح الخلفية بنمط "الفسيفساء" ولكنها تعود إلى وضعها الطبيعي. لذلك ، على الرغم من تأخره في ذلك ، فقد حصل على "الإعجاب" وحصل على جائزة. الآن أود أن أجبر GRUUB2 على قبولها أيضًا ، رغم أنها لا تفعل ذلك. سوف أشاركه مع الجميع عبر Twitter.
لقد خدمتني ، لقد تمكنت من حل المشكلة.
لقد عملت بشكل مثالي ، شاشتي بدقة 1920 × 1200. أنا أستخدم xubuntu 18.04.1
شكرا جزيلا لك!
يعمل !!!!!!
شكرًا Pana ، إنه حقًا الشيء الوحيد الذي نجح معي في رؤية الدقة الصحيحة على شاشة التلفزيون 32 درجة ، معتقدًا أن هذا هو السبب في أنني كنت أختبر وأتخلص من العديد من التوزيعات. تم حفظ Debian 10 KDE ، مع التحيات
عزيزي ، لم ينجح الأمر بالنسبة لي ، لأنه لم يعطيني الطريقة التي يمكن أن تكون بها VGA1 أو HDM1 أو آخر ... ثم فعلت ذلك عن طريق تحرير اليرقة.
تقوم بإدخال نافذة الأوامر وتحرير اليرقة ، فهي تغير متغير الرسومات الذي يتم إلغاء تنشيطه افتراضيًا ، ولهذا السبب فإنه يعطي الخطأ أنه عند تثبيت الشاشة تكون صغيرة الحجم أو يظهر خط عمودي دقيق جدًا من البكسل.
أترك لك كيفية القيام بذلك من مدونة infosur iguazu الخاصة بي ، إليك عنوان url في حال كان يعمل مع شخص ما ، https://infosuriguazu.com/blog-post/cambiar-la-resolucion-de-pantalla-en-linux-mint-19/
حظًا سعيدًا وعلق إذا كان بإمكانك تكوينه.
لا أعرف كيف أعبر بشكل مناسب عن الامتنان لأن مساهمتك قد ولدتني ، يا صديقي!
صديق عزيز.
بالنسبة لي لا يعمل.
أتابعهم بدقة عدة مرات. لكن لا يبدو لي أكثر من دقة 1024 × 768.
لا أعرف ما إذا كانت هناك أية اقتراحات. ما هو صحيح هو أنه يعطيني خطأ عند تثبيت sudo add-apt-repository ppa: xorg-edgers / ppa.
اخبرني:
** الرجاء استخدام ppa-purge لإزالة PPA. يوصى * بشكل خاص * بالقيام بذلك قبل الترقية إلى إصدار ubuntu جديد! **
مزيد من المعلومات: https://launchpad.net/~xorg-edgers/+archive/ubuntu/ppa
اضغط [ENTER] للمتابعة أو Ctrl + C لإلغاء الإضافة.
وعندما أضغط على زر الإدخال يخبرني بما يلي:
الخطأ: 7 http://ppa.launchpad.net/xorg-edgers/ppa/ubuntu الإصدار البؤري
404 غير موجود [IP: 91.189.95.85 80]
الهدف: 8 http://es.archive.ubuntu.com/ubuntu التحديثات البؤرية InRelease
الهدف: 9 http://es.archive.ubuntu.com/ubuntu البؤرة الخلفية InRelease
قراءة قائمة الحزم ... انتهى
E: لا يحتوي المستودع "http://ppa.launchpad.net/xorg-edgers/ppa/ubuntu focal Release" على ملف إصدار.
N: لا يمكنك التحديث من مستودع مثل هذا بأمان وبالتالي يتم تعطيله افتراضيًا.
N: راجع صفحة الدليل apt-secure (8) للحصول على تفاصيل حول إنشاء المستودعات وتكوين المستخدمين.
عناق وشكرا على المساهمات.
كان هذا هو الحل. شكرا لك عزيزي اليخاندرو.
تحياتي
مرحبًا بفريق المساعدة ، أنا ممتن جدًا لك على هذا المقال. لقد قمت اليوم بتثبيت ubuntu 21.10 لأول مرة على جهاز الكمبيوتر حيث احتفظ بالمعلومات التقنية ، ووجدت مشكلة أنني لم أستطع ضبط دقة الشاشة ، بعد الكثير من البحث على الإنترنت والتمرن على المنشورات المختلفة التي لم تفعل ذلك. العمل في حالتي ووجدت هذا أخيرًا وقمت بالتحميل خطوة بخطوة وفي النهاية بعد إعادة تشغيل الكمبيوتر ، يتم ضبط الدقة ذاتيًا.
شكرا جزيلا لكم وبارك الله فيكم