استكشاف موقع إكس أوبونتو لقد قابلت هذه المادة حيث يوضحون لنا 5 طرق لتغيير حجم النوافذ إكسفس. تأتي القضية بسبب حقيقة أن جرايبيرد، لها حواف رفيعة جدًا وبالنسبة لبعض المستخدمين ، قد يكون من المتعب محاولة سحبها لتكبير النوافذ أو تصغيرها.
الطرق الخمس
الطريقة الأولى: استخدم قبضة الزاوية
باستخدام قبضة الزاوية (يوجد عدد قليل من المثلثات الصغيرة عادة في أسفل النافذة). قبل إصدار 12.04, أوبونتو مصححة جتك 2 لإضافة عناصر التحكم في تغيير الحجم هذه لـ كل التطبيقات. سيسمح ذلك للأشخاص بالاستيلاء بسهولة على جميع النوافذ وتغيير حجمها ، حتى مع المظهر ، بحدود رفيعة.
لسوء الحظ ، يحتوي هذا التصحيح على بعض الانحدارات ، على سبيل المثال عند استخدام عنصر التحكم هذا في أوبن أوفيس تفتح قائمة ملف. إبتداء من 12.04، التطبيقات GTK2 سيتعين عليك استخدام إحدى طرق تغيير الحجم للتطبيقات الأخرى التي لا تحتوي على عنصر تحكم مدمج في تغيير الحجم. جميع التطبيقات التي يستخدمونها جتك 3، سيكون لديهم التحكم في الحجم في Greybird (سمة Xubuntu الافتراضية).
الطريقة الثانية: Alt + زر الفأرة الأيمن + السحب
ربما تكون هذه هي الطريقة الأسهل والأكثر فائدة لتغيير حجم النوافذ. أشعر بالإغراء للقول إنه بمجرد أن تعتاد على هذا ، من الصعب العودة. ما عليك سوى الضغط باستمرار على مفتاح Alt ، والنقر في مكان ما داخل النافذة ، والسحب لتغيير الحجم. إنه يعمل بشكل جيد ومضحك بدرجة كافية إنه إضافة لطيفة جدًا إلى أسهل طريقة لتحريك النوافذ.
الطريقة الثالثة: اختصار لوحة المفاتيح
xfwm4، مدير النوافذ في إكسفس، لديه دعم لعدد من اختصارات لوحة المفاتيح (والتي يمكن تعديلها بالانتقال إلى مدير التهيئة »مدير النوافذ» لوحة المفاتيح). واحد منهم هو تغيير حجم النوافذ باستخدام لوحة المفاتيح. لا يوجد حاليًا اختصار لوحة مفاتيح تم تكوينه افتراضيًا ، ولكن يمكن تعيين مربع حوار في مدير النوافذ.
يمكنك تغيير حجم النافذة إما عن طريق تحريك الماوس (لا حاجة للنقر أو السحب)، أو استخدم مفاتيح الأسهم على لوحة المفاتيح.
الطريقة الرابعة: استخدام الزوايا العلوية للنافذة
بينما تم إزالة التحكم في حجم المقبض من جتك 2 en أوبونتو، وهو غير موجود في جميع التطبيقات ، يمكنك دائمًا تغيير حجم النوافذ باستخدام الزاويتين العلويتين بالماوس. في معظم سمات xfwm4 ، تكون مساحة الزوايا العلوية كبيرة بما يكفي للإمساك بها والسحب بسهولة بالماوس.
الطريقة الخامسة: استخدام نافذة القائمة
يمكنك أيضًا بدء نفس الإجراء كما هو مقترح في الطريقة 3 من خلال نافذة القائمة. الوصول إلى نافذة القائمة يعمل عن طريق النقر فوق قائمة الزر في النافذة ، شريط العنوان (إذا كانت سمة Xfwm4 لديك)، أو انقر فقط على شريط العنوان. يوجد أيضًا اختصار لوحة مفاتيح للوصول إلى نافذة القائمة ، ولكن إذا كنت تريد فقط تغيير حجم النافذة ، فمن الأسهل استخدام الاختصار لذلك (مرة أخرى ، راجع الطريقة الثالثة).
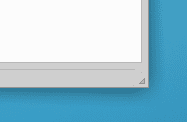

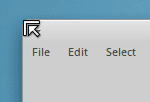
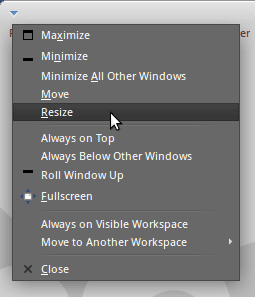
الطريقة الثانية لم أكن أعرف أنها رائعة !!!!
الطريقة الثانية هي الأفضل! لم أكن أعرفه وأنا الآن في حالة حب.
xfce لا يتوقف عن إدهاشي ، بسيط ولكنه فعال.
الطريقة الثانية جميلة للغاية ، يجب أن يعرفها الجميع.
يعمل تغيير الحجم بالنسبة لي ، ولكن بشكل افتراضي ، تظهر النافذة دائمًا صغيرة جدًا ويجب علي دائمًا تغيير حجمها ، هل هناك أي طريقة لتعديل معلمات الحجم التي تفتحها افتراضيًا؟
شكرا للمساعدة