الفهرس العام للسلسلة: شبكات الحاسوب للشركات الصغيرة والمتوسطة: مقدمة
مرحبا اصدقاء!
نتمنى أن تكونوا قد تابعتم مقالاتنا المنشورة حتى الآن وهي:
- شبكات الحاسوب للشركات الصغيرة والمتوسطة: مقدمة
- تركيب محطات العمل - شبكات الحاسوب للشركات الصغيرة والمتوسطة
- 6 Debian Desktops - شبكات الحاسوب للشركات الصغيرة والمتوسطة
- المحاكاة الافتراضية في دبيان: مقدمة - شبكات الكمبيوتر للشركات الصغيرة والمتوسطة
- Qemu-Kvm + Virt-Manager على دبيان - شبكات الكمبيوتر للشركات الصغيرة والمتوسطة
- أوامر Virt-command على دبيان - شبكات الكمبيوتر للشركات الصغيرة والمتوسطة
- CentOS في شبكات الكمبيوتر للشركات الصغيرة والمتوسطة
- أمر Virsh - شبكات الكمبيوتر للشركات الصغيرة والمتوسطة
على وجه التحديد في المنشور Qemu-Kvm + Virt-Manager على دبيان - شبكات الكمبيوتر للشركات الصغيرة والمتوسطة، نحدد أنه مع وجود محطة عمل واحدة مثبت عليها Virt-Manager ، يمكننا إدارة أكبر عدد ممكن من برامج Hypervisor عن بُعد حسب الضرورة. بمعنى آخر ، في الخوادم المخصصة للافتراضية ، ليس من الضروري تثبيت سطح مكتب أو بيئة رسومية أخرى.
يجب أن تتم الخوادم البعيدة كما هو موضح في تركيب محطات العمل - شبكات الحاسوب للشركات الصغيرة والمتوسطة، أو الاسترشاد بالمقالات التالية التي سنناقش فيها التوزيعات الأخرى مثل CentOS و ربما أوبنسوس، وبعد ذلك سيكون من الضروري فقط تثبيت دعم المحاكاة الافتراضية في كل واحد منهم. من الناحية العملية ، على تلك الخوادم ، بعد التثبيت النظيف لنظام التشغيل الأساسي وتحديث الحزم المثبتة وفقًا للمستودعات المتاحة ، سيكون من الضروري فقط تثبيت الحزم qemu-kvm, libvirt بن y أدوات الجسر، أو حزمة أخرى خاصة بكل توزيعة ، وهذا لا يعني أننا إذا احتجنا إلى برامج أخرى ، فلا نقوم بتثبيتها.
جهاز التحكم عن بعد «جيسي»
خصائص هذا الخادم هي كما يلي:
اسم النطاق: desdelinux.معجب اسم الفريق: جيسي FQDN: جيسي.desdelinux.معجب عنوان IP: 10.10.10.5 الشبكة الفرعية: 10.10.10.0/24 الرامات "الذاكرة العشوائية في الهواتف والحواسيب : 2G القرص الصلب 1: 20GB القرص الصلب 2: 80GB نقطة تحميل القرص 2: / المنزل / vms مستخدم عادي: شرب حتى الثمالة اسم المستخدم الكامل: Debian First OS Buzz
نقوم بإعداد برنامج Hypervisor «Jessie»
نظرًا لأنه ليس لدينا ملف DNS على الشبكة ، سيتعين علينا الاستمرار في استخدام المتكاملة. عبر سه أو مباشرة في وحدة تحكم الخادم ، نقوم بتنفيذ الأوامر التالية:
buzz @ sysadmin: ~ 10.10.10.5 دولار أمريكي كلمة مرور buzz@10.10.10.5: buzz @ jessie: ~ sudo nano / etc / ssh / sshd_config # المصادقة: LoginGraceTime 120 # PermitRootLogin بدون كلمة مرور PermitRootLogin نعم StrictModes نعم buzz @ jessie: إعادة تشغيل خدمة sudo $ ~ buzz @ jessie: ~ sudo service ssh status ● ssh.service - تم تحميل خادم OpenBSD Secure Shell: تم تحميله (/lib/systemd/system/ssh.service ؛ مُمكّن) نشط: نشط (قيد التشغيل) منذ الأحد 2016-12-11 12:15:24 EST ؛ قبل 3 ثوانٍ معرف المنتج الرئيسي: 14960 (sshd) buzz @ jessie: ~ sudo aptitude install qemu-kvm libvirt-bin [sudo] كلمة مرور الطنانة:
بعد الانتهاء من العمليات المذكورة أعلاه ، نفتح ملف مدير الفضيلة في محطة عمل إدارتنا ، وننتقل إلى إدارة برنامج Hypervisor البعيد «jessie».
من أجل جعل هذه المقالة تعليمية أكثر ، قمنا بتعبئة جميع الصور للتنزيل ، وقمنا بإعطاء الرابط أدناه ، بحيث يمكنك أثناء قراءة وصف "خطوة بخطوة" ، عرض الصور محليًا في العارض الخاص بك. يفضل الصور. نعتقد أن هذا أكثر راحة. نحن نفعل ذلك بينما نكتب المقال.
تنزيل صور «خطوة بخطوة» (961.1 kB).
ندير جيسي من خلال Virt-Manager و Virsh عبر SSH
أول شيء يجب أن نفعله في منطقتنا طاولات اجتماعات / عمل، هو تثبيت برنامج رسومي لإدارة كلمات السر ل المستخدمين ماذا يطلب منا libvirt بعيد. من الضروري أن نتواصل عن بعد مع الشيطان libvirtd يعمل بشكل صحيح ، وأن ملف المستخدم المختار تنتمي إلى مجموعة libvirt على الجهاز البعيد، أو هذا هو المستخدم نفسه جذر.
buzz @ sysadmin: ~ $ sudo aptitude search askpass p ksshaskpass - حث المستخدمين بشكل تفاعلي على عبارة مرور لـ ssh-add p razorqt-openssh-askpass - مكون مساعد OpenSSH لبيئة سطح المكتب Razor-qt p ssh-askpass - تحت X ، يطلب من المستخدم عبارة مرور لـ ssh-add p ssh-askpass -fullscreen - ضمن Gnome2 ، يطلب من المستخدم عبارة مرور لـ ssh-add p ssh-askpass-gnome - برنامج X تفاعلي لمطالبة المستخدمين بعبارة مرور لـ ssh-add
اخترنا ال سه-askpass-جنوم، لأننا قمنا بتثبيت MATE- سطح المكتب.
buzz @ sysadmin: ~ sudo aptitude install ssh-askpass-gnome
لتجنب المشاكل ، واتباع توصية Virt-Manager نفسها ، والتي تشير افتراضيًا إلى المستخدم جذر للاتصال ، هو سبب السماح بالوصول إلى جذرعبر سه، عندما قمنا بإعداد Jessie hypervisor. لاحظ أننا لم نصبح عضوًا في المجموعة libvirt للمستخدم العادي شرب حتى الثمالة.
بشكل أساسي ، لإدارة برنامج Hypervisor وأجهزته الافتراضية عن بُعد ، فإننا نواصل العمل بنفس الطريقة التي ندير بها برنامج Hypervisor المحلي.
خطوة بخطوة مع الصور التي تم تنزيلها
- IMAGEN 01: أول شيء نفعله هو إنشاء ملف اتصال جديد في مدير الفضيلة. لهذا نحن نتصفح القائمة -> + إضافة اتصال ... وبعد ذلك سيتم فتح نافذة حوار.
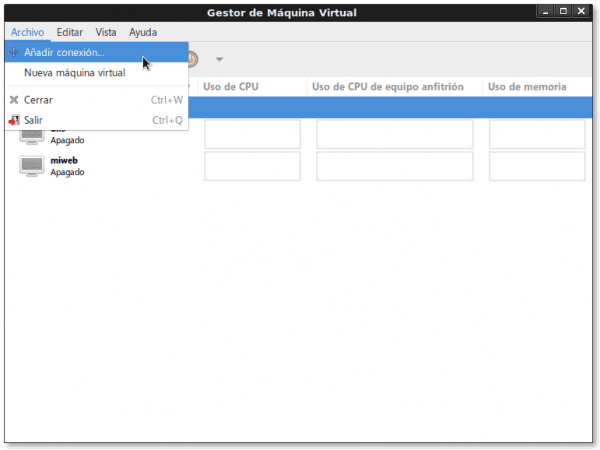
- IMAGEN 02: نافذة الحوار حيث نعلن عن القيم الرئيسية للاتصال الجديد الذي نعتزم تأسيسه:
- برنامج Hypervisor: QEMU / KVM
- الاتصال بجهاز كمبيوتر بعيد عن طريق الطريقة: SSH
- اسم المستخدم: جذر
- اسم الفريق: 10.10.10.5 (ما زلنا لا نملك DNS)
- الاتصال التلقائي: يعني أنه عندما نبدأ برنامج Virt-Manager المحلي ، فإنه سيحاول الاتصال بـ Hypervisor البعيد تلقائيًا. نقترح لا تضع علامة عليه
- URIs «معرف الموارد الموحد" ولدت: qemu + ssh: //root@10.10.10.5/system
-
IMAGEN 03: بعد الضغط على الزر ربط في الخطوة السابقة ، البرنامج ssh- askpass يسألنا ، إذا لم نقم بإجراء اتصال بعد سه عن بعد سابق ، إذا رغبنا في الاستمرار ، ونرد عليه بأن «نعم»يكتب بنص واضح ، حتى لو لم تظهر لنا نافذة الحوار ما كتبناه. بعد الرد بالإيجاب نضغط على الزر OK
- IMAGEN 04: نافذة الحوار حيث يجب علينا كتابة كلمة مرور المستخدم جذر من برنامج Hypervisor البعيد. بعد الدخول ، انقر فوق OK.
- IMAGEN 05: يعرض Virt-Manager المحلي بالفعل الاتصالين: الاتصال البعيد 10.10.10.5 (كيمو)والمحلية المضيف المحلي (QEMU). الآن ، مع الاحتفاظ بالاتصال البعيد المحدد ، نتنقل عبر ملف القائمة -> تحرير -> تفاصيل الاتصال، وسيتم عرض جميع تفاصيل الاتصال المحدد ، إعلامية وقابلة للتكوين.
- IMAGEN 06: رمشة عين "مراجعة»مع تفاصيل الاتصال. في ذلك نقرأ أن الاتصال qemu + ssh: //root@10.10.10.5/system. اسم الفريق هو جيسي.desdelinux.معجب. وتفاصيل أخرى تتعلق بحجم الذاكرة والبنية واستخدام وحدة المعالجة المركزية واستخدام الذاكرة لبرنامج hypervisor البعيد.
- IMAGEN 07: رمشة عين "الشبكات الافتراضية«. وفيه نرى أن الشبكة «الافتراضي" لا يجب بدء تلقائي عند بدء تشغيل الجهاز ، فإن الشبكة 192.168.122.0/24، والذي يتم تمكينه وبنطاق محدد DHCP، وذلك الشحن من خلال NAT «ترجمة عنوان الشبكة".
لنأخذ قوسًا هنا ونسأل أنفسنا كيف نغير التكوين الافتراضي للشبكة إلى المعلمات الضرورية للشبكة المحلية للمؤسسة؟.
نقوم بتغيير الشبكة "الافتراضية" لبرنامج Hypervisor البعيد باستخدام virsh
نبدأ وحدة التحكم فيرش
buzz @ sysadmin: ~ sudo virsh [sudo] كلمة مرور الطنانة: مرحبًا بك في virsh ، المحطة التفاعلية الافتراضية. اكتب: 'help' للمساعدة في أوامر 'quit' للإنهاء
نتواصل مع فريق برنامج Hypervisor البعيد جيسي
virsh # connect qemu + ssh: //root@10.10.10.5/system root @ 10.10.10.5's password:
ودخلنا بالفعل برنامج Hypervisor البعيد
virsh # net-list - الكل اسم الحالة التشغيل التلقائي المستمر ---------------------------------------------- ------------ الافتراضي غير نشط لا نعم virsh # net-info افتراضي الاسم: UUID الافتراضي: 18ce4bbb-fddb-4300-9f13-65b4d999690c نشط: لا ثابت: نعم تشغيل تلقائي: لا الجسر: virbr0
نجد التكوين التالي لـ أحمر الافتراضي. لاحظ أن ما تم تعريفه هو واجهة جسر الشبكةوليس الشبكة نفسها. أي جهاز نريد توصيله بالواجهة virbr0، يجب عليك مشاركة نفس الشبكة.
virsh # net- تحرير الافتراضي إفتراضي 18ce4bbb-fddb-4300-9f13-65b4d999690c
نقوم بتعديل تكوين الشبكة الافتراضي من برنامج Hypervisor البعيد وفقًا لـ الشبكة الفرعية من شبكة LAN الخاصة بشركتنا ، وهي 192.168.10.0/24
virsh # net- تحرير الافتراضي إفتراضي 18ce4bbb-fddb-4300-9f13-65b4d999690cvirbr0'stp =' on 'delay =' 0 '/>192.168.10.1"قناع الشبكة =" 255.255.255.0 ">
نحتفل بالشبكة الافتراضي من برنامج Hypervisor البعيد بحيث المبادرة الذاتية
virsh # net-autostart الافتراضي تم وضع علامة على الشبكة الافتراضية على أنها تعمل تلقائيًا virsh # net-info افتراضي الاسم: UUID الافتراضي: 18ce4bbb-fddb-4300-9f13-65b4d999690c نشط: لا مثابر: نعم تشغيل تلقائي: نعم الجسر: virbr0
وأخيرًا بدأنا الشبكة الافتراضي من برنامج Hypervisor البعيد
virsh # net-start الافتراضي بدأت الشبكة الافتراضية virsh#net-list اسم الحالة التشغيل التلقائي المستمر ---------------------------------------------- ------------ افتراضي نشط نعم نعم virsh # net-info افتراضي الاسم: UUID الافتراضي: 18ce4bbb-fddb-4300-9f13-65b4d999690c نشط: نعم مثابر: نعم تشغيل تلقائي: نعم الجسر: virbr0
بعد هذه التعديلات يجب «قطع"والعودة إلى"ربط»الاتصال بالكمبيوتر البعيد في Virt-Manager لعرض التغييرات.
الاستمرار خطوة بخطوة مع الصور التي تم تنزيلها
- الصورة 07 أ: رمشة عين "الشبكات الافتراضية"مع الويب الافتراضي تم تعديله وتشغيله بالفعل
- IMAGEN 08: رمشة عين "تخزين»من برنامج Hypervisor البعيد. في البداية لدينا فقط وديعة التخزين الافتراضي، ولديه خيار بدء تلقائي. إذا لم نكن بصدد تخزين صور الجهاز الظاهري في الدليل / var / lib / libvirt / images لأي سبب من الأسباب ، يوصى بإلغاء تحديد الخيار بدء تلقائي. في نافذة الحوار هذه ، نضغط على الزر «+»لإضافة مستودع تخزين جديد.
- IMAGEN 09: هذا هو أول معالج يقوم بإضافة إيداع جديد. هو اسم من الإيداع الجديد جيسي- vms- الصور وهو دليل نظام الملفات.
- IMAGEN 10: نظرًا لأن لدينا قرصًا بسعة 80 جيجابايت مثبتًا عليه / المنزل / vms لتخزين الصور ، نحدد أن مسار الوجهة سيكون ذلك بالضبط.
- IMAGEN 11: بمجرد انتهاء المعالج ، نعود إلى «تخزين»ونجد أن المستودع الجديد موجود بالفعل ، وأنه قام بنسخ صورة قرص مضغوط لإنشاء أجهزة افتراضية جديدة ، وهذا هو نشط، ولديك الخيار بدء تلقائي المحدد. نقوم بإنشاء وحدة تخزين جديدة لجهاز افتراضي جديد ، بالضغط على الزر «نويفو volumen".
- IMAGEN 12: إن اسم من الحجم الجديد سامبا AD-DC، شكله q بقو 2 و السعة القصوى النمو الديناميكي 15GB. بالمرور نتحقق من ذلك في الإيداع «جيسي- vms- الصور«، السعة المتاحة قبل إنشاء وحدة التخزين الجديدة هي 77.95 جيجا بايت. للانتهاء من إنشاء الحجم الجديد نضغط على الزر «وضع اللمسات الأخيرة«
- IMAGEN 13: مرة أخرى نعود إلى «تخزين»ونتحقق من أن الصورة تم إنشاؤها بشكل صحيح. إذا لم يكن الأمر كذلك ، فسنقوم بتعديل شيء آخر في «تفاصيل الاتصال«، كما هي حالتنا ، نغلق النافذة بالضغط على زر«X»في أعلى اليسار ، وليس من خلال خيار القائمة« ملف »، لأنه حينها سيغلق Virt-Manager وسيكون علينا فتحه مرة أخرى. 😉
- IMAGEN 14: نتحقق من تحديد الاتصال في Virt-Manager 10.10.10.5 (كيمو)، لأنه المكان الذي سننشئ فيه آلة افتراضية جديدة باستخدام مساعدها. نضغط على الزر «إنشاء آلة افتراضية جديدة«، أو نبحر القائمة -> ملف -> آلة افتراضية جديدة. يتم عرض المعالج وفي نافذة الحوار الأولى يشير إلى أن ملف الاتصال هو 10.10.10.5 (QEMU / KVM)، ونختار أننا سننشئ الجهاز من صورة ISO أو CDROM.
- IMAGEN 15: نحدد مسار صورة ISO. إذا نقرنا على الزر للاستكشاف ... تفتح النافذة حدد موقع حجم وسائط ISO، نختار الإيداع جيسي- vms- الصور وفيها للصورة debian-8.0.0-amd64-CD-1.iso. بعد التحديد ، يظهر المسار المطلق للصورة /home/vms/debian-8.0.0-AMD64-CD-1.ISO. في وقت لاحق نشير إلى ذلك نوع نظام التشغيل و الإصدار. أخيرا نضغط على الزر إلى الأمام.
- IMAGEN 16: في مربع الحوار هذا نشير إلى مقدار الرامات "الذاكرة العشوائية في الهواتف والحواسيب) وكمية وحدة المعالجة المركزية: التي سنمنحها للجهاز الظاهري ، وهو مبلغ لا يمكن أن يكون منطقياً أكبر من جهاز المضيف أو جهاز Hypervisor.
- IMAGEN 17: بالإضافة إلى الاختيار تفعيل التخزين لهذا الجهاز الظاهري، نختار ما ستكون صورة القرص التي سنقوم بتعيينها للجهاز ، بنفس الطريقة التي نختار بها صورة ISO. في النهاية نختار الحجم /home/vms/samba-ad-dc.qcow2.
- IMAGEN 18: وصلنا إلى نهاية المعالج. نشير إلى أن اسم من ضيف سوف سامبا AD-DC؛ ماذا نريد تخصيص الإعدادات قبل التثبيت، والتي سنستخدمها للاتصال بشبكة LAN الخاصة بالشركة الشبكة الافتراضية "الافتراضية": NAT، تحديد عنوان MAC ثابت لواجهة الشبكة ، والتي يتم إنشاؤها عشوائيًا. حتى الآن لم يتم إنشاء الآلة. عندما نضغط على الزر وضع اللمسات الأخيرة، متى سيتم إنشاؤه.
- IMAGEN 19: نافذة توضح لنا سبب اختيارنا التخصيص قبل التثبيت. بشكل افتراضي ، يختار Virt-Manager ملف مراقبة SPICE الافتراضية. إذا كانت لدينا مشاكل في الاتصال أو العرض ، فيمكننا المحاولة مع خادم VNC لهذا مراقبة. إذا قمنا بتغيير أي معلمة ، يجب أن نضغط على الزر تطبق لكل مورد أجهزة ظاهري. إذا لم يكن الأمر كذلك ، فإن Virt-Manager يشكو. 😉
- IMAGEN 20: بنفس الطريقة كما في الانتخابات السابقة ، عندما واجهنا مشاكل ، جربنا افتراضي الفيديو نموذج VMVGA. لبدء تثبيت ملف ضيف عن بعد ، نضغط على الزر «ابدأ التثبيت».
- IMAGEN 21: بعد بدء التثبيت ، وفي كل مرة نريد الاتصال بجهاز افتراضي بعيد أو ضيف، سوف يسألنا Virt-Manager مرة أخرى عن مصادقة المستخدم الذي اتصل عن بعد.
- IMAGEN 22: أخيرًا نبدأ بتثبيت نظام التشغيل المختار للضيف البعيد ، تمامًا كما نفعل مع جهاز مادي أو خادم.
- IMAGEN 23: مدير الفضيلة به عدد الأشخاص قيد التشغيل ، محليًا وبعيدًا.
- IMAGEN 24: الآلة الافتراضية سامبا AD-DC في العمل.
حتى الآن ، الخطوة بخطوة من خلال الصور المعلقة ، والتي لا تزال تبدو لي أفضل طريقة لهذا النوع من المقالات. أنا شخصياً ، إنه أمر مزعج للغاية بالنسبة لي أن أمرر الصور وأقرأ الرسائل بينهما. بالطبع ، إذا كنت تقرأ المنشور من هاتف ذكي ، فقد تفضل الطريقة القديمة. لا أعرف ، من الأفضل الاستماع إلى آرائهم حول الشكل الذي اتبعته.
سيتساءل الكثيرون عما إذا كان من الممكن تنفيذ جميع الخطوات السابقة من خلال وحدة تحكم عادية ، وحدة تحكم الأوامر فيرش، وعلى عارض الفضيلة. الجواب نعم. ما يحدث هو أنه سيكون منشورًا طويلاً جدًا وتقنيًا للغاية ، ولا نريد إرباك القراء بخبرة قليلة في المحاكاة الافتراضية بعد الآن.
إذا كان أي قارئ مهتمًا بـ كيف يتم ذلك مع virsh، يرجى الاتصال بنا عبر بريد الإلكتروني.
التسليم المقبل
لسنا متأكدين من الاستمرار محطة العمل مع OpenSuSE o محطة عمل CentOS. ايهم تختار؟
حتى المغامرة القادمة ، أيها الأصدقاء!
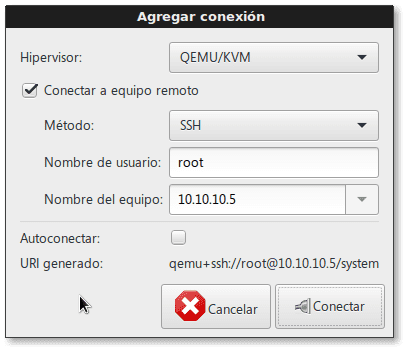
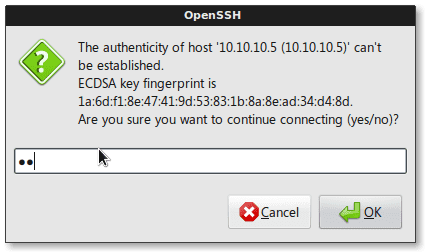
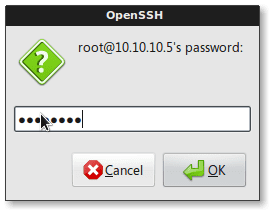
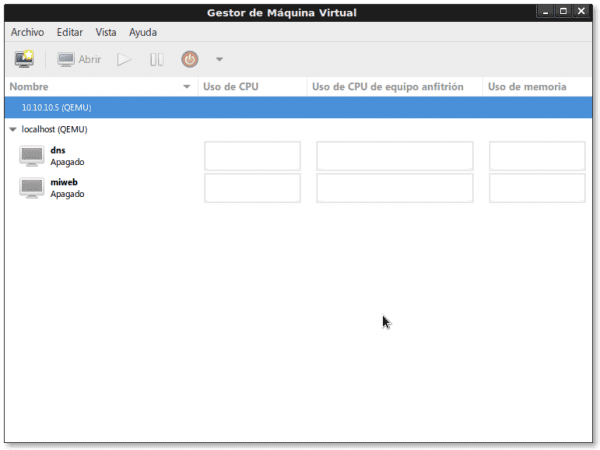


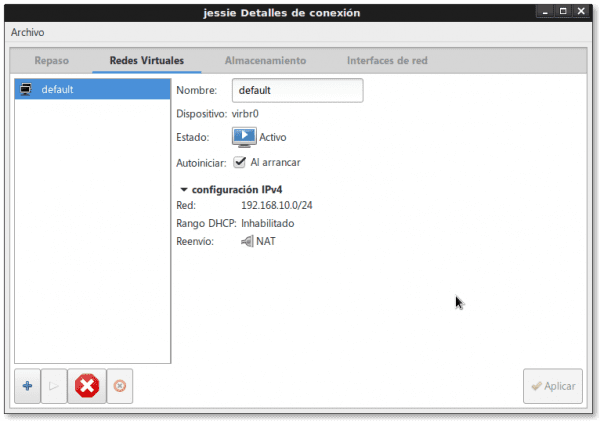
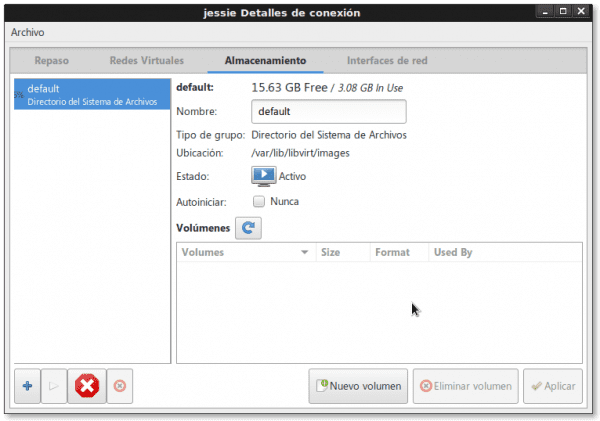

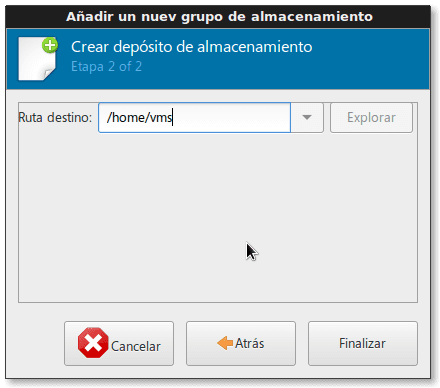

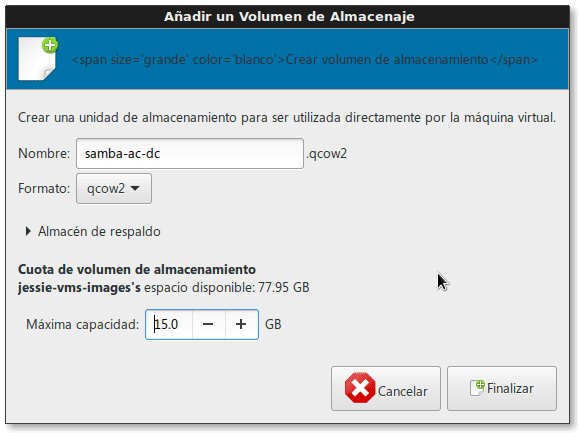
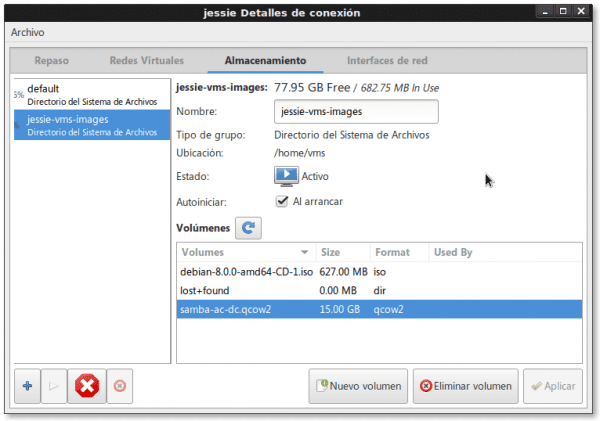
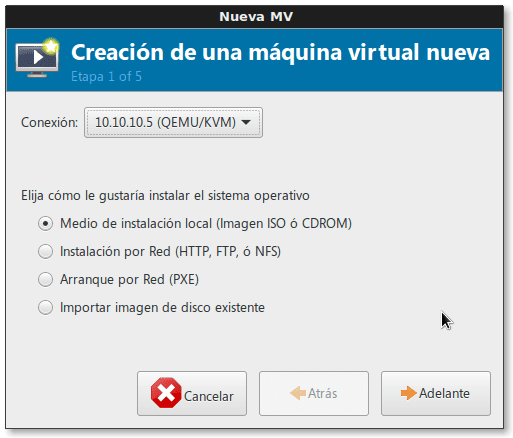
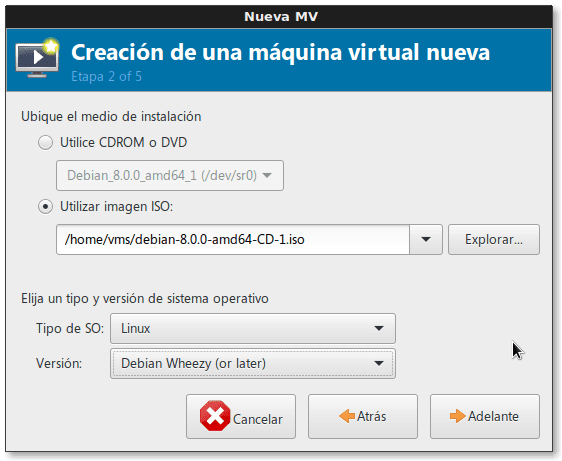

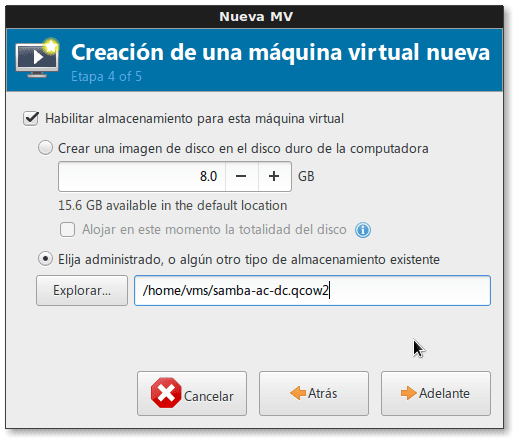
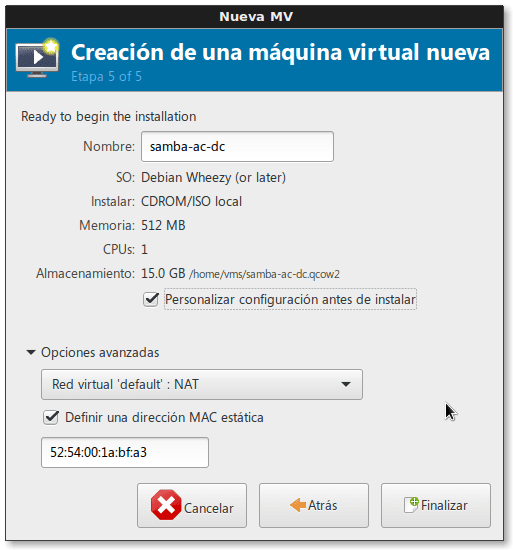
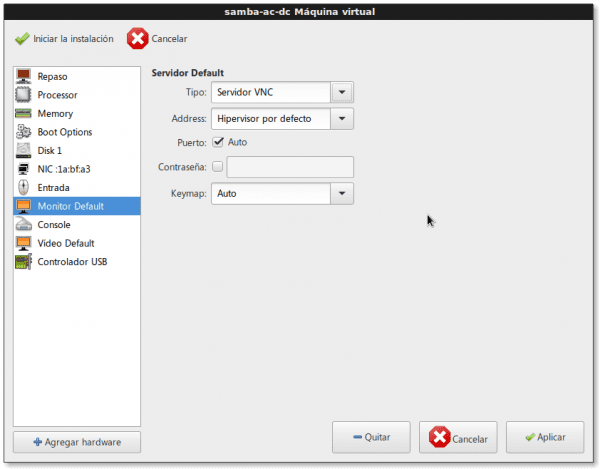
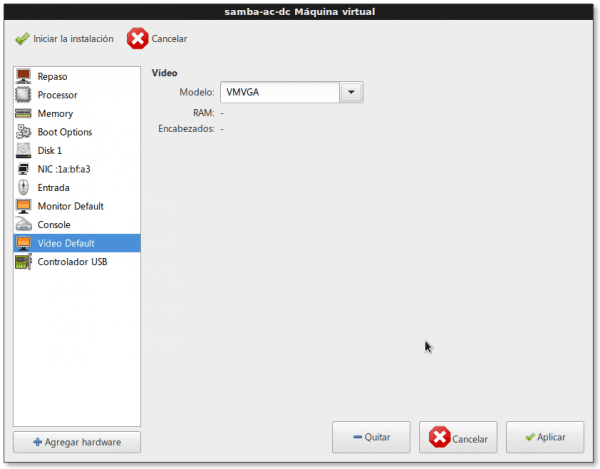




أداة جيدة اكتشفتها لعمل نسخ احتياطية من تلك الافتراضية في libvirt ، وهذا يكمل النظام البيئي قليلاً.
https://github.com/dguerri/LibVirtKvm-scripts
تحياتي صديق Dhunter!. لقد زرت الصفحة بالفعل ، والسيناريو منظم للغاية وكامل. يبقى فقط تكييف البرنامج النصي مع احتياجاتنا ، معلنًا في كتلة "الافتراضيات والثوابت" القيم التي تنطبق على كل حالة. سأجربها عندما يكون لدي بعض الوقت لأقضيه فيها. أيضا ، السيناريو fi-backup.sh إنه موجود بالفعل في الإصدار 2.1.0. سيكون من الإيجابي ، إذا حاولت ذلك ، أخبرتني.
سيء للغاية أن قلة من الناس يعلقون على مثل هذه المقالة ذات النوعية الجيدة. نحن نتطلع إلى عمليات التسليم القادمة ، Fico.
هذه مقالات جيدة جدًا ، أود منك أن تفعل ذلك الآن مع CentOS. هذا هو توزيعة الخادم المفضلة لدي والتي نستخدمها في الجامعة. تحياتي من غواتيمالا وانتظار المقال القادم.
كريستيان ، سيتم تلبية طلبك على الفور. قلنا بالفعل أننا سنكتب عن التوزيعات القوية الموجهة نحو الأعمال ، CentOS و OpenSuSE. حتى الآن أخطط لإنشاء سطح مكتب على CentOS وفي مقال آخر ، أكمل تثبيت Qemu + KVM وغيرها.
مرحبًا ، مرة أخرى ، منشور رائع آخر حول Virt kemu-kvm ، ولكن الآن من وجهة نظر أخرى ، إدارة برنامج مراقبة عن بعد من نوع kvm من WK حيث لدينا أداة إدارة Hypervisor الرسومية "Virt-Manager" باستخدام طريقة SSH وكذلك استخدام virsh ؛ بروتوكول الاتصال "qemu + ssh: // user @ IP / system" ممتع للغاية.
. من الرائع تغيير تكوين الشبكة الافتراضي إلى المعلمات الضرورية لشبكة LAN التجارية باستخدام الأمر virsh (لقد أحببت حقًا تطوير هذا المثال)
. بالإضافة إلى التخزين من Virt-Manager (إنشاء صورة القرص الأولى التي ستشغل مجالًا مستقبليًا لم يتم إنشاؤه بعد في برنامج Hypervisor البعيد ؛ أخيرًا من نفس Virt-Manager وتوصيل المشرف البعيد بإنشاء مجال جديد.
من الرعب الفقرة الأخيرة «سيتساءل الكثيرون عما إذا كان من الممكن تنفيذ جميع الخطوات السابقة من خلال وحدة تحكم عادية ووحدة تحكم أوامر virsh و Virt-viewer. الجواب نعم. ... »
صديق ، مع كل مشاركة جديدة ترفع من توقف!
ما هي برامج Hypervisor الأخرى "التي تفهم" مدير الفضيلة (أي KVM)؟
شكرًا مرة أخرى ، صديق وونغ ، على كل تعليقاتك الجيدة جدًا حول موضوع المحاكاة الافتراضية.
توثيق على Libvirt و Virsh مع برامج Hypervisor الأخرى:
"Libvirt 0-8-6 و Vmware Esx"
http://www.jedi.be/blog/2010/12/08/libvirt-0-8-6-and-vmware-esx/
"برنامج تشغيل برنامج Hypervisor لبرنامج VMware ESX"
https://libvirt.org/drvesx.html
"كيف يتم تشغيل Qemu & KVM على ESXi؟"
http://www.virtuallyghetto.com/2014/09/how-to-run-qemu-kvm-on-esxi.html
أعني ، سوف تدرك ذلك libvirt والواجهة الرئيسية فيرش لقيادة برامج Hypervisor ، فهي ببساطة رائعة. 😉