Ubuntu 14.10 Utopic Unicorn видя светлината преди няколко дни. Както правим с всяко издание на този популярен дистрибутор, ето някои неща, които трябва да правите след като направи a монтаж още от самото начало.
1. Стартирайте Update Manager
Вероятно след пускането на Utopic Unicorn се появиха нови актуализации за различните пакети, с които се доставя ISO образът, разпространяван от Canonical.
Поради тази причина, след приключване на инсталацията, винаги се препоръчва да стартирате Мениджър на актуализации. Можете да го направите, като го потърсите в Dash или като изпълните следното от терминал:
sudo apt актуализация на sudo apt ъпгрейд
2. Инсталирайте испански език
В тирето, което написах Езикова поддръжка и оттам ще можете да добавите предпочитания от вас език.
Речник на испански за LibreOffice / OpenOffice
В случай че нямате проверка на правописа на испански, възможно е да го добавите на ръка, както следва:
1. Отиди до Център за разширение LibreOffice
2. Търсене в Испански речници
3. Изтеглете речника по ваше предпочитание (общ или специфичен за вашата държава)
С това ще имаме OXT файл. Ако не, трябва да промените разширението на изтегления файл.
4. Отворете LibreOffice / OpenOffice, изберете Инструменти> Разширения и щракнете добави, отиваме в директорията, където се намира изтегленият файл и го инсталираме.
За да видите пълно ръководство, обясняващо как да инсталирате испанския инструмент за проверка на правописа и граматиката в LibreOffice / OpenOffice, предлагам да прочетете това старо artículo. Ние също сме подготвили a Guia за да инсталирате испанската проверка на правописа във Firefox / Chromium.
3. Инсталирайте кодеци, Flash, допълнителни шрифтове, драйвери и др.
Поради правни проблеми, Ubuntu не може да включва по подразбиране поредица от пакети, които, от друга страна, са много необходими за всеки потребител: кодеци за възпроизвеждане на MP3, WMV или криптирани DVD, допълнителни източници (широко използвани в Windows), Flash, драйвери собственици (за по-добро използване на 3D функции или Wi-Fi) и др.
За щастие инсталаторът на Ubuntu ви позволява да инсталирате всичко това от нулата. Трябва само да активирате тази опция в един от екраните на инсталатора.
В случай, че още не сте го направили, можете да ги инсталирате, както следва:
Драйвер за видеокарта
Ubuntu трябва автоматично да открива и предупреждава за наличието на 3D драйвери. В този случай ще видите икона за видеокарта в горния панел. Кликнете върху тази икона и следвайте инструкциите. Също така е възможно да инсталирате собствените драйвери от Dash> Допълнителни драйвери.
Патентовани кодеци и формати
Ако сте от тези, които не могат да живеят без да слушат MP3, M4A и други патентовани формати, както и не бихте могли да оцелеете в този жесток свят, без да можете да възпроизвеждате вашите видеоклипове в MP4, WMV и други патентовани формати, има много просто решение. Трябва само да кликнете върху бутона по-долу:
или напишете в терминал:
sudo apt инсталирате ubuntu-restricted-extras
За да видите някои видеоклипове и да прегледате Flash уеб съдържание във вашия уеб браузър, трябва да инсталирате флаш приставка. Възможно е да го инсталирате директно от Софтуерния център и да въведете думата "флаш" или от терминал със следната команда:
sudo apt-get install flashplugin-installer
За да добавите поддръжка за Криптирани DVD дискове (всички "оригинали"), отворих терминал и написах следното:
sudo apt инсталиране libdvdread4 sudo /usr/share/doc/libdvdread4/install-css.sh
4. Инсталирайте допълнителни хранилища
GetDeb & Playdeb
Playdeb, хранилището на игри за Ubuntu, е създадено от същите хора, които са ни дали getdeb.net, целта на проекта е да предостави на потребителите на Ubuntu неофициално хранилище с най-новите версии на игрите.
5. Инсталирайте помощни инструменти за конфигуриране на Ubuntu
Ощипване на Ubuntu
Най-популярният инструмент за конфигуриране на Ubuntu е Ubuntu Tweak (въпреки че си струва да се изясни, че през последните дни изглежда, че разработката му ще приключи, поне от страна на създателя му). Това чудо ви позволява да "настроите" вашия Ubuntu и да го оставите както искате.
За да инсталирам Ubuntu Tweak, отворих терминал и написах:
sudo add-apt-repository ppa: tualatrix / ppa sudo apt актуализация sudo apt инсталиране ubuntu-tweak
Деактивиране
UnSettings е нов инструмент за персонализиране на Ubuntu. Има и други програми като MyUnity, Gnome Tweak Tool и Ubuntu-Tweak, които вършат същата работа, но тази включва някои уникални функции.
sudo add-apt-repository ppa: diesch / тестване sudo apt актуализация sudo apt инсталиране unsettings
6. Инсталирайте приложения за компресия
За да компресирате и декомпресирате някои популярни безплатни и патентовани формати, трябва да инсталирате следните пакети:
sudo apt инсталирай rar unace p7zip-full p7zip-rar sharutils mpack lha arj
7. Инсталирайте други мениджъри на пакети и конфигурации
Synaptic - е графичен инструмент за управление на пакети, базиран на GTK + и APT. Synaptic ви позволява да инсталирате, актуализирате или деинсталирате програмни пакети по универсален начин.
Вече не е инсталиран по подразбиране (както се казва по интервал на компактдиска)
Инсталация: Център за софтуер за търсене: synaptic. В противен случай можете да въведете следната команда в терминал ...
sudo може да инсталира синаптично
пригодност - Команда за инсталиране на приложения от терминала
Не е необходимо, тъй като винаги можем да използваме командата "apt", но тук я оставям за тези, които я искат:
Инсталация: Търсене на софтуерен център: aptitude. В противен случай можете да въведете следната команда в терминал ...
sudo apt инсталиране aptitude
gdebi - Инсталиране на .deb пакети
Не е необходимо, тъй като при инсталиране на .deb с двукратно щракване Софтуерният център се отваря, но може да представлява интерес за някои носталгични хора.
Инсталация: търси Софтуерен център: gdebi. В противен случай можете да въведете следната команда в терминал ...
sudo apt инсталирате gdebi
Dconf редактор - Може да бъде полезно при конфигуриране на Gnome.
Инсталация: Търсене на софтуерен център: dconf редактор. В противен случай можете да въведете следната команда в терминал ...
sudo apt инсталирайте dconf-tools
За да го стартирам, отворих Dash и написах „dconf editor“.
8. Намерете още приложения в софтуерния център на Ubuntu
В случай, че не можете да намерите приложение, което да прави това, което искате, или не ви харесват приложенията, които се предлагат по подразбиране в Ubuntu, можете да отидете в софтуерния център на Ubuntu.
Оттам ще можете да инсталирате отлични приложения само с няколко щраквания. Някои популярни снимки са:
- OpenShot, редактор на видеоклипове
- AbiWordПрост, лек текстов редактор
- Буревестник, електронна поща
- Хром, уеб браузър (безплатна версия на Google Chrome)
- Неправилен говор на чужд език, чат
- потоп, торенти
- VLC, видео
- XBMC, медиен център
- FileZilla,FTP
- GIMP, редактор на изображения (тип Photoshop)
9. Променете интерфейса
Към традиционния интерфейс на GNOME
Ако не сте фен на Unity и искате да използвате традиционния интерфейс на GNOME, моля, направете следното:
- Излез от профила си
- Щракнете върху потребителското си име
- Потърсете менюто на сесията в долната част на екрана
- Променете го от Ubuntu на GNOME Flashback
- Щракнете върху Вход.
В случай, че тази опция не е налична, опитайте първо да изпълните следната команда:
sudo apt инсталирайте gnome-session-flashback
GNOME Shell
Ако искате да опитате GNOME Shell вместо Unity.
Инсталация: въведете следната команда в терминал:
sudo apt-get инсталирайте gnome-shell ubuntu-gnome-desktop
Cinammon е вилица на Gnome 3, използвана и разработена от създателите на Linux Mint, която ви позволява да имате по-ниска лента на задачите с класическото меню "Старт".
sudo apt-get инсталирайте канела
MATE е вилица на Gnome 2, която се появи като алтернатива за потребителите на GNOME след драстичната промяна, която тази работна среда претърпя, когато използваше спорната си обвивка. По принцип MATE е GNOME 2, но те промениха имената на някои от своите пакети.
sudo apt-get install mate-desktop-среда
10. Инсталирайте индикатори и бързи списъци
Индикатори - Можете да инсталирате много индикатори, които ще се появят в горния панел на вашия работен плот. Тези индикатори могат да показват информация за много неща (време, хардуерни сензори, ssh, системни монитори, dropbox, virtualbox и др.).
Пълен списък на индикаторите, както и кратко описание на тяхната инсталация, можете да намерите на Питай Ubuntu.
Бързи списъци - Бързите списъци ви позволяват достъп до често срещаните функционалности на приложенията. Те преминават през лентата, която се появява вляво на вашия работен плот.
Ubuntu вече се предлага с няколко инсталирани по подразбиране. Възможно е обаче да използвате някои потребителски бързи списъци. Пълен списък, заедно с кратко описание на неговата инсталация, можете да намерите на Питай Ubuntu.
11. Инсталирайте Compiz & plugins Configuration Manager
Compiz е този, който прави онези невероятни канцеларски материали, които оставят всички нас без думи. За съжаление Ubuntu не се предлага с графичен интерфейс за конфигуриране на Compiz. Освен това не се предлага с всички инсталирани плъгини.
За да ги инсталирам, отворих терминал и написах:
sudo apt инсталирайте compizconfig-settings-manager compiz-plugins-extra
12. Премахнете глобалното меню
За да премахна така нареченото „глобално меню“, което кара менюто с приложенията да се показва в горния панел на вашия работен плот, аз просто отворих терминал и написах следното:
sudo apt премахване на appmenu-gtk3 appmenu-gtk appmenu-qt
Излезте и влезте отново.
За да върнете промените, отворете терминал и въведете:
sudo apt инсталирайте appmenu-gtk3 appmenu-gtk appmenu-qt
Менюта на прозореца в заглавната лента
Преди това менютата на приложенията, които не бяха разширени, също се появиха в глобалното меню. Сега обаче е възможно менютата в тези прозорци да се появяват в собствената им лента със заглавия. За да направите това, трябва само да отворите Dash, да напишете „Appearance“, да отидете в раздела „Behavior“ и да изберете опцията „Show menu menu in the title bar“.
13. Премахнете „търговски“ търсения от Dash
За да деактивирам онлайн търсенията, отворих таблото за управление Системни настройки> Поверителност и сигурност> Търсене. Веднъж там, премахнете отметката от опцията „Включване на онлайн резултати“.
За да деактивирате само „търговските“ търсения, които се появяват в таблото, можете да отидете на Приложения> Филтриране на резултати> Тип> Разширения. Кликнете върху приставката и изберете деактивиране.
За да деактивирате всички „търговски“ търсения (Amazon, Ebay, Music Store, Popular Tracks Online, Skimlinks, Ubuntu One Music Search & Ubuntu Shop) с един замах можете да отворите терминал и да изпълните следната команда:
wget -q -O - https://fixubuntu.com/fixubuntu.sh | баш
14. Интегрирайте мрежата с вашия работен плот
Добавете вашите акаунти в социалните медии
За начало влязох в таблото за управление Системни настройки> Онлайн акаунти. Веднъж там, кликнете върху бутона „Добавяне на акаунт“.
Поддържаните услуги включват Aol, Windows Live, Twitter, Google, Yahoo!, Facebook (и Facebook Chat), Flickr и много други.
Приложенията, които използват тези данни, са Empathy, Gwibber и Shotwell.
Уеб приложения
Ubuntu WebApps позволява на уебсайтове като Gmail, Grooveshark, Last.fm, Facebook, Google Docs и много други да се интегрират безпроблемно с работния плот на Unity: ще можете да търсите в сайта чрез HUD, ще получавате известия на работния плот, ще се добавят бързи списъци и дори ще бъде интегриран с менюто за съобщения и известия.
За да започнете, просто трябва да посетите един от поддържаните сайтове (има пълен списък тук) и кликнете върху изскачащия прозорец "install", който ще се появи, както е показано на изображението по-горе.
15. Ръководство за работния плот на Ubuntu
Нищо по-добро от разглеждането на официалната документация (на испански) за Ubuntu. Това е отлична помощ за новодошлите и, освен че е много изчерпателно, е написано с мисъл за по-нови потребители, така че е много полезно и лесно за четене.
Ще можете да намерите информация за новото в Ubuntu и информация за това как да използвате стартера за стартиране на приложения (което може да обърка тези, които никога не са използвали Unity), как да търсите приложения, файлове, музика и много други с Dash, как да управлявате приложения и настройки с лентата с менюта, как да затворите сесията, да изключите или промените потребителите и дълги и други.

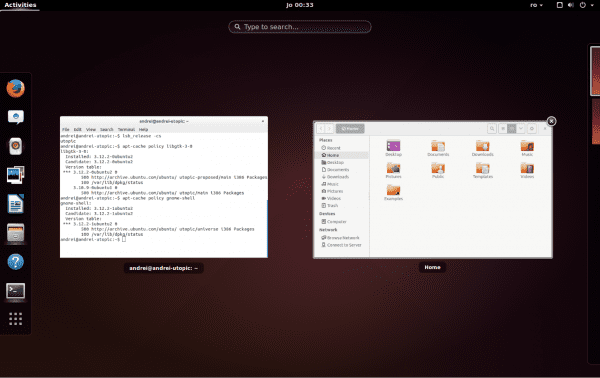
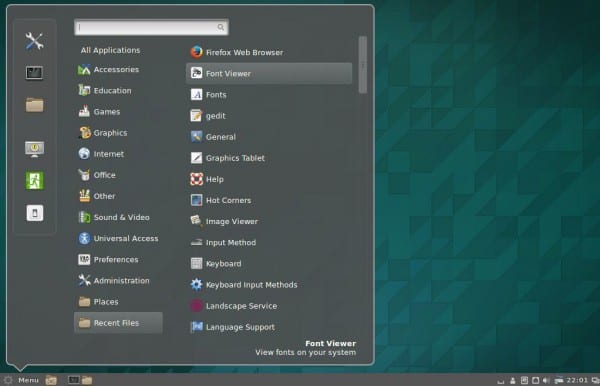
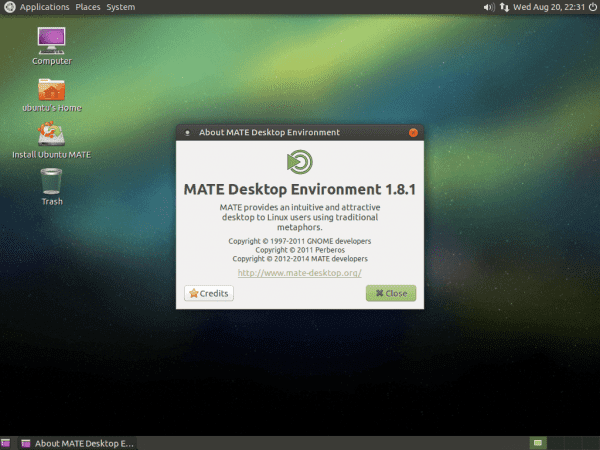



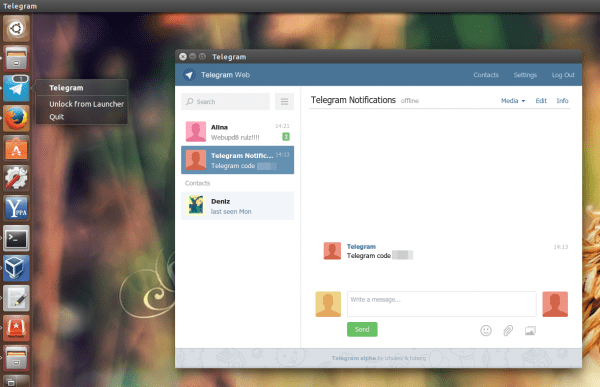
Обичам го, защото може да се обобщи като „Сега инсталирайте Linux Mint“. Той идва с всичко, което трябва да се направи на прясно инсталиран Ubuntu.
+1
-1
По-малко единство ... 🙂 Хаха ...
„Какво да правя след инсталиране на Ubuntu 14.10 Utopic Unicorn“
Стъпка 1:
- Деинсталирайте Ubuntu 14.10 Utopic Unicorn ... 😛
Хахаха .. Трол !!
Че, тук е пълно с тролове ... хаха!
Не, но този трол е специален, имам обич към него и затова му позволявам да казва всичко, което казва .. също, той е Apple Fanboy, така че ... 😛
Apple fanboy и използва win 8.1: /
JAJAJAJAJJAJAJA ЗАБЕЛЕЖИТЕЛНО
worale, който е по-пълен със собствен софтуер, отколкото кибер машината, където се свързвам!
+1
плюс 1
Изтрийте го напълно и инсталирайте Mageia oo
Добро утро.
(Конструктивна критика ВКЛ.)
Следя уебсайта ви от известно време и много харесвам това, което публикувате, но ако ще правите уроци по версиите на всяка система, трябва да го правите и на други и да не губите дупето си за всяка версия на Ubuntu повече премахването им на всеки 6 месеца прекомерно според моята точка (пояснявам, имам ElementaryOS Freya и OpenSUSE 13.1).
(Изключена конструктивна критика)
Както каза @ 3ndriago:
Стъпка 1: - Деинсталирайте Ubuntu 14.10 Utopic Unicorn ... 😛
Стъпка 2: Инсталирайте 14.04, който заедно с 12.04 е един от най-стабилните, които са постигнали и Unity вече не е толкова тежък: S
Здравей Bla6!
Разбирам и донякъде споделям вашето мнение. Мога обаче да ви уверя, че много хора се интересуват от този тип ръководство за всяка версия на Ubuntu. Въпреки че има малки разлики между всяка версия, понякога промените не са толкова незначителни, колкото човек си представя.
Както и да е ... не всеки мисли като един и трябва да уважавате тези хора ... и да им помагате. Също така, помислете, че много хора тепърва започват с тази версия на Ubuntu (за добро или лошо).
Както и да е, благодаря за вашата конструктивна критика.
Прегръдка, Пабло.
Точно така, в моя случай използвам win 8.1, но обичам да отделям време за инсталиране и използване на Linux, в този случай всяка версия, която излиза от Ubuntu, знам, че мнозина не я харесват, но поне е по-приятелска, когато инсталиране, аз също имам инсталиран openSUSE и се оказва, че той не активира автоматично моя usb адаптер за безжична мрежа, което не ми се случва с ubuntu, не обичам да си губя времето, опитвайки се да се свържа с интернет, ако тази версия на Linux (и знам, че ще има и други), позволете ми да го използвам.
Благодаря ви за ръководството, той ми помогна много, инсталирайки неща, които ще използвам и други, които може просто да видите и да не ги използвате повече, но случаят е HELP и мисля, че изпълнявате задачата
Разбирам отговора на Bla6. Но ако нямаше ръководства за всички актуализации, новите потребители биха имали трудности. Закачих се на Linux с Ubuntu 10.xx (дори не помня). Ако нямаше ръководства, може би пак щеше да зависи от Windows; днес работя и с двете, и винаги, когато мога да избирам с Ubuntu.
Благодаря за вашата работа.
@ Bla6 не забравяйте, че това е блог на общността, така че ако искате този блог да говори за други дистрибуции, можете да създадете акаунт и да публикувате статията.
по отношение на статията; който е последвал старата страница usemoslinux.blogspot.com ще знае, че с всяка нова версия на Ubuntu, @usemoslinux (Pablo) пуска нова версия на тази статия, която представлява просто копиране и поставяне на статията от предишната версия с някои леки модификация, за да го приспособя към римейка, така честно казано, не бих го нарекъл да загубите дупето си
Относно важността на статията, просто ви казвам, че по това време, преди няколко години, тази статия беше от решаващо значение за мен и знам, че е била за много и ще продължи да бъде за много новодошли в Ubuntu.
Поздрави.
Говорите за показателите, дори вече не ги запомних. Знаете ли как можете да конфигурирате индикаторите, които имате в лентата? Искам да кажа, деактивирайте някои и го активирайте отново, подобни неща.
Отличен 😉
Благодаря, Габриел!
По мое собствено решение поне засега реших да не се придържам към 14.04 и да не инсталирам 14.10, защото според всички данни разликите са минимални. Аз съм от онези, които в крайна сметка не могат да издържат, но хей този път мисля, че е така. Накратко, предварителното е да ви кажа, че въпреки всичко мисля, че това е най-пълната и полезна статия от: какво да се прави след инсталиране на ubuntu ... .. Поздравления и преди всичко много благодаря.
Струва ми се или липсваше -get ????
apt-get ......
Благодаря за ръководството, вярно е, че първите пъти, когато отидох в света на Linux, тези ръководства ми бяха от голяма помощ, логично с течение на времето човек не вижда смисъл, но със сигурност за много други го прави.
поздрави
Започвайки с Ubuntu 14.04, мениджърът на пакети apt („Разширен инструмент за пакети“) има нови опции. Вече не е необходимо да пишете "apt-get" и можете просто да използвате "apt", (apt пак ще работи).
Наздраве! Павел.
Хахаха, винаги научаваш нещо ново! Поздрави и благодарности
добре е да се знае. Предполагам, че са добавили псевдоним в .bashrc
Не считам ubuntu за дистрибуция на gnu / linux, прилича повече на windows, отколкото при надстройка до по-висока версия всичко отива на лайна.
човек, който е лесно да се поправи, актуализира на всеки 2 години и това е всичко. останете на 14.04, което е дългосрочна поддръжка и актуализирайте през април 2016 до 16.04. това не означава, че ще ви свършат актуализациите за 2 години, тъй като винаги ще има актуализации на защитата, ядрото и определен софтуер като firefox, който потребителите искат да поддържат актуализирани
отношение на
Тогава нищо, ще трябва да погледнем с virtualbox, за да видим как е
Искам да го инсталирам на моя mac: D, има ли урок?
Напоследък има много популярен протокол за действие.
1. Вижте от какво произлиза Ubuntu
2. Деинсталирайте / рестартирайте DVD за зареждане
3. Инсталирайте Linux Mint.
отлична работа.
Здравейте, инсталирайте тази версия, като стартирате от USB, има моменти, в които е трудно да се стартира, но накрая успях да направя пълна инсталация, в момента на рестартиране на стартирането на grub, избирам Ubuntu и черният екран остава, без да го правя нищо. Какво може да бъде? Така съм от един ден.
С други дистрибуции хвърлям грешка ACPI или нещо подобно.
Помогне!!!
Здравей Брайън!
За няколко дни предоставихме нова услуга за въпроси и отговори, наречена попитам DesdeLinux. Препоръчваме ви да прехвърлите тези видове запитвания там, за да може цялата общност да ви помогне с вашия проблем.
Прегръдка, Пабло.
Опитайте да сложите думата "изход" работи за мен, след това Ubuntu стартира без проблеми.
Въпреки че може да е друга грешка.
И Trisquel 7 излезе! сбогом Ubuntu!
Използвам Ubuntu 14.04 от една година и не ми се е налагало да форматирам компютъра си по никакъв повод, не е имало системни грешки или компютърът ми е станал бавен, както когато използвах Windows 8, За да актуализирам до Ubuntu 14.10, това ще бъде за първи път форматирах компютъра тази година или може да бъде актуализиран от мениджъра на актуализации?
Отговорът на въпроса ви е тук: http://ask.desdelinux.net/603/como-actualizar-ubuntu-14-04-a-ubuntu-14-10
Препоръчваме ви да използвате тази услуга (Попитайте DesdeLinux), за да направите този тип заявки. 🙂
Надявам се тази информация да е полезна.
Наздраве! Павел.
Дали в действителност разликата е минимална, ако не и нулева. Аз, който съм „порочен“ на актуализациите на ubuntu, този път не съм го направил и на друг лаптоп съм инсталирал 14.10 директно и сякаш не съм инсталирал нищо ново. Предполагам, че актуализацията ще влезе вътре и подобни неща, но не съм забелязал почти нищо. Както и да е, ще се придържам към 14.04. Поздрав.
Виждам, че графичният раздел не е напълно разработен (по отношение на драйверите), така че тук е моят малък принос за тези, които имат хибридни nVidia / Intel карти.
Хм ... Има внедряване на nVidia, наречено Optimus за прозорци, чиято функция е да превключва между nVidia и intel графики ръчно и / или автоматично според търсенето на задачите. Какво позволява на лаптопа производителност на батерията почти двойно, когато не се изисква в ресурси.
В Linux има две реализации на тази технология. Единият се нарича bumblebee, който чрез извикване на командата optirun ви позволява да оборудвате приложение със силата на графиката nVidia, докато във фонов режим продължава да използва графики Intel. Другият се нарича първичен, което ви позволява да избирате чрез настройките на nvidia между 2 профила, които можете да стартирате за сесия на X сървър, единият профил е само nVidia, а другият само Intel. Този последен метод, наречен prime (* с нетърпение очакваме трето обаждане на мегатрон *), трябва да се отбележи, че той е ексклузивен за Ubuntu и е много полезен за тези от нас, които правят всякакви трикове, за да направят батерията по-дълго, въпреки че ефективността ще не бъде толкова добър, колкото на прозорците.
Ако това привлича вниманието на която и да е заинтересована страна, която желае да инсталира "prime", стъпките, които трябва да следвате са (Ubuntu 14.04 и 14.10).
1) sudo apt-get purge bumblebee * nvidia- *
2) Рестартирайте
3) lspci -vnn | grep -i VGA -A 12 // вземете модела на вашата графика и потърсете вашия драйвер в> http://www.nvidia.com/Download/index.aspx
4) sudo add-apt-repository ppa: xorg-edgers / ppa -y && sudo apt-get update // добавяне на хранилищата
5) Инсталирайте драйвера от „Ограничени драйвери“ или „Допълнителни драйвери“
6) sudo apt-get инсталирайте nvidia-prime
7) рестартирайте
8) Отворете nvidia-settings, в секцията за профили изберете графиката по ваш избор.
P.S. Ако искате да използвате Bumblebee, препоръчвам ви да изпробвате дистрибуцията manjaro, тя има инструмент, по който се прецаквате колко лесно инсталира собственически драйвери, с изключение на ексклузивни като този от Ubuntu.
благодаря за много помощ за неграмотните в програмите и лесно
направи всички стъпки благодаря много!
просто добре.
много благодаря.
Много добър ubuntu
Благодаря за урока при извършване на надстройката попаднах на това? ПРЕДУПРЕЖДЕНИЕ: Пропускане на дубликат на сертификат UbuntuOne-Go_Daddy_Class_2_CA.pem
трябва ли да се притеснявам?
благодаря
Tooooooodo това е абсолютно ненужно, ако инсталираме windows.
Сега съм в Ubuntu 14.10, опитвайки се да намеря как да сменя Firefox на испански, тъй като от същия Firefox в Предпочитания не ми отнема. И тогава трябва да намеря как да превключвам клавиатурата на латински испански. Така че не мога да пиша ennes или акценти и Alt + 64 не служи за поставяне на знака.
Ще продължа да тествам ... но истината е, че ще бъде много трудно да се вземе решение за Linux, ако тези елементарни неща не идват с операционната система и отнемат толкова много време.
Трябваше да копирам at на имейла от уеб страница ... мислите ли?
Здравей Данте!
Мисля, че би било по-добре да повдигнете този въпрос в нашата услуга за въпроси и отговори попитам DesdeLinux за да може цялата общност да ви помогне с вашия проблем.
Както и да е, като помощ ви препоръчвам да разгледате следните връзки:
Как да промените езика на Ubuntu (включително Firefox): https://www.youtube.com/watch?v=PJyB-oY3CqE
Как да промените проверката на правописа в Firefox: https://blog.desdelinux.net/firefoxchrome-como-habilitar-el-corrector-ortografico-en-espanol/
Как да инсталирате испанския речник в LibreOffice: https://blog.desdelinux.net/firefoxchrome-como-habilitar-el-corrector-ortografico-en-espanol/
Как да сменя клавиатурата в Ubuntu: http://ask.desdelinux.net/1102/elegir-distribucion-teclado-espanol-latinoamericano-ubuntu?show=1102#q1102
Как да въведете ASCII код в Ubuntu: http://ask.desdelinux.net/1042/como-ingresar-codigo-ascii-en-ubuntu-otras-distribuciones?show=1042#q1042
Прегръдка, Пабло.
Здравейте хора! Има ли начин да поставите стартера за единство в долната част на екрана в Ubuntu 14.10? Благодаря ви предварително и простете невежеството ми.
Не съм добре осведомен по въпроса, но благодаря за това, което направих и ви моля само за повече информация по темата по прост и обективен начин, моите поздравления