Както мнозина знаят, че съм потребител на Xfce, мили Работна среда дългогодишен фаворит по различни причини. Нека да видим някои от тях:
- Вече не е толкова светлина, но е много бърза: Приложенията работят много по-бързо, отколкото в Гном o KDE.
- Много конфигурируеми: Много е лесно да го персонализирате според нашите вкусове, а конфигурацията е глупаво проста.
- Красив: Xfce включва своя собствена Композиционен мениджър, давайки на различни елементи красиви ефекти, без да се жертват ресурси.
- Малко: Пакетите му са малки, но ни дава Работна среда напълно функционален и всичко необходимо с много малко.
- Стабилен: Xfce той е много стабилен както в експлоатация, така и в развитие.
- Продуктивен: С изключение на Тунар (че за мен имате нужда от мигли) Xfce той е проектиран да бъде продуктивен.
Инсталация
За да извършите пълна инсталация на Xfce, трябва да инсталираме следните пакети:
$ sudo aptitude install xfce4 xfce4-goodies xfce4-artwork gvfs gvfs-backends
Последни пакети (gvfs gvfs-backends) Инсталирам ги, за да мога да използвам SFTP en Тунар. Можем и да инсталираме -в случай, че не го правят автоматично- някои допълнителни пакети:
$ sudo aptitude install thunar-thumbnailers thunar-media-tags-plugin xfce4-notifyd
конфигурация
Ще ви покажа някои основни неща, които трябва да знаем при конфигуриране Xfce. След като инсталираме Xfce и ние влизаме за първи път, ще видим съобщение като това:
Най-добре е да изберете опцията Използвайте настройките по подразбиране тъй като по подразбиране ще ни постави два панела с аплети необходими за изпълнение на общи задачи на работния плот. Знаейки някои неща, от които можем да излезем:
до това:
Първото нещо, което ще направим, е да изтрием един от двата панела: Щракнете с десния бутон върху панела »Панел» Предпочитания на панела.
Трябва да получим нещо подобно:
Както подчертах на изображението, можем Добавяне, изтриване или изберете конкретен панел, за да го модифицирате. В този случай премахвам 2 панел, който е този, който излиза отдолу, за да работи върху 1 панел. Тук можем да направим няколко неща:
показване:
Тук можем да зададем ориентацията и размерите на панела, също ако искаме той да се скрие автоматично или да го заключи на екрана.
Външен вид:
В раздела вид Можем да установим фон за панела, или изображение, или този, който идва по подразбиране според темата Gtk. Както можете да видите на изображението, има раздел за непрозрачност. Ще видим това, когато активираме Windows Composer. В случая с примера направих изображението на фона на панела в папката на zukitwo, на gtk тема които използвам по подразбиране.
Аплети:
Тук можем добавяне / премахване елементите на панела и ако щракнем два пъти върху тях, можем да ги конфигурираме според техните опции.
Когато сме конфигурирали панела, както искаме (нещо много просто) можем да го преместваме през екрана. За това трябва да имаме възможност Панел за заключване на раздела екран неотметнато.
След това можем да преместим панела през екрана, като го вземем до ъгъла (подчертано в жълто) с курсора. По този начин можем да го кажем Горе и долу или Дясно ляво.
Configuration Manager.
Останалите елементи (и панелът включително) може да бъде конфигуриран от Мениджърът на конфигурацията.
Ще ми отнеме много време, за да обясня за какво служи всяко нещо, така че просто ще ви покажа как да използвате някои от опциите, които са в края на тази статия:
- Настройки на Window Manager
- вид
- Бюро
- Мениджър на прозорци.
- Сесия и старт.
Настройки на Window Manager.
Както казвах, Xfce Тя има своя собствена Windows Composer, където можем да приложим някои ефекти на прозрачност и други. Имате много други опции за работа с прозорци, но ние просто ще видим как да активирате ефектите:
Както можете да видите, в този раздел можете да конфигурирате различни ефекти. Всеки може да опита и да се настрои, както му харесва.
Външен вид.
Тук можем да го определим Gtk тема, икони y шрифтове искаме да използваме. В раздела конфигурация можем да коригираме начина на Ленти с инструменти и дали искаме или не икони в менютата.
За да зададете темата, тя трябва да се намира в ~ / .themes o / usr / споделяне / теми.
Бюро:
В този раздел можем да установим нашите Тапет на работния плот. Вдясно можем да изберем дали искаме само едно изображение или да заредим група от тях произволно всеки път, когато започнем сесията. Също така можем да регулираме яркостта и наситеността му. 😀
Тук искам да подчертая нещо важно. Нещо, което прави Xfce идеален за нетбуците, В раздела икони, можем да изберем някои интересни опции, както се вижда на следното изображение:
Имам предвид начина, по който иконите се показват на работен плот.
- Нито един: Не показва нищо.
- Минимизирани икони ...: Показва иконите на минимизирани приложения. (Много интересно)
- Икони на файл / стартер: Показване на папки и така нататък.
Мениджър на прозорци:
Xfce използва свой собствен мениджър на прозорци, наречен xfwm. За да конфигурираме външния вид на прозорците, преминаваме към тази опция:
Темите на прозорците трябва да влизат вътре ~ / .themes / [име на тема] / xfwm o / usr / share / themes / [име на тема] / xfwm. В моя случай използвам eGtk.
Сесии и старт.
Тук, наред с други неща, можем да установим това Приложения или скрипт те започват с Xfce.
Мисля, че до тук това са основните опции, които трябва да знаем, за да конфигурираме нашите Xfce, поне за частта за външния вид. Сега ще видим някои други Съвети за нашите Xfce.
Други съвети и настройки.
Задайте тема на курсора в Xfce
Тези от нас, които са потребители Xfce знаем, че за да сменим темата на курсора, трябва просто да отидем на Меню »Настройки» Мишка »Тема.
Но поне в моя случай това не е напълно ефективно, защото в определени и определени приложения не показва правилно избраната тема. Как тогава да направим темата на курсора еднаква за цялата система?
Много просто, това, което правим, е да създаваме в нашите / Home файлът .X по подразбиране и поставяме следния ред в него:
Xcursor.theme:Bluecurve-inverse-FC4
където Синя крива-обратна-FC4 е името на папката, в която се намира темата на курсора.
Тоест, ако предположим, че имаме тема на курсора, наречена Adwaita, което е в~ / .icons / Adwaita o / usr / share / icons / Adwaita, тогава линията ще изглежда така:
Xcursor.theme:Adwaita
Рестартираме сесията и voila!
Създаване на файлов браузър за Thunar с Zenity
Тази статия е публикувана отдавна в моя стар блог за Xfce, въз основа на друга статия, публикувана в Блог на Xubuntu и ги оставям отново тук.
Това, което ще направим, е да създадем търсене на файлове Тунар използване на Зенит. Първото нещо, което трябва да направим, е да инсталираме zenity:
$ sudo aptitude install zenity
След това отваряме терминал и поставяме:
$ mkdir ~/.bash-scripts/
По този начин създаваме директория, която ще съдържа скрипта, който ще изпълни самото действие. Сега създаваме файл, наречен търсене на файлове вътре, както следва:
mousepad ~/.bash-scripts/search-for-files
и ние поставяме това вътре:
#!/bin/bash
#search-for-files
# change this figure to suit yourself -- I find zenity dies from about 1000 results but YMMV
maxresults=500
# again, change the path to the icon to suit yourself. But who doesn't like tango?
window_icon="/usr/share/icons/Tango/scalable/actions/search.svg"
# this script will work for any environment that has bash and zenity, so the filemanager is entirely down to you! you can add extra arguments to the string as long as the last argument is the path of the folder you open
filemanager="thunar"
window_title="Search for Files"
srcPath="$*"
if ! [ -d "$srcPath" ] ; then
cd ~/
srcPath=`zenity --file-selection --directory --title="$window_title -- Look in folder" --window-icon="$window_icon"`
fi
if [ -d "$srcPath" ] ; then
fragment=`zenity --entry --title="$window_title -- Name contains:" --window-icon="$window_icon" --text="Search strings less than 2 characters are ignored"`
if ! [ ${#fragment} -lt 2 ] ; then
(
echo 10
O=$IFS IFS=$'\n' files=( `find "$srcPath" -iname "*$fragment*" -printf \"%Y\"\ \"%f\"\ \"%k\ KB\"\ \"%t\"\ \"%h\"\\\n | head -n $maxresults` ) IFS=$O
echo 100
selected=`eval zenity --list --title=\"${#files[@]} Files Found -- $window_title\" --window-icon="$window_icon" --width="600" --height="400" --text=\"Search results:\" --print-column=5 --column \"Type\" --column \"Name\" --column \"Size\" --column \"Date modified\" --column \"Path\" ${files[@]}`
if [ -e "$selected" ] ; then "$filemanager" "$selected" ; fi
) | zenity --progress --auto-close --pulsate --title="Searching…" --window-icon="$window_icon" --text="Searching for \"$fragment\""
fi
fi
exit
и ние му даваме разрешения за изпълнение:
chmod a+x ~/.bash-scripts/search-for-files
Сега правим резервно копие на файла uca.xml:
$ sudo cp /etc/xdg/Thunar/uca.xml /etc/xdg/Thunar/uca.xml.old
към което ще сложим в края това:
<action>
<icon>/usr/share/icons/Tango/scalable/actions/search.svg</icon>
<name>Search for Files</name>
<command>bash ~/.bash-scripts/search-for-files %f</command>
<description>Search this folder for files</description>
<patterns>*</patterns>
<directories/>
</action>
Сега това, което ни остава, е да отворим Тунар » редактирам » Настройте персонализирани действия и ние създаваме нов. И попълваме следните полета:
В раздела Básico:
Име: търсене
Описание: търсене
Команда: bash ~ / .bash-скриптове / търсене на файлове% f
Икона: Избираме този, който ни харесва най-много.
Оставайки така:
Сега в раздела Условия появяване на следните полета:
Шаблон на файл: *
Появява се, ако селекцията съдържа: указател.
И изглежда така:
Сега в Тунар Когато отворим менюто с десния бутон, опцията за търсене не се появява:
И ако щракнем върху него, ще се появи прозорец, където можем да вмъкнем критериите за търсене:
Когато започнем търсенето, ще видим нещо подобно:
и накрая резултатът от него:
Ако щракнем два пъти върху резултата, ще се появи прозорец на Тунар с папката, в която се намира файлът. По този начин ние даваме на работния плот много повече мощност Xfce.
Съвети: Как да накарате Xfce да изглежда по същия начин като KDE
Тези, които използваме Xfce можем да имаме вид на KDE (кислород) по много лесен начин, както виждаме на следното изображение:
За да постигнем това, трябва само да изтеглим следните файлове:
- За прозорците (xfwm): Този файл. Разархивираме го и го поставяме в папката ~ / .themes o / usr / споделяне / теми.
- За темата gtk: Този файл. Не помня от къде го изтеглих, разархивирахме го и го сложихме в папката~ / .themes o / usr / споделяне / теми.
- За иконите: Тази връзка o това друго. Разархивираме го и го поставяме в папката~ / .icons o / usr / share / икони.
В Debian можем да поставим иконите и курсорите на KDE, като инсталираме следните пакети:
$ sudo aptitude install oxygencursors oxygen-icon-theme
Сега избираме темата и иконите в Меню »Настройки» Външен вид:
И в Меню »Настройки» Window Manager:
Скрипт за рестартиране и възстановяване на нашата сесия в Xfce
Създадох версия 0.1 на прост bash скрипт за рестартиране и възстановяване на сесията Xfce по наша прищявка. Можете да го изтеглите от тази връзка.
El Сценарий ни позволява да направим резервно копие на конфигурационните файлове и по-късно да го възстановим. Инструкциите са както следва:
1- Отваряме терминал и поставяме:
$ wget -c http://paste.desdelinux.net/paste/?dl=43
$ mv index.html\?dl\=43 Perfil_Xfce.sh
$ chmod +x Perfil_Xfce.sh
$ ./Perfil_Xfce.sh
След като изпълним всяка операция, трябва да излезем от сесията и да влезем отново.
ChangeLog версия 0.1
- Позволява ви да направите резервно копие, в което хоствате ~ / .xfce4_saves /
- Позволява ви да възстановите настройките.
Вече известни проблеми.
Възстановяването на настройките зарежда всичко както преди, с изключение на настройките на панела. Очевидно те се съхраняват в някакъв тип директория Скел извън / Home.
Поставете глобален прокси в LMDE Xfce
Тези от нас, които са потребители Xfce ние знаем това отлично и минималистично Работна средатой няма същата опция като по-големия си брат Гном, да сложите a Глобален прокси в системата.
Това води до това, ако използваме Хром (който използва проксито на Гном) Ние трябвадекларирайте ръчно какъв е проксито за използване Xfce. Е, вече намерих решението за това и то е следното.
Първо редактираме файла / И т.н. / околна среда и поставяме това вътре:
# Proxy Global
http_proxy="http://10.10.0.5:3128"
https_proxy="http://10.10.0.5:3128"
ftp_proxy="http://10.10.0.5:3128"
no_proxy="10.10.0.0/24"
където 10.10.0.5 е IP адресът на прокси сървъра. Запазваме и редактираме файла / и т.н. / профил и поставяме в края:
# Proxy Global
export http_proxy="http://10.10.0.5:3128"
export https_proxy="http://10.10.0.5:3128"
export ftp_proxy="http://10.10.0.5:3128"
export no_proxy="10.10.0.0/24"
Рестартираме оборудването и вече можем да навигираме с Хром (например).

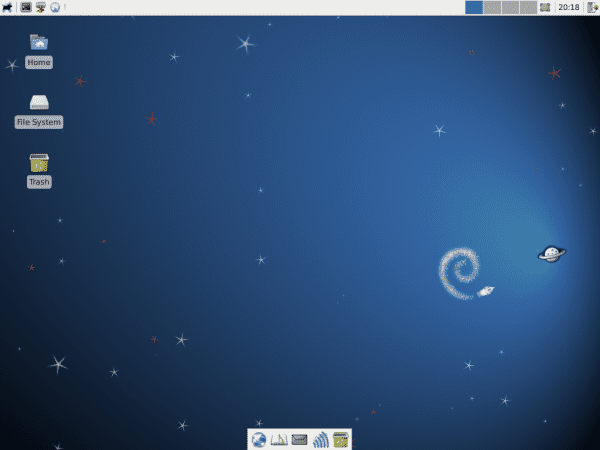
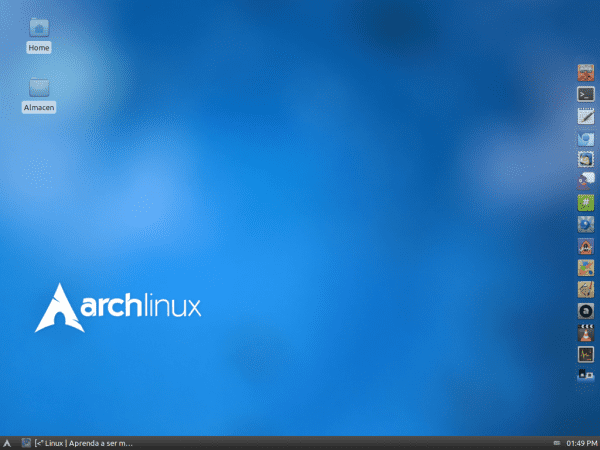
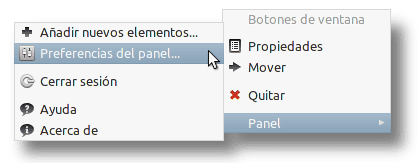
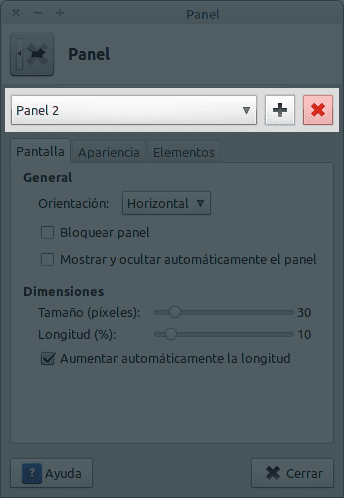
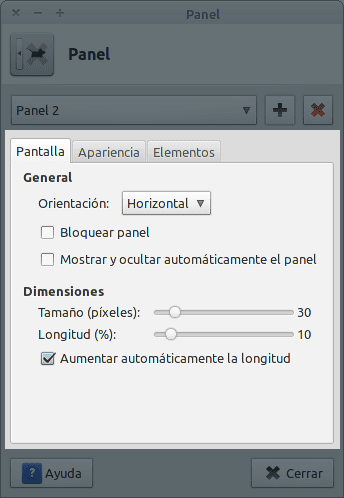
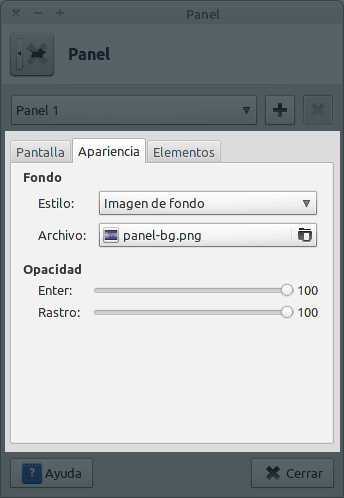
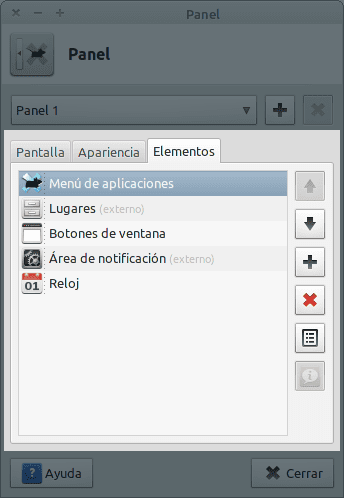


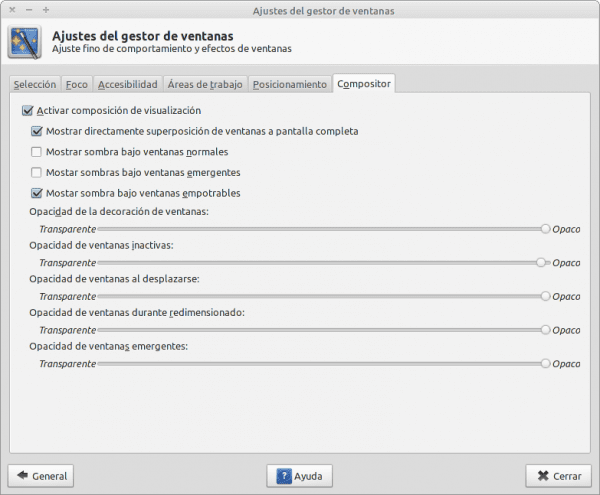
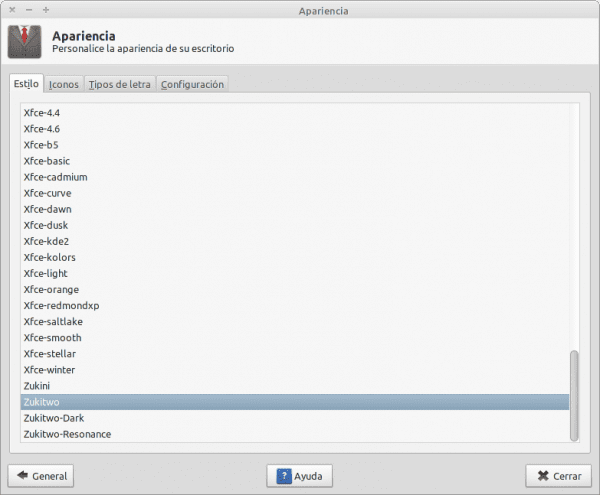
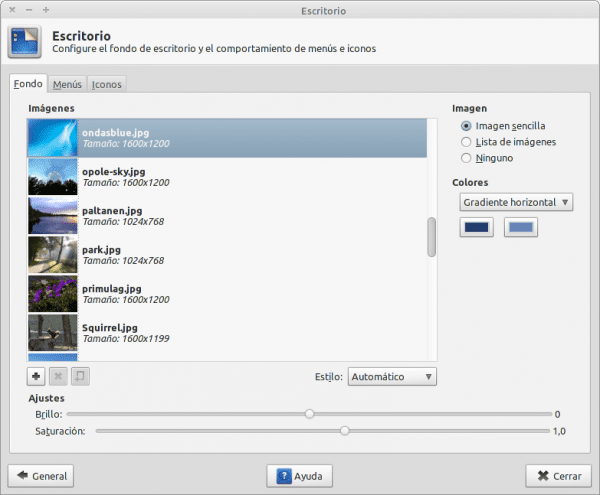
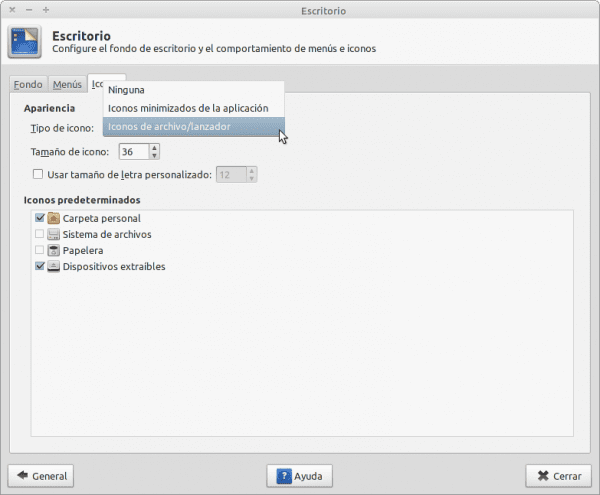
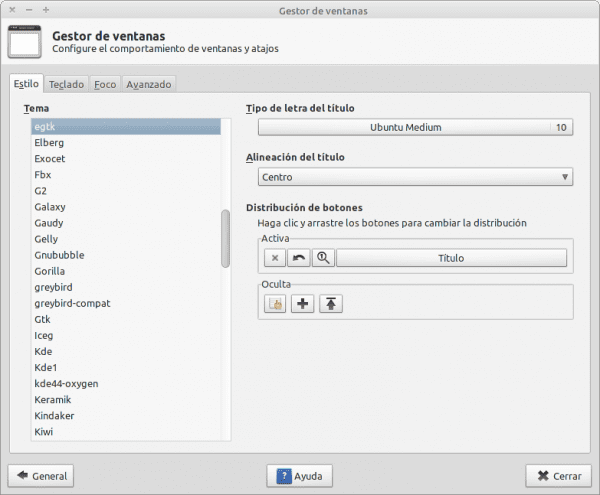
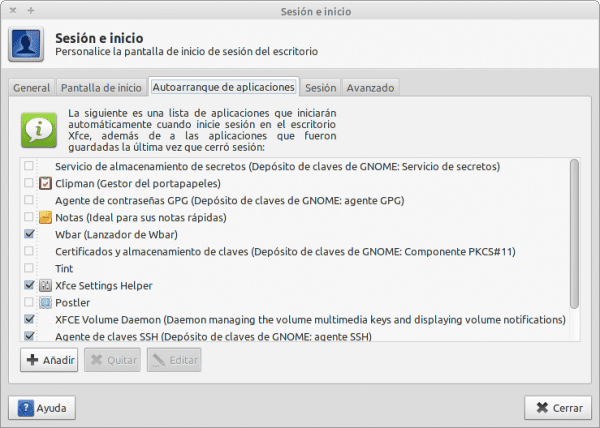


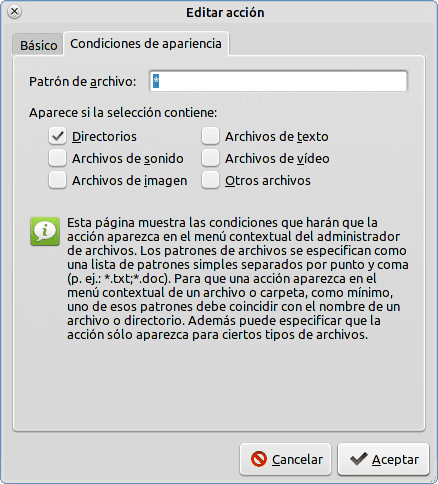

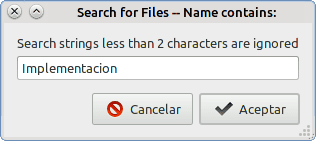
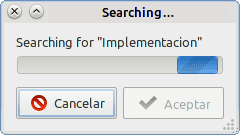
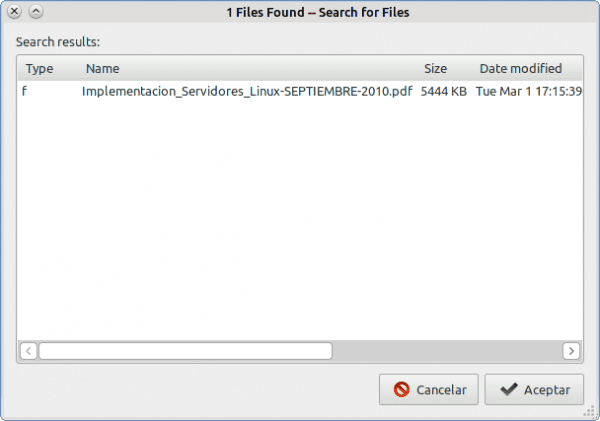
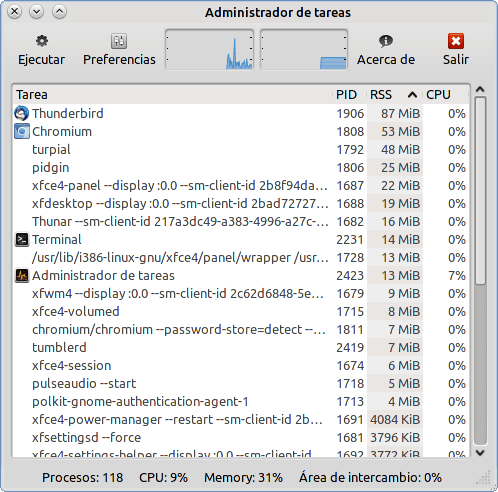

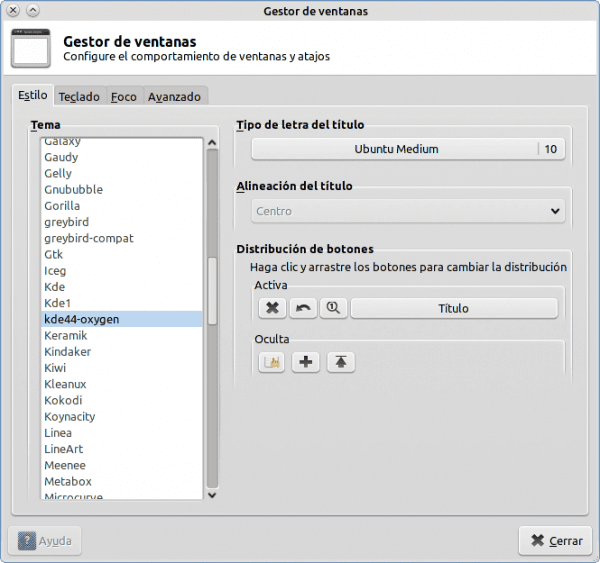
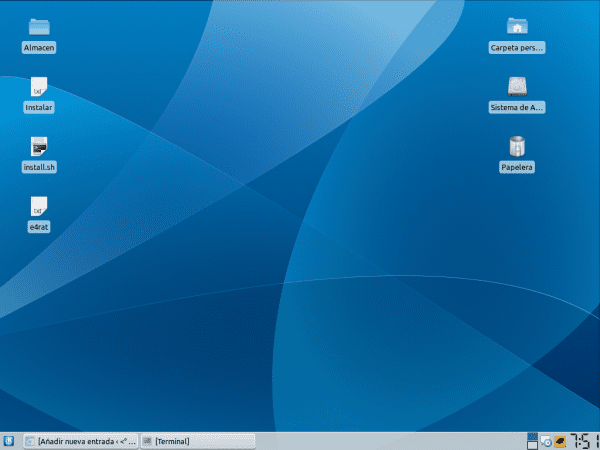
!? XFCEANDO!? Това беше блогът, който ме убеди да използвам xfce! ; w; Всеки път, когато правех нещо странно на малката мишка, бягах в този блог! Вече казах, че заглавието ми звучи xD
Ще звучи странно и наполовина самоубийство и троглодит, но ... бих ли могъл да извадя xfce от LMDE, като помитам ментови неща и оставям чист xfce? или по-добре да инсталирам Debian в конзолен режим и да сложа xfce? да, нямам нищо общо с живота си, освен да играя wii и да рисувам xD
Не сте ли мислили да си вземете приятелка?
Аз Вече имам приятелка, благодаря 😀 (да ... аз съм жена и с приятелка> 3>) и двамата сме еднакво отрепки xD, предпочитаме да играем видео игри: B и малко по малко и аз я пуснах в света на Linux .w.
Juajuajua Мислех, че си момче, съжалявам за объркването и поздравления за приятелката, така или иначе трябва да се разходиш в парка.
Валгаме ... моят малък човек изглежда ли толкова мъжествен? xD Трябва да подобря това. да, маймуната в моите аватари е мой герой 🙂 оригиналност на 100 8D И благодаря за поздравленията! ^ w ^ Gaara може да потвърди, че съм момиче, тъй като имам моя снимка в моя сайт xD
Сутрин излизам да тренирам, не съм толкова луд xD и помагам вкъщи с домакинската работа и племенниците си ... но цял следобед вече нищо xD heheheheh ~ не се тревожи .w.
Виждали ли сте някога човек на име Алба?
Добре, добре, сбърках ¬¬
Вие ще бъдете мишена на думата ЕМО точно като мен, същото се случва и на мен
EMOS дават лошо име на тези, които страдат от истинска депресия, тези от нас, които не правят нищо с живота си ... е, ние сме просто там, харчим го xD
Хаха все още не сте виждали значението, което Елва и Санди придават на думата EMO
Трябва ли да поставя линк в Geekpedia, странно?
Не е старо, само за да имате конкретното си значение на тази дума
Хахахаха отивам за второто .. Инсталирайте Debian от 0 и сложете мишка на работния плот 😀
Забележка: Ами да, xfceando.wordpress.com беше едно от бебетата ми преди време 😀
възможно ли е да има ефекти като compiz тук? Интересно ми е 😉
Те не са като тези на Compiz. Това е повече за прозрачни фолиа и други. Въпреки че Xfce и Compiz се разбират много добре 😀
Ами човече, мисля, че с това се губи благодатта на XFCE
Това не е нещо леко и както казва съкращението XFCE:
X Fтолерантност Cхолестерол En среда
Ако е възможно: D.
Изглеждам много сладък, най-добрият от "двата свята", изкуството на KDE и простотата на XFCE, отлично ...
И също така е направено от човек, който използва само KDE от време на време, така че песъчинките не докосват топките му
XD, публикувано от CrunchBang 😛
Също така, ако не ви харесва xfwm, можете да го промените на по-лек като openbox (стартирайте "openbox –replace") или по-тежък като metacity (същото, "metacity –replace". В моя случай използвам последния и той работи доста добре .
поздрави
Много добре, накрая 🙂. Повтарям, че този тип запис и още много, водачите трябваше също да добавят документ като PDF, за да го изтеглят.
Поздрави и четем!
Благодаря ти elav, изпълнена мисия +100
Много благодаря. Сега търся малко, за да преинсталирам Linux на работния си плот и мислех да опитам чакра с нейния великолепен KDE, но благодарение на публикацията ви мисля, че ще опитам другата идея, която ми беше на ум: Debian (не знам какво има Чувствам се зле, ако го нямам на компютъра xD) с XFCE, да видим дали следвайки съвета ви ще го оставя на 100% по свой вкус. Благодаря ви много за този блог.
Хахахаха добре дошъл Хави:
Е, нищо човече, ще ни кажете как сте се справили 😀
10 точки за ръководството Аз съм лукс, за 3 месеца инсталирах linux mint на pendrive и с gnome беше забавен отново вчера сложи XFCE и има подобрена производителност, така че това ръководство ми подхожда като ръкавица. Благодаря ти
Отлично ръководство !!! Поздравления 🙂
Върнах се в Xubuntu, след като Canonical се опита да ми наложи Unity и тъй като компютърът ми не е таблет, това не работи за мен. С XFCE 4.8 се справям чудесно. Много са го подобрили. Нека изчакаме 4.10 следващата година, за да видим как изглежда.
О, и между другото, съгласен съм с вас: Thunar НУЖДА ТАБУРИ. Кажете какво казват там.
Напълно съм съгласен. Това е единствената причина да използвам Pcmanfm.
Онзи ден в списъка с разработчици на Xfce пуснах това малко съобщение:
Те продължават с идеята, че ако Xfce е проектиран да бъде прост, че ако е лек.Не разбирате ли, че не е толкова вторият и че Thunar се нуждае от раздели за първия?
Предполагам, че го виждат от тази гледна точка:
«Ако отстъпим и заредим Thunar с раздели, тогава няма да спрем и ще продължим да правим всичко по-удобно чрез зареждане на околната среда и Xfce ще загуби това, което го характеризира, ниска консумация и приятен външен вид, тоест средна позиция«
Какво друго бихте могли да очаквате от голям като elav xD
Отличен водач брат, за да видя дали продължавам да евангелизирам хората за Linux, използвайки този блог и неговия форум, като справка за безупречна работа и с добри настроения.
поздрави
Благодаря човече, но хайде не е толкова лошо
-.- '
Отлично, от дни обмислям да инсталирам Arch с XFCE. Имах Xubuntu на компютър преди малко и го обичах. Тогава реших да опитам Unity, когато излезе 11.04, и наистина ми хареса (мисля, че бях един от малкото), но винаги съм бил малко разбит, че Ubuntu идва толкова натоварен с демони и безполезни приложения, които не можете да премахнете, без да заредите половината ОС. Така че веднага след като имам ваканция, напускам Arch и XFCE. Така че ще маркирам този урок. 😀
благодаря за толкова обширно ръководство
това, което липсва на thunar, е достоен инструмент за търсене като nautilus или по-добро разглеждане на файлове с дълги имена, точно както наутилус
Придържам се към nautilus (използвайки xfce)
интересни детайлите на показалеца на мишката, създаващ файла
Отлично ръководство, може би ще бъда насърчен от Xfce! Благодаря ви много, всичко това е много интересно, харесва ми.
Поздрави!
muy bueno.
Здравей elav, аз също съм потребител на xfce от доста време и въпреки че няколко не харесват единството на ubuntu, аз го персонализирам с подобен външен вид: P. Първо ръководството е супер добро за тези, които искат да започнат в света на малката мишка, и второ исках да ви помоля за връзка за изтегляне на темата за xfwm от egtk, която не мога да намеря никъде.
поздрави
Добре дошли eltbo:
Благодаря ви много за ръководството. Темата eGTK може да се намери пълна за Gnome + Xfce в профила DanRabbit на Deviantart.
поздрави
Какъв идиот, не ми беше хрумнало да погледна елементарната страница за отклонение .......
БЛАГОДАРЯ
Каква е причината да се създаде глобален прокси ??? Ако можехте да ми го обясните по-добре, ще го оценя.
отношение на
Добро ръководство, нито gnome 3, нито единство, нито kde ме убеждават ... нека видим какво става, истината е, че ми беше удобно с gnome 2 и мислех, че версия 3 ще има за цел да добави функционалност чрез опростяване на някои неща, но не, те Трябваше да променят всичко, включително това, за което ги избрах.
Здравейте, ръководството е много полезно, дойдох преди малко, отричайки с Gnome 3, Cinnamon и Mate в Linux Mint 12, а вчера реших да пробвам Xfce и истината е, че съм впечатлен от пъргавината, с която всичко работи, и много ми хареса Xfwm ефекти. И се заигравам с идеята да съживя малко стар екип с Debian + Xfce, да видим какво ще излезе, хе. Поздрави от Аржентина.
Много добра информация. ДА СЕ XFCE Не бих го сменил за нищо. И вярно е, че Thunar има нужда от раздели, затова го промених на PcmanFM и беше скъпоценен камък. Но средата е непреодолима