Ubuntu 13.10 Сочен саламандър видя светлината преди няколко часа. Както правим с всяко издание на този популярен дистрибутор, ето някои неща, които трябва да правите след като направи a монтаж още от самото начало.
1. Стартирайте Update Manager
Вероятно след пускането на Ubuntu 13.04 се появиха нови актуализации за различните пакети, с които идва ISO образът, разпространяван от Canonical.
Поради тази причина, след приключване на инсталацията, винаги се препоръчва да стартирате Мениджър на актуализации. Можете да го направите, като го потърсите в Dash или като изпълните следното от терминал:
sudo apt-get актуализация sudo apt-get ъпгрейд
2. Инсталирайте испански език
В тирето, което написах Езикова поддръжка и оттам ще можете да добавите предпочитания от вас език.
Речник на испански за LibreOffice / OpenOffice
В случай че нямате проверка на правописа на испански, възможно е да го добавите на ръка, както следва:
1. Отиди до Център за разширение LibreOffice
2. Търсене в Испански речници
3. Изтеглете речника по ваше предпочитание (общ или специфичен за вашата държава)
С това ще имаме OXT файл. Ако не, трябва да промените разширението на изтегления файл.
4. Отворете LibreOffice / OpenOffice, изберете Инструменти> Разширения и щракнете добави, отиваме в директорията, където се намира изтегленият файл и го инсталираме.
3. Инсталирайте кодеци, Flash, допълнителни шрифтове, драйвери и др.
Поради правни проблеми, Ubuntu не може да включва по подразбиране поредица от пакети, които, от друга страна, са много необходими за всеки потребител: кодеци за възпроизвеждане на MP3, WMV или криптирани DVD, допълнителни източници (широко използвани в Windows), Flash, драйвери собственици (за по-добро използване на 3D функции или Wi-Fi) и др.
За щастие инсталаторът на Ubuntu ви позволява да инсталирате всичко това от нулата. Трябва само да активирате тази опция в един от екраните на инсталатора.
В случай, че още не сте го направили, можете да ги инсталирате, както следва:
Драйвер за видеокарта
Ubuntu трябва автоматично да открива и предупреждава за наличието на 3D драйвери. В този случай ще видите икона за видеокарта в горния панел. Кликнете върху тази икона и следвайте инструкциите.
Ако Ubuntu не открие вашата карта, винаги можете да инсталирате своя 3D драйвер (nvidia или ati), като потърсите инструмента за конфигуриране на хардуер.
PPA с драйвери за ATI карти
Обикновено предпочитам пакетите, които се предлагат в официалните хранилища, но ако искате да използвате най-новите драйвери на ATI:
sudo add-apt-repository ppa: xorg-edgers / ppa sudo apt-get update sudo apt-get install fglrx-installer
Проблеми със стари ATI карти
Някои графични карти на ATI няма да работят с Ubuntu, освен ако не използвате драйверите на ATI „наследство“ и не понижите версията на сървъра X. Ако е необходимо, бързо ще разберете защо Ubuntu няма да се зареди правилно. За да го поправите, изпълнете следните команди:
sudo add-apt-repository ppa: makson96 / fglrx sudo apt-get update sudo apt-get upgrade sudo apt-get install fglrx-legacy
PPA с драйвери за карти nVidia
Въпреки че не го препоръчвам, в допълнение към използването на инструмента за конфигуриране на хардуер за инсталиране на драйверите за вашата графична карта, е възможно да инсталирате и бета версията на тези драйвери чрез PPA, създаден за тази цел:
sudo apt-add-repository ppa: ubuntu-x-swat / x-Updates sudo apt-get update sudo apt-get install nvidia-current nvidia-settings
Патентовани кодеци и формати
Ако сте от тези, които не могат да живеят без да слушат MP3, M4A и други патентовани формати, както и не бихте могли да оцелеете в този жесток свят, без да можете да възпроизвеждате вашите видеоклипове в MP4, WMV и други патентовани формати, има много просто решение. Трябва само да кликнете върху бутона по-долу:
или напишете в терминал:
sudo apt-get инсталирате ubuntu-restricted-extras
За да добавя поддръжка за криптирани DVD-та (всички „оригинали“), отворих терминал и написах следното:
sudo apt-get инсталиране libdvdread4 sudo /usr/share/doc/libdvdread4/install-css.sh
4. Инсталирайте допълнителни хранилища
GetDeb & Playdeb
GetDeb (по-рано Ubuntu Click And Run) е уебсайт, където се произвеждат и предоставят на крайния потребител пакети Deb и по-актуални версии на пакети, които не се предлагат в обичайните хранилища на Ubuntu.
Playdeb, хранилището на игри за Ubuntu, е създадено от същите хора, които са ни дали getdeb.net, целта на проекта е да предостави на потребителите на Ubuntu неофициално хранилище с най-новите версии на игрите.
5. Инсталирайте помощни инструменти за конфигуриране на Ubuntu
Ощипване на Ubuntu
Най-популярният инструмент за конфигуриране на Ubuntu е Ubuntu Tweak (въпреки че си струва да се изясни, че през последните дни изглежда, че разработката му ще приключи, поне от страна на създателя му). Това чудо ви позволява да "настроите" вашия Ubuntu и да го оставите както искате.
За да инсталирам Ubuntu Tweak, отворих терминал и написах:
sudo add-apt-repository ppa: tualatrix / ppa sudo apt-get update sudo apt-get install ubuntu-tweak
Деактивиране
UnSettings е нов инструмент за персонализиране на Ubuntu. Има и други програми като MyUnity, Gnome Tweak Tool и Ubuntu-Tweak, които вършат същата работа, но тази включва някои уникални функции.
sudo add-apt-repository ppa: diesch / тестване sudo apt-get актуализация sudo apt-get инсталиране unsettings
6. Инсталирайте приложения за компресия
За да компресирате и декомпресирате някои популярни безплатни и патентовани формати, трябва да инсталирате следните пакети:
sudo apt-get инсталирайте rar unace p7zip-full p7zip-rar sharutils mpack lha arj
7. Инсталирайте други мениджъри на пакети и конфигурации
Synaptic - е графичен инструмент за управление на пакети, базиран на GTK + и APT. Synaptic ви позволява да инсталирате, актуализирате или деинсталирате програмни пакети по универсален начин.
Вече не е инсталиран по подразбиране (както се казва по интервал на компактдиска)
Инсталация: Център за софтуер за търсене: synaptic. В противен случай можете да въведете следната команда в терминал ...
sudo apt-get инсталирате синаптични
пригодност - Команда за инсталиране на приложения от терминала
Не е необходимо, тъй като винаги можем да използваме командата "apt-get", но тук я оставям за тези, които я искат:
Инсталация: Търсене на софтуерен център: aptitude. В противен случай можете да въведете следната команда в терминал ...
sudo apt-get инсталирате правоспособност
gdebi - Инсталиране на .deb пакети
Не е необходимо, тъй като при инсталиране на .deb с двукратно щракване се отваря Софтуерният център. За носталгичните:
Инсталация: търси Софтуерен център: gdebi. В противен случай можете да въведете следната команда в терминал ...
sudo apt-get инсталирате gdebi
Dconf редактор - Може да бъде полезно при конфигуриране на Gnome.
Инсталация: Търсене на софтуерен център: dconf редактор. В противен случай можете да въведете следната команда в терминал ...
sudo apt-get инсталирате dconf-tools
За да го стартирам, отворих Dash и написах „dconf editor“.
8. Намерете още приложения в софтуерния център на Ubuntu
В случай, че не можете да намерите приложение, което да прави това, което искате, или не ви харесват приложенията, които се предлагат по подразбиране в Ubuntu, можете да отидете в софтуерния център на Ubuntu.
Оттам ще можете да инсталирате отлични приложения само с няколко щраквания. Някои популярни снимки са:
- OpenShot, редактор на видеоклипове
- AbiWordПрост, лек текстов редактор
- Буревестник, електронна поща
- Хром, уеб браузър (безплатна версия на Google Chrome)
- Неправилен говор на чужд език, чат
- потоп, торенти
- VLC, видео
- XBMC, медиен център
- FileZilla,FTP
- GIMP, редактор на изображения (тип Photoshop)
9. Променете интерфейса
Към традиционния интерфейс на GNOME
Ако не сте фен на Unity и искате да използвате традиционния интерфейс на GNOME, моля, направете следното:
- Излез от профила си
- Щракнете върху потребителското си име
- Потърсете менюто на сесията в долната част на екрана
- Променете го от Ubuntu на GNOME Flashback
- Щракнете върху Вход.
В случай, че тази опция не е налична, опитайте първо да изпълните следната команда:
sudo apt-get инсталирайте gnome-session-flashback
Черупка на GNOME 3 / GNOME
Ако искате да опитате GNOME Shell вместо Unity.
Инсталация: търсене в Софтуерен център: черупка на gnome. В противен случай можете да въведете следната команда в терминал ...
sudo apt-get инсталирайте gnome-shell
Можете също да го инсталирате от PPA на GNOME Shell, който със сигурност ще включва по-актуализирани версии:
sudo add-apt-repository ppa: ricotz / тестване sudo add-apt-repository ppa: gnome3-team / gnome3 sudo add-apt-repository ppa: gnome3-team / gnome3-staging sudo apt-get update sudo apt-get install gnome -shell gnome-tweak-tool gnome-shell-extensions
Канела
Cinammon е вилица на Gnome 3, използвана и разработена от създателите на Linux Mint, която ви позволява да имате по-ниска лента на задачите с класическото меню "Старт".
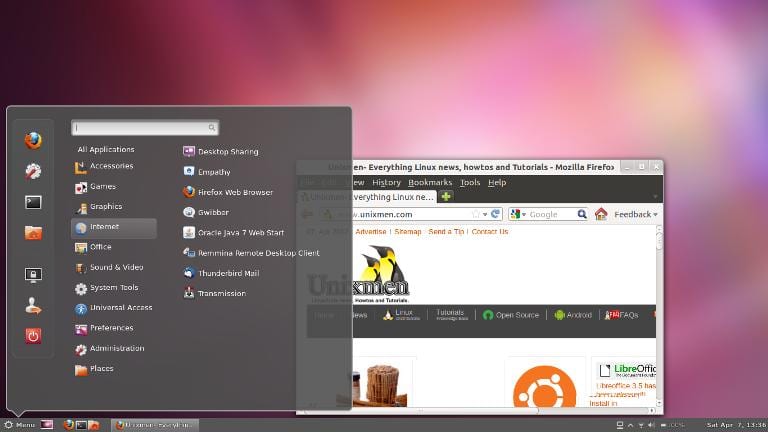
sudo add-apt-repository ppa: gwendal-lebihan-dev / cinnamon-stable sudo apt-get update sudo apt-get install канела
MATE
MATE е Fork of Gnome 2, който се появи като алтернатива за потребителите на GNOME след драстичната промяна, която тази работна среда претърпя, когато използваше спорната си обвивка. По принцип MATE е GNOME 2, но те промениха имената на някои от своите пакети.
sudo add-apt-repository "deb http://packages.mate-desktop.org/repo/ubuntu $ (lsb_release -sc) main" sudo add-apt-repository "deb http://repo.mate-desktop.org / ubuntu $ (lsb_release -sc) main "sudo apt-get update sudo apt-get install mate-archive-keyring sudo apt-get install mate-core mate-desktop-environment
10. Инсталирайте индикатори и бързи списъци
Индикатори - Можете да инсталирате много индикатори, които ще се появят в горния панел на вашия работен плот. Тези индикатори могат да показват информация за много неща (време, хардуерни сензори, ssh, системни монитори, dropbox, virtualbox и др.).
Пълен списък на индикаторите, както и кратко описание на тяхната инсталация, можете да намерите на Питай Ubuntu.
Бързи списъци - Бързите списъци ви позволяват достъп до често срещаните функционалности на приложенията. Те преминават през лентата, която се появява вляво на вашия работен плот.
Ubuntu вече се предлага с няколко инсталирани по подразбиране. Възможно е обаче да използвате някои потребителски бързи списъци. Пълен списък, заедно с кратко описание на неговата инсталация, можете да намерите на Питай Ubuntu.
11. Инсталирайте Compiz & plugins Configuration Manager
Compiz е този, който прави онези невероятни канцеларски материали, които оставят всички нас без думи. За съжаление Ubuntu не се предлага с графичен интерфейс за конфигуриране на Compiz. Освен това не се предлага с всички инсталирани плъгини.
За да ги инсталирам, отворих терминал и написах:
sudo apt-get инсталирате compizconfig-settings-manager compiz-fusion-plugins-extra
12. Премахнете глобалното меню
За да премахна така нареченото „глобално меню“, което кара менюто с приложенията да се показва в горния панел на вашия работен плот, аз просто отворих терминал и написах следното:
sudo apt-get премахване на appmenu-gtk3 appmenu-gtk appmenu-qt
Излезте и влезте отново.
За да върнете промените, отворете терминал и въведете:
sudo apt-get инсталирате appmenu-gtk3 appmenu-gtk appmenu-qt
13. Премахнете „търговски“ търсения от Dash
За да деактивирам онлайн търсенията, отворих таблото за управление Системни настройки> Поверителност и сигурност> Търсене. Веднъж там, премахнете отметката от опцията „Включване на онлайн резултати“.
За да деактивирате само „търговските“ търсения, които се появяват в таблото, можете да отидете на Приложения> Филтриране на резултати> Тип> Разширения. Кликнете върху приставката и изберете деактивиране.
За да деактивирате всички „търговски“ търсения (Amazon, Ebay, Music Store, Popular Tracks Online, Skimlinks, Ubuntu One Music Search & Ubuntu Shop) с един замах можете да отворите терминал и да изпълните следната команда:
gsettings задават com.canonical.Unity.Lenses disabled-scopes "['more_suggestions-amazon.scope', 'more_suggestions-u1ms.scope', 'more_suggestions-populartracks.scope', 'music-musicstore.scope', 'more_suggestions-ebay .scope ',' more_suggestions-ubuntushop.scope ',' more_suggestions-skimlinks.scope '] "
14. Интегрирайте мрежата с вашия работен плот
Добавете вашите акаунти в социалните медии
За начало влязох в таблото за управление Системни настройки> Онлайн акаунти. Веднъж там, кликнете върху бутона „Добавяне на акаунт“.
Поддържаните услуги включват Aol, Windows Live, Twitter, Google, Yahoo!, Facebook (и Facebook Chat), Flickr и много други.
Приложенията, които използват тези данни, са Empathy, Gwibber и Shotwell.
Уеб приложения
Ubuntu WebApps позволява на уебсайтове като Gmail, Grooveshark, Last.fm, Facebook, Google Docs и много други да се интегрират безпроблемно с работния плот на Unity: ще можете да търсите в сайта чрез HUD, ще получавате известия на работния плот, ще се добавят бързи списъци и дори ще бъде интегриран с менюто за съобщения и известия.
За да започнете, просто трябва да посетите един от поддържаните сайтове (има пълен списък тук) и кликнете върху изскачащия прозорец "install", който ще се появи, както е показано на изображението по-горе.
15. Ръководство за работния плот на Ubuntu
Нищо по-добро от разглеждането на официалната документация (на испански) за Ubuntu. Това е отлична помощ за новодошлите и, освен че е много изчерпателно, е написано с мисъл за по-нови потребители, така че е много полезно и лесно за четене.
Ще можете да намерите информация за новото в Ubuntu и информация за това как да използвате стартера за стартиране на приложения (което може да обърка тези, които никога не са използвали Unity), как да търсите приложения, файлове, музика и много други с Dash, как да управлявате приложения и настройки с лентата с менюта, как да затворите сесията, да изключите или промените потребителите и дълги и други.





Интересно. Вижда се, че Единството може да бъде променено на други настолни компютри, без да умре в опита.
Да видим дали мога да направя урок за това как правилно да инсталирам теми за атмосфера и излъчване за KDE (подобно на Cinnamon).
Между другото, не мога да използвам теми на Ubuntu на Debian Jessie с Gnome (като са изпълнени всички зависимости на пакета на леките теми). Приложенията gtk3 се затварят автоматично, знае ли някой защо?
поздрави
Никаква идея. Почти не използвам Debian Wheezy и не съм имал такива проблеми. Ако искате, можете да го видите в форум на сайта, посветен на Debian да се отнасяте към проблема си по-спокойно.
Ами да, ще отбия по-късно, ще е по-добре да коментирам там.
благодаря
Потърсете в гугъл „gtype.c type id 0 is invalid“ и ще намерите своя отговор.
Благодаря за информацията, ще погледна да видя какво ще намеря.
sudo apt-get -f install или sudo aptitude -f install, за да инсталирате счупените зависимости
Преди да направите всичко ... най-важното, ако искаме да спестим време, е да изберем най-бързия сървър за нашето местоположение (обикновено идва или основният сървър на ubuntu в САЩ, или основният сървър в нашата страна, което не винаги е по-бързо)
За целта отиваме към софтуерни източници -> в раздела «Софтуер на Ubuntu» -> «Изтегляне от:» избираме «други ..» и след това в «Избор на най-добрия сървър»
Това ще тества всички сървъри и ще избере най-бързия ... след като това бъде направено, можем да направим актуализацията и надстройката и те ще бъдат ЗАБЕЛЕЖИТЕЛНО БЪРЗИ! (особено за страните от Латинска Америка, тъй като основните сървъри са наситени)
Интересно е ... ще го имам предвид ...
Страхотна статия колега!
Между другото, какво да правите след инсталирането на Kubuntu? «Почти нищо 😛
Същото беше казано и в MuyLinux за KDE 4.11. XD
Деактивирайте Akonadi и Nepomuk, ако не ги използвате.
Не, xD с KDE 4.11 не забелязвате, че са там, те почти не консумират ресурси и всичко върви като перце.
Точно!
Разбрах, че когато инсталирах Arch + KDE.
Поне за мен, когато деактивирам само аконади (Nepomuk, ако го използвам) консумацията спадна от 470 на малко повече от 200 MB.
Хаха ...
И кога е какво да правя след инсталирането на Kubuntu?
Хахаха, знаехте ли, че "gnome-session-backback" промени името си в тази последна версия? сега се нарича "gnome-session-flashback" wtf? хаха
Малко е нелепо, нали? Но това не е само Ubuntu ... GNOME промени името ...
Отлично и пълно ръководство за инсталиране на Ubuntu. Жалко, че отдавна не използвам Ubuntu. Моята днес е Debian Xfce или Manjaro Xfce, или OpenSUSE, или Chakra. Но ще има някой, който много му отива. От друга страна и ако не съм разчел погрешно, този Ubuntu ще има поддръжка само за 9 месеца, което ми се струва много малко.
Драйверите на xorg edgers ati са много стари, те са 13.8, но греша! , ppa е доста мъртъв от два месеца! Препоръчвам да създадете сами драйверите и да ги инсталирате.
Би било хубаво да може да се намери „жизнеспособна“ алтернатива, особено за тези, които тепърва започват. Ако го имате, предайте ми го ... и аз ще редактирам публикацията. 🙂
Наздраве! Павел.
Програмата на този уебсайт автоматизира процеса:
http://www.thefanclub.co.za/how-to/ubuntu-amd-catalyst-install
За поздрав.
Или конвертирайте Arch repos пакетите в .deb с чужд и им го дайте, така че ubuntueros да не страдат повече.
Какво да направите след инсталирането на Xubuntu:
-Инсталирайте xubuntu-ограничен-екстри.
А за тези, които използват Xubuntu и искат по-традиционен работен плот:
-Премахнете долния панел в Configuration Management »Panel, можете също да стигнете до тази опция, като щракнете с десния бутон върху нея.
-Инсталирайте менюто Whisker, като добавите следния ppa:
sudo add-apt-repository ppa: gottcode / gcppa
... След това актуализирайте с sudo apt-get-update и го инсталирайте, като напишете sudo apt-get инсталирайте xfce4-whiskermenu-plugin
-Те го добавят в същата конфигурация на панела.
... Мисля, че това би било 🙂
За тези, които искат да „настроят“ някои графични ефекти, оставям тази статия, която качих на страницата си:
http://germanlancheros.blogspot.com.ar/2013/10/cambiar-imagenes-grub-grub2-plymouth-y.html
Истината е, че този път ubuntu се подобри малко, не бива да добавям твърде много, поне компютърът ми видя промяната в стартирането и изключването и единството работи малко по-бързо в тази версия на 13.10, но всяка версия носи своите недостатъци и неговите проблеми, тъй като някои пакети бяха обявени за остарели и в зависимостите има бъркотия, особено ако искате да инсталирате нещо, което е свързано с библиотеката ia32-libs, но иначе е отлично, Поздрави
Ubuntu не работи на моя компютър ... това се случва от 13.04, слезте надолу, опитайте 13.10 и забелязахте проблема ...
Имам въпрос, надявам се да ми помогнете и да ме извините:
В лаптоп, който винаги съм инсталирал Kubuntu от 11.04 до 13.04 без никакъв проблем, сега, когато искам да инсталирам 13.10 след стартирането на живо и показва изпъкването, екранът става черен и не прави нищо, не няма графична среда и не се вижда активност на диска; това вече ми се беше случило, тъй като исках да инсталирам бета и бета RC, а също и когато исках да актуализирам от 13.04, изтегли файловете, но не стартира, опитах с Fedora, Rosa, Pear и ги инсталирах без проблем, но с Kubuntu 13.10 не можах .
Знаете ли някакво решение?
Благодаря предварително.
Следвах инструкциите му до писмото и при влизане в системата ... системата ми изгърмя, той така и не влезе ... Същото нещо случи ли се на някой друг?
Също така ми се случи, след като инсталирах Kubuntu 13.04, когато актуализирам до 13.10, той стартира, но екранът става напълно черен, тъй като вече се опитах да направя чиста инсталация на 13.10 и той също не можа; Трябва да инсталирам Mageia 4 alpha 3, който върви гладко с ядрото 3.12
Бихте ли могли да бъдете по-конкретни ?? Какво направи?
не трябваше да се прекратяват getdeb и playdeb ???
За тези от нас, които не сме експерти, тези уроци са много ценни. Благодаря ти.
пакет единство-обектив-пазаруване сега се нарича единство-обхват-дом
така командата, която публикувате за почистване на таблото, не работи, начинът да го направите в Ubuntu 13.10 Saucy Salamander е с тази команда:
$ gsettings задава com.canonical.Unity.Lences disabled-scopes "['more_suggestions-amazon.scope']"
От своя страна го предпочитам по следния начин:
$ gsettings задава com.canonical.Unity.Lences disabled-scopes «['more_suggestions-amazon.scope', 'more_suggestions-u1ms.scope', 'more_suggestions-populartracks.scope', 'music-musicstore.scope', 'more_suggestions- ebay.scope ',' more_suggestions-ubuntushop.scope ',' more_suggestions-skimlinks.scope '] »
Източник
http://www.webupd8.org/2013/10/8-things-to-do-after-installing-ubuntu.html
Благодаря ти! Вече го смених. 🙂
Благодаря за такова пълно ръководство 🙂
Какво да правя Е, форматирайте и преинсталирайте предишния, защото, по дяволите, грешката е!
- Не мога да инсталирам драйверите на nvidia на ръка (компилацията е неуспешна).
- Nautilus е прецакан от скобата и винаги ми показва скритите файлове.
- Тотемът не инсталира никаква приставка (преди да).
- Когато отваряте комбобокс от google chrome, понякога се появява на друг сайт.
- Kazam и avconv не работят.
...
Малко ревю -> http://www.youtube.com/watch?v=g-WbWXvmfWg
Момчета, преди около месец-два смених телевизора и за да не се бия с hdmi напуснах Debian след почти година използване и реших да сложа Ubuntu Gnome 13.04.
Надстроих до 13.10 същия ден, но още преди да бъде пуснат и спря да бъде бета.
Не искам да се разтягам твърде много, само за да кажа, че прясно пуснатият и инсталиран Ubuntu може да се превърне в голямо главоболие. От своя страна и ако съветите са полезни на някого, ще използвам цялото време за поддръжка за всяка версия, което противно на това, което мнозина смятат, не е 6 месеца, а 9 месеца. Форматирах и инсталирах отново на 13.04 до февруари, не искам да знам нищо за Ubuntu Gnome 13.10 в момента, става като задник на 13.10.
Поздрави compis.
Много добре благодаря…
Отлично, но единственото нещо, което не мога да намеря, е как да понижа версията на X сървъра, моята карта е ATI Raedon X1200 и трудно работи от време на време. Ще се радвам да ми помогнете с това и коя версия да го направя ...
Благодаря много предварително.
и все още не мога да изтегля ndiswrapper или линукс драйверите за USB wi-fi адаптера. Някой знае ли дали тази версия има проблем с това?
Благодаря ви много!
Беше ми много полезно, особено инсталирането на кодека.
Отначало не ги бях инсталирал и не знаех как да го поправя.
Отлично меню за принос, когато стартират нов дистрибутор на ubuntu ps, за да го изпробват, надявам се да продължите да допринасяте като много други.
Поздрави и късмет.
Добра подкрепа за тези от нас, които току-що започнаха ... ..БЛАГОДАРЯ
Имам проблем, интегрираната ми мрежова карта се обърка и инсталирах ENL832-TX-ICNT PCI мрежова карта и нямам драйвери, надявам се някой да ми помогне, да инсталирам ubuntu 12.04. Благодаря ти
Здравей добър ден! За съжаление имам проблем с депозита на ключ по подразбиране, в Ubuntu 13.10 пиша паролата и тя показва грешната, но ако я въведа в терминала ми работи, ако въведа потребителската парола, тя работи за мен! но не в депозита по подразбиране, моля !!! Помогне!!!!
Това е, че те са 2 различни ключа! 🙂
Не помните ли този, който сте сложили?
Може би трябва да опитате да го изтриете.
Наздраве! Павел.
Здравейте, имам платка Radeon HD 7850, която препоръчвате да използвате собствените или безплатни драйвери?
Благодаря!
Поздравления за публикацията, много пълна и изглежда интуитивна, щом приключа с инсталирането, ще я последвам, много благодаря!
Много добър водач, благодаря ви много партньор
Моля! Прегръдка! Павел.
Здравейте приятелю, много добър урок, просто добавете, че fglrx-legacy са съвместими до версия 12.10 според автора на хранилището.
Тук се опитвам да науча s / linux. Вие първо говорите за "терминал", това не знам откъде го взема, купете го, намерете го .... Дотогава спрях. И не защото съм мързелив или глупав, просто не знам.
Приемам го. Пояснявам, че няма подробно обяснение за това. За това и други същите / подобни недоразумения; е причината за мнозина, които се обръщат (обратно) към GNU / LINUX.