
|
Всеки път, когато са Mas на потребители от това разпределение, което знаехте прекъсвам de Ubuntu и поемете по малко по-различен път. Ето ръководство след инсталиране за потребители, които тепърва започват. |
Някои съображения, които трябва да имате предвид, преди да започнете ръководството:
- За разлика от Ubuntu, Mint се предлага по подразбиране с повечето мултимедийни аудио и видео кодеци, така че актуализирането им не е приоритет.
- Друг важен компонент, който е инсталиран по подразбиране, е Synaptic, добре познатият мениджър на пакети.
- Ако имате версията, базирана на Ubuntu, много програми и пакети са силно съвместими между двете дистрибуции.
След като изяснихме тези точки, ние продължаваме да изброяваме някои неща, които могат да улеснят живота след инсталирането на новата версия на Linux Mint.
1. Стартирайте Update Manager
Възможно е да са излезли нови актуализации, откакто сте изтеглили изображението, така че можете да проверите дали има налични актуализации от мениджъра на актуализации (Меню> Администриране> Диспечер на актуализации) или със следната команда:
sudo apt-get update && sudo apt-get upgrade
2. Инсталирайте собствените драйвери (видеокарта, безжична връзка и т.н.)
В Предпочитания на менюто> Допълнителни драйвери можем да актуализираме и променим (ако желаем) собствения драйвер на графичната карта или друго устройство, което причинява проблеми.
3. Инсталирайте езиковия пакет
Въпреки че по подразбиране Linux Mint инсталира испанския езиков пакет (или който и да е друг, който сме посочили по време на инсталацията), той не го прави напълно. За да обърнем тази ситуация, можем да отидем в Меню> Предпочитания> Езикова поддръжка или също като напишем следната команда в терминал:
sudo apt-get инсталирайте language-pack-gnome-en language-pack-en language-pack-kde-en libreoffice-l10n-en thunderbird-locale-en thunderbird-locale-en-en thunderbird-locale-en-ar
4. Персонализирайте външния вид
Има много начини да го направите и всички те са безплатни! В http://gnome-look.org/ разполагаме с голяма база данни от тапети, теми, инструменти и други елементи, които ще ни помогнат да „търсим“ работния си плот. Можем да използваме и 3 добре познати инструмента:
1. Docky, лента за бърз достъп и приложения за нашия работен плот. Официален уебсайт: http://wiki.go-docky.com/index.php?title=Welcome_to_the_Docky_wiki. Инсталация: в терминал пишем: sudo apt-get install docky
2. A.W.N., друга навигационна лента, почти конкурент на доки! Официален уебсайт: https://launchpad.net/awn Инсталация: от мениджъра на програмата.
3. Conky, системен монитор, който показва информация за различни компоненти, като RAM, използване на процесора, системно време и т.н. Голямото предимство е, че има много "кожи" на това приложение. Официален уебсайт: http://conky.sourceforge.net/ Инсталация: sudo apt-get install conky
5. Инсталирайте ограничителни шрифтове
Ако е необходимо да ги инсталирате, трябва да напишем следните команди в терминал:
sudo apt-get install ttf-mscorefonts-installer
Приемаме лицензионните условия, като управляваме с TAB и ENTER.
6. Инсталирайте програми за възпроизвеждане
В допълнение към голямата библиотека от игри, които хранилищата имат, имаме и ние http://www.playdeb.net/welcome/, друга страница, специализирана в събирането на игри за Linux системи в .deb пакети. Ако и ние искаме да се наслаждаваме на нашите игри за Windows, а не да се отчайваме, тъй като имаме някои алтернативи:
1. Вино (http://www.winehq.org/) ни предоставя слоя за съвместимост, за да стартираме не само игри, но и всички видове компилиран софтуер за Windows системи
2. PlayOnLinux (http://www.playonlinux.com/en/) друг ресурс, който ни предоставя библиотека, способна да инсталира и използва софтуер, предназначен за Windows
3. Lutris (http://lutris.net/) платформа за игри, разработена за GNU / Linux, страхотен ресурс, въпреки че е в етап на разработка.
4. Winetricks (http://wiki.winehq.org/winetricks) работи като скрипт, който помага за изтегляне на библиотеки, необходими за стартиране на игри на Linux, като .NET Frameworks, DirectX и др.
За всички тези програми можем да направим справка със съответните им официални страници, било в мениджъра на Linux Mint Programs или терминала. По същия начин силно препоръчваме да прочетете това мини-учител което обяснява как да инсталирате и конфигурирате всеки от тях.
7. Инсталирайте аудио плъгини и еквалайзер
Някои от тях, като Gstreamer или Timiness, ще ни помогнат да разширим нашия каталог с поддържани формати; и двете се намират в мениджъра на програми или могат да бъдат инсталирани с помощта на командата sudo apt-get install. Също така се препоръчва да инсталирате импулсен аудио-еквалайзер, способен да осигури усъвършенствана конфигурация на Pulse Audio и подобряване на качеството на звука. За да го инсталираме ще използваме 3 команди:
sudo add-apt-repository ppa: nilarimogard / webupd8 sudo apt-get update sudo apt-get install pulseaudio-equalizer
8. Инсталирайте Dropbox
В епохата на "облака" вероятно имате акаунт в Dropbox или Ubuntu One. Можете да инсталирате Ubuntu One и Dropbox от мениджъра на програмата. Като алтернатива можете да инсталирате Dropbox, като използвате следната команда: sudo apt-get инсталирайте dropbox.
9. Инсталирайте други програми
Останалото е да получите софтуера, който искате за всяка нужда. Има много начини да го направите:
1. В Програмен мениджър, който влизаме от Меню> Администрация, имаме много щедро количество програми за всяка функция, която ни се случва. Мениджърът е подреден по категории, което улеснява търсенето на това, което искаме. След като програмата, от която се нуждаем, е локализирана, става въпрос само за натискане на бутона за инсталиране и въвеждане на администраторска парола; Можем дори да създадем инсталационна опашка, която същият мениджър ще изпълнява последователно.
2. С Мениджър на пакети ако знаем точно какви пакети искаме да инсталираме. Не се препоръчва да инсталирате програми от нулата, ако не знаем всички пакети, които ще ни трябват.
3. Чрез a терминал (Меню> Аксесоари) и въвеждане обикновено sudo apt-get install + име на програма. Понякога ще трябва да добавим хранилището с командите sudo apt-get ppa: + име на хранилището; за търсене на програма с конзолата можем да напишем apt search.
4. На страницата http://www.getdeb.net/welcome/ (Сестра на Playdeb) имаме и добър каталог от софтуер, компилиран в .deb пакети
5. От официална страница на проекта ако имате други стъпки за инсталиране.
Някои софтуерни препоръки:
- Mozilla Firefox, Google Chrome, Opera: Интернет браузъри
- Mozilla Thunderbird: мениджър на имейл и календар
- Libre Office, Open Office, K-Office: офис апартаменти
- Comix: комикс четец
- Okular: четец на множество файлове (включително pdf)
- Inkscape: редактор на векторни графики
- Блендер: 3D Modeler
- Gimp: създаване и редактиране на изображения
- VLC, Mplayer: плейъри за звук и видео
- Rythmbox, Audacious, Songbird, Amarok - Аудио плейъри
- Boxee: мултимедиен център
- Калибър: управление на електронни книги
- Picasa - Управление на изображения
- Audacity, LMMS: платформи за аудио редактиране
- Pidgin, Emesené, Empathy: клиенти за чат с много протоколи
- Google Earth: Добре познатият виртуален глобус на Google
- Предаване, Vuze: P2P клиенти
- Bluefish: HTML редактор
- Geany, Eclipse, Emacs, Gambas: среди за разработка на различни езици
- Gwibber, Tweetdeck: клиенти за социални мрежи
- K3B, Brasero: дискови рекордери
- Furious ISO Mount: за монтиране на ISO изображения в нашата система
- Unetbootin: позволява ви да "монтирате" операционни системи на висящо устройство
- ManDVD, Devede: Авторство и създаване на DVD
- Bleachbit: премахнете ненужните файлове от системата
- VirtualBox, Wine, Dosemu, Vmware, Bochs, PearPC, ARPS, Win4Linux: емулация на операционни системи и софтуер
- Игрите са хиляди и за всеки вкус !!
За да видите по-обширен списък, можете да посетите Раздел програми на този блог.
10. Прочетете официалната документация
La Официално ръководство за потребителя Linux Mint не само е преведен на испански, но е силно препоръчителна справка за инсталирането и ежедневното използване на системата.
Разгледайте новата ни система
Вече имаме пълна операционна система, готова за ежедневната ни употреба. Както винаги, препоръчително е да изследвате мениджърите, опциите, конфигурациите и другите инструменти на системата, за да се запознаете с всички добродетели на нашата система.
Накратко, отпуснете се и се насладете на предимствата на безплатния софтуер. Научете веднага какво е усещането да нямаш вируси, сини екрани и всякакви ограничения.
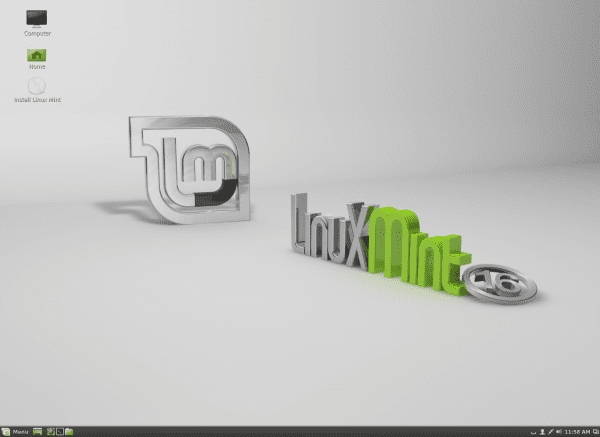
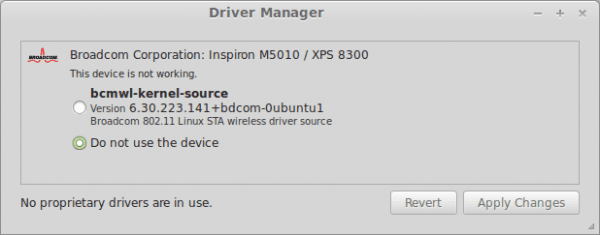
Здравей Какво имате предвид, когато казвате, че „много програми и пакети са силно съвместими между двете дистрибуции“? Че не всички дистрибуции са съвместими с всички GNU / Linux пакети? Питам това, защото смятам, че това твърдение може да обърка начинаещите потребители.
Независимо от това, мисля, че статията е много добра за тези, които навлизат в света на монетния двор.
Поздрави.
Предполагам, че това означава, че въпреки че Mint се основава на Ubuntu и използва неговите хранилища за голяма част от софтуера, може да има пакет, който е инсталиран по подразбиране в Ubuntu, а не в Mint и това е зависимост от пакета, който искаме да инсталираме . Знаете ли, зависимостта се търкаля.
Обаче нищо, което не може да бъде решено и за повечето софтуер няма да има проблем.
Поздравления за публикацията! Много полезно и, въпреки че Mint според мен е по-добре подготвен от Ubuntu, никога не пречи да знаете тази информация!
Точно така, хора. Тесла удари ключа. 🙂
Наздраве! Павел.
Добър пост, но каква работна среда бихте препоръчали в тази версия на linux mint?
Канела, ако имате добър GPU и MATE в обратния случай.
Актуализациите се правят най-добре от мениджъра (иконата на щита), тъй като Mint, за да поддържа стабилността на системата, класира актуализациите и ви позволява да инсталирате само до ниво 3 по подразбиране. Ако актуализирате чрез конзола, някои ключови системни файлове може да бъдат променени.
Интересно ... нямах тази информация! 🙂
Изглежда, че Петра се оказва добър вариант, мисля, че ще се насърча да го опитам
Напред! 🙂
Е, аз бях потребител на Ubuntu 12.04 и инсталирах Mint Petra KDE, изпробвах го няколко дни и не се поколебах да форматирам лаптопа и да оставя само Mint, работи страхотно, много стабилен и с интерфейс, който е твърде голям.
Преминах на Канела и много ми хареса ...
отличен урок ми помогна много
Поздрави и благодаря за приноса, просто искам да видя колко подкрепа е останала за тази отлична версия и когато излезе lts, къде мога да се консултирам с повече подробности за него.
Благодаря ви и очаквам вашия любезен отговор.
LM 16 ще се поддържа до юли 2014 г.
http://www.linuxmint.com/oldreleases.php
Наздраве! Павел.
Добро утро на всички.
Информацията много ми хареса.
Имам проблем, който се надявам да ми помогнете.
Имам няколко седмици да се опитвам да инсталирам linux mint 16, но в момента на почти завършване на инсталацията получавам грешка с легенда, която казва нещо като "инсталаторът се е сринал" и когато рестартирам това, изтрих grub, който предотвратява стартирането с linux или win2, които имам в друг дял.
Отчайва ме, защото всеки път, когато се опитвам и не успея, трябва да инсталирам Ubuntu 13, за да възстановя двойното си зареждане.
Опитах се да инсталирам мента с usb с помощта на Yumi и изгарянето на iso на DVD и резултатът беше същият. вчера изтеглих програма за създаване на lili нещо подобно и с това разбрах, че iso е повредил файлове. дори когато го изтеглите от официалния уебсайт.
Надявам се и можете да ми помогнете, наистина искам да инсталирам linux mint на моя лаптоп hp g42.
Предварително благодаря много.
¡Hola todos!
Този коментар е за Диего Гарсия, който според мен все още не е получил отговор.
Ако, както казвате, имате повредени файлове, дори след като сте изтеглили iso от официалния уебсайт, вижте дали можете да получите достъп до него от друг компютър, за да го изтеглите и запишете на диск. Може би по този начин ще избегнете грешки, които могат да възникнат при запис на вашия компютър. Или някой ваш познат да ви остави копие. Ако това продължава да ви се случва, нещо е несъвместимо в хардуера (малко странно).
И сега общ коментар: Откривам, че както ubuntu, така и мента имат проблем с потребителските разрешения, като устройствата "не са собственост на този потребител". Позволете ми да обясня: ако инсталирам приятел на linux mint "до" прозорец $$$ (дял C: за система, дял D: за данни), оставяйки системата с нейния потребител за автоматично влизане със "стандартни" разрешения и администратор (с който инсталирах системата), моят приятел не може да осъществи достъп до дяла "D:" (ntfs), защото иска администраторска парола (която не искам да му дам, за да не разваля нищо).
Бил съм около хиляда пъти и не мога да намеря начин да променя разрешенията на дяла "D:", така че понеже не се монтира автоматично, поне можете да го монтирате, когато искате да го отворите .
Ако решението беше да запазите вашите собствени документи във вашите собствени папки, не бих го харесал: от прозореца $$$ научих, че данните трябва да са далеч от съоръженията.
Преди това всеки потребител имаше разбити разрешения и лесно можеше да бъде достъпен. Сега има само две възможности: "стандартен" и "администратор" ... Ако сега стандартният потребител се нуждае от администраторска парола ... добре сме!
Поздрави на всички!
Спасител.
(От Бадалона)
Салвадор, трябва да създадете директен достъп до D: в рамките на администраторската сесия и да въведете паролата си. там давате разрешения за изпълнение на потребителя на вашия приятел. Ако все още не работи за вас
можете да създадете пряк път от вашия акаунт и да дадете разрешения за изпълнение на вашия потребител.
да, работи при мен без проблеми във всички версии на ubuntu.
Здравейте, аз съм нов в Linux mint, току-що го инсталирах и този пост ми помогна много, проучвам страницата и истината е, че много ми хареса.
Толкова добре! Радвам се, че е полезно.
Прегръдка! Павел.
Благодаря ви много за този много полезен пост. Аз съм начинаещ в Linux. Току-що инсталирах Linux Mint 16 на стария си лаптоп Lenovo 3000 N200 0769, изглежда всичко върви добре, с изключение на WiFi; Не мога да накарам безжичната връзка да работи. Когато отворя мениджъра на драйвери, виждам празен прозорец, без никакъв списък с драйвери или устройства, само със съобщението „собствени драйвери не се използват“. Бутоните Revert and Apply Changes са неактивни. Как мога да активирам безжичния контролер? Наистина оценявам всяка помощ.
От това, което описвате, вероятно трябва да го направите „на ръка“ ... както в Windows или подобен.
За целта трябва да инсталирате ndiswrapper и да получите драйвера за Windows на картата.
За да имате повече или по-малко представа за какво става въпрос, оставям ви връзка (въпреки че във вашия конкретен случай може да е различно):
https://blog.desdelinux.net/que-hacer-cuando-nuestro-dispositivo-wifi-solo-tiene-drivers-para-windows/
Прегръдка! Павел.
много добър принос за тези от нас, които са започнали миграцията и са разкъсали веригите от частното към безплатното е много голям принос благодаря
Аз съм нов, инсталирах Linux Mint без интернет, няма къде живея, какво трябва да направя сега? Получих приятелска къща, която ми позволява да се свържа, актуализира ли се автоматично или трябва да го направя сам? Потърпете ме, аз съм ... 82-годишен манекен ... нетърпелив да се науча.
Когато инсталирам пакети в linux mint 17.1, той ми казва, че връзката с хранилищата е неуспешна, как мога да я реша?
Здравейте, аз съм фен и бих искал да знам какви операционни системи могат да поддържат канела, кой я използва, елементи, които я съставят, и обща информация. Моля, спешно е
Аз съм нов в операционните системи и всичко, свързано с компютъра.
Интересът идва, защото изучавам част от предмета и аз
mendaron, вижте за Linux Mint.
Наистина ми се струва много добре, но тъй като съм нова, ги питам.
Моят компютър не чува компактдисковете, искам да знам дали трябва да сменя четеца
cd, или ако това е аудио системата и ако мога да ги поправя с драйверите.
Благодаря ви много, до следващия път и се надявам да ми дадете отговор.
като acer, така че linux mint 17 rebeca не винаги ме пита за ключовете
Ключове? Какви ключове?