Не отричам никого от навика си да играя, порок, наследен от моите приключения в Windows системи, който не съм използвал повече от 6 години, освен ако не става дума за поправяне на някакво малко нещо на компютъра на баща ми, че макар и да боли, трябва да призная кой е „Атеист на всичко, което прилича на пингвин“.
Един мой приятел ме попита за емулиране на Warcraft (той всъщност се интересуваше от това как играх DOTA) en GNU / Linux и му направих цялата обиколка (използвайки същото вино като кросоувъра) на което той отговори с истинска сабя: Ами ако имам Warcraft на компютър с Windows и искам да го използвам на моя с Linux? Днес след малко, но ползотворно търсене в San Google, аз ще ви дам отговор как да отговорите на въпроса на моя приятел:
Да подражава на игра на Windows в системи GNU / Linux добре познати приложения като Вино, CrossOver, Cedega и т.н ... няма да повтарям тази част но нещата се усложняват, ако тези приложения не са физически на нашия HDD и много повече, ако са на компютър с Windows, до който трябва да осъществим достъп през локалната мрежа. За достъп до тези ресурси се използва протоколът SMB, но това не ни позволява да емулираме отдалечени приложения, така че търсенето и търсенето намерих как да го направя чрез отдалечени SMB единици (какво в Windows казва споделени ресурси) монтиран на нашия компютър.
За да монтираме отдалечен SMB модул на нашия компютър, ние се нуждаем от модула smbfs и клиента smbclient, така че го инсталираме от хранилището
#apt-get install smbfs smbclient
След като тези модули бъдат инсталирани, можем да изброим нещата, които се споделят на всеки компютър в мрежата благодарение на smbclient и синтаксиса:
#smbclient -L Nombre_PC -U NombreUsuario
Излишно е да казвам, че името на компютъра може да бъде заменено с неговия IP и потребителското име трябва да е потребителят на SAMBA или (ако те са същите като моя приятел, който има неща на компютър с Windows) името на потребителя с достъп до този дял. Ето пример за това как изглежда, когато изброим споделените ресурси на компютър с Windows:
След като разберем какъв ресурс е споделил компютърът, ние продължаваме да го монтираме на нашия компютър. За да монтираме споделен ресурс на нашия компютър, можем да използваме 2 начина: или да използваме модула smbfs или използване CIFS (Обща файлова система в Интернет) което някои наричат наследник на SMB и което също ни позволява да използваме малко повече свобода, в тази статия ще изложа как би било от двата начина и си струва да се изясни, че и двата са ефективни.
1- Използване на smbfs:
За монтиране на дял от разстояние с помощта на модула smbfs се използва синтаксисът:
mount -t smbfs -o username=nombreUsuario //nombre_PC_o_IP/Nombre_Recurso /Punto_de_Montaje -o Opciones
Изясняване на опциите:
Опциите smbfs са няколко, една от тях е потребител = стойност което също може да бъде потребителско име = стойност и двете са валидни и представляват потребителя на SAMBA или потребителя на Windows с достъп до този споделен ресурс
2- Използване на CIFS:
CIFS това е част от инструмента на пакета cifs-util което се извиква косвено от командата за монтиране и може да се използва по няколко начина или можем да го направим с опцията "-t cifs" или можем директно да го използваме с изявлението "mount.cifs" от 2-те начина, по които работи по същия начин , като цяло синтаксисът ще бъде нещо като
mount -t cifs //recurso /punto de montaje -o Opciones
Избрах опцията mount.cifs и предадох на потребителя достъп до ресурса като част от опциите:
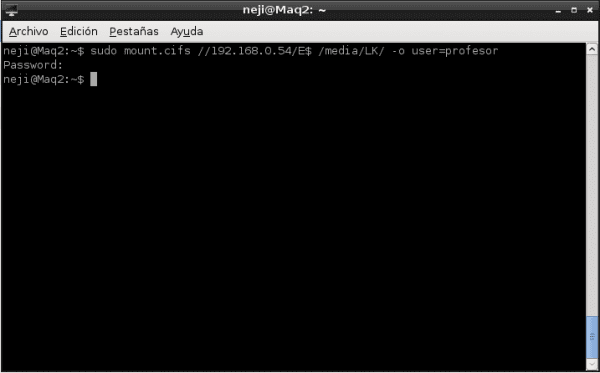
Като допълнителна информация ще ви кажа, че можем да накараме нашата система да направи това, като стартира компютъра, като създаде файл с идентификационни данни и след това напише следния ред във файла fstab:
#
//Recurso /Punto_de_Montaje cifs uid=Usuario,credentials=Ruta_credenciales 0 0
В този случай идентификационният файл е просто текстов файл, който съдържа опциите за идентификационни данни:
username = Стойност
парола = Стойност
В края на тези процеси, каквото и да сме избрали при достъп до папката, която сме определили като точка на монтаж, можем да използваме тези приложения, сякаш наистина са на нашия компютър:
Както може да се види на тази последна фигура в папката / средно / LK E $ share е монтиран (съответства на дял E $ на Windows) и по този начин можем да стартираме Warcraft, както е искал моят приятел. Надявам се, че това ви е послужило добре и преди някой трол да започне да бърбори, тук ви оставям там, където получавам информация.
Допълнителна документация:
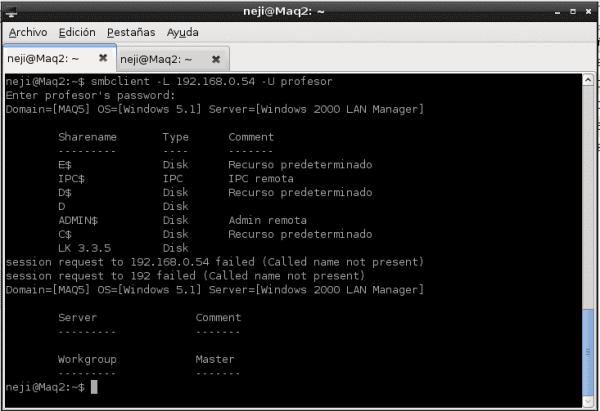
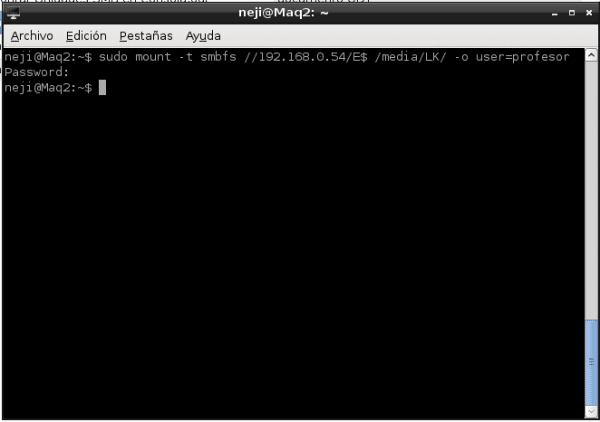
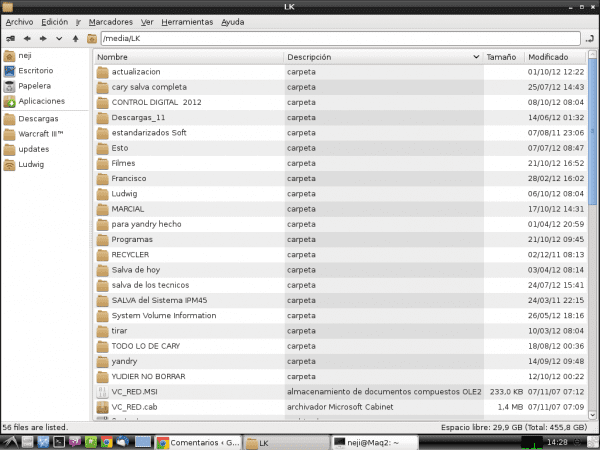
Как сте.
Добро обучение и съвети, благодаря за информацията и ще я запазя за бъдещи справки или трябва да се свържа с мрежата по този начин. Поздрави сте добре и мили.
Благодаря за тази подкрепа, наистина нямах представа как ще го приемат
Приносът е страхотен!
Не знаех този начин за монтиране от терминала, винаги го правя от Thunar и Nautilus, като натискам Ctrl + L и напиша smb: // IP-адрес. Истината е, че много добър урок и много добре обяснен. Поздрави и да живее САМБА!
Ако можете да получите достъп до него от Файловия мениджър, но както казах ... поне не ми върши работа с Wine или Crossover, които са в SMB: // IP адреси, затова потърсих нещо като «Свържете се с Winbugs Network» устройство и по този начин се създава препратка към реалния .exe файл на другия компютър, позволяващ използването на Wine и Crossover по традиционния начин. Дори ви помага с видеоплейъри, които вече не трябва да зареждат буфери, защото те възпроизвеждат видеоклиповете така, сякаш се намират на един и същ компютър.
Приятелю, аз също имам същия проблем с Файловия мениджър, това е нещо, което забравих да сложа в коментара, затова публикацията ми се стори невероятна, тъй като винаги съм имал проблеми с изпълнението на файлове и те са станали недостъпни, поставяйки път от терминал, никога също не бях търсил решението, но с този пост вие ме просветлихте, хе-хе, и сега дори мога да стартирам скриптове на отдалечен дял на Windows. Наздраве!
При мен работи с:
mount -t cifs // ресурс / точка на монтиране -o Опции
където пътят на ресурса има пространство и аз поставям «word \ sigword», така че пространството да ме разпознае. И РАБОТИ, но трябва да го правя всеки път, когато рестартирам.
Когато го сложа във fstab, ДАВА МИ ГРЕШКА и това е заради интервалите, аз се опитах да оставя интервалите нормални и да ги променя на "\", но няма начин. предложения?
фиксиран, заменете интервалите с «40»
Опитахте се да цитирате пътя на директорията на типа:
"/ Това е / директория"
?
Урок за четене, следване на стъпките и монтиране -a без инциденти
много ви благодаря
Добра работа
добро tuto, беше консерва за стартиране на X за копиране на файлове от моя сървър
Да, разбира се, наистина е лесно, но със защитната стена по-горе нямах връзка, в прозорците имах инсталирана алармата Zone и това ми донесе проблеми.
Благодаря за информацията
Genius погълна много от вашите материали във Facebook с Наруто Шиппуден и не знаех, че сте експерт по Linux, благодаря ви много! Ще го използвам за програмиране на ionic и компилиране от ubuntu! Благодаря ти