Потребителя таво напусна днес урок на нашия форум, урок, който публикувам тук, защото го заслужава 😀
-------------------------------
Както обещах е дълг, вчера на IRC обещах KZKG ^ Гаара направете този урок за това как да създадете нашата анимирана потребителска лента в ширит.
Извинявам се за екранните снимки на английски, тъй като го използвам на този език, защото е практичен за мен, когато следвам уроци
Първото нещо, което ще направим, е да отворим Gimp и да изберем цвета на преден план със следната стойност:
Както се вижда на екранната снимка, стойността трябва да бъде fcfdfe По този начин фонът ще бъде в унисон с естетиката на форума.
След това отиваме в раздела Файл> Ново и в прозореца, който се появява, избираме следните размери:
Хоризонталната стойност трябва да бъде 450 и 60 за вертикалната (все пак можете според вашите предпочитания). Също така в Разширени опции те трябва да изберат цвят на преден план като фон.
Следващата стъпка е да използваме текстовия инструмент, за да напишем съдържанието, което ще има потребителската лента, в моя случай използвам фразата: <° DesdeLinux Потребител .когато са написали текста на същия слой, който дават щракнете с десния бутон> алфа за избор. С избрания текст вземаме инструмента за смесване (градиент), в моя случай използвам синьо сияние, но те могат да използват каквото предпочитат. Те запълват селекцията с градиент, оставяйки я така:
След това ще дублираме текстовия слой 14 пъти, за да постигнем 15 идентични слоя:
Маркер A показва къде трябва да щракнете, за да дублирате избрания слой
Отсега нататък ще работим с тези слоеве, добавяйки филтри и прозрачни фолиа
* Първата стъпка е да се работи от слой 1 до 4 включително Филтри> Размазване> Размиване по Гаус и използваните стойности са следните за всеки слой:
В настройките на филтъра за слой 1:
Хоризонтално: 12 px
Вертикално: 12 px
В настройките на филтъра за слой 2:
Хоризонтално: 9 px
Вертикално: 9 px
В настройките на филтъра за слой 3:
Хоризонтално: 6 px
Вертикално: 6 px
За настройки на филтъра за слой 4:
Хоризонтално: 3 px
Вертикално: 3 px
* Като втора стъпка ще работим от слой 11 до 15 (включително), тоест с последните пет слоя.На първо място трябва да приведем последните 5 слоя в съответствие с размерите на изображението, това е важно за постигане на желаното въздействайте на този режим: раздел Слоеве> Подравняване с размера на изображението. След това преименуваме слоевете с числа едно по едно чрез двукратно щракване върху слоя, те променят името му на числа.
Филтърът, който ще използваме в слоевете, е Filter> Blur> Motion Blur и ние ще го приложим както следва за всеки слой и дубликат, който ще създадем за всеки от тях:
Дублиран слой 11.
Настройки на филтъра, съответно за дубликат и оригинален слой:
Copia
Дължина: 10
Ъгъл: 0Оригинален слой
Дължина: 10
Ъгъл: 180
Слой 11 и копието се комбинират (щракнете с десния бутон върху копието на слой 11 и изберете да комбинирате надолу)
Дублиран слой 12.
Настройки на филтъра:
Оригинален слой
Дължина: 20
Ъгъл: 0
дубликат
Дължина: 20
Зрителен ъгъл: 180
Слоят 12 и копието се комбинират.
Дублиран слой 13.
Настройки на филтъра:
Оригинален слой
Дължина: 30
Ъгъл: 0
дубликат
Дължина: 30
Зрителен ъгъл: 180
Слоят 13 и копието се комбинират.
Дублиран слой 14
Настройки на филтъра:Оригинален слой
Дължина: 40
Ъгъл: 0
дубликат
Дължина: 40
Зрителен ъгъл: 180
Слоят 14 и копието се комбинират.
Дублиран слой 15
Настройки на филтъра:Оригинален слой
Дължина: 50
Ъгъл: 0
дубликат
Дължина: 50
Зрителен ъгъл: 180
Слой 15 от копието се обединява.
Това, което ще направим сега, е да променим непрозрачността на слоевете с тези настройки:
1 до 60%
2 до 70%
3 до 80%
4 до 90%
11 до 90%
12 до 80%
13 до 70%
14 до 60%
15 до 50%
Ще изберем фоновия ни слой, за да го дублираме четири пъти, оставяйки пет еднакви слоя. Вдигаме последния дубликат на фона над нашия слой 1 (със стрелката нагоре в навигатора на слоя до маркера A).
Дублираме отново и го повдигаме върху слой 2 и така нататък, оставяйки фонове, разпръснати между текстовите слоеве по следния начин:
А сега нека файл> запази като и дайте име на файла с разширението . Gif в края например:потребителска лента.gif .
В прозореца, който се появява, е важно да маркирате опцията:
Запазване като анимация
След това натискаме export и след това приемаме.
Придвижваме се до нашия файл и той трябва да изглежда така:
Надявам се да ви е полезен и той е добре разбран, не се колебайте да се свържете с мен, ако имате въпроси, оставям още един пример за резултати, които могат да бъдат постигнати:
Ако забележите, че във втория банер съм редактирал времето на престой в рамки ... Ще го добавя по-късно, не е толкова сложно.
Поздрави!
-------------------------------
Muchas gracias a таво За този отличен урок резултатът е супер страхотен ха-ха ... и нека ви уведомим, че ако искате да поставите уроци тук от Gimp, статии или каквото смятате за интересно, ще бъде чест за нас 😀
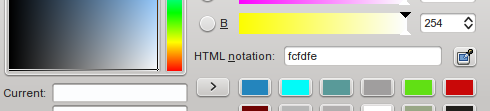


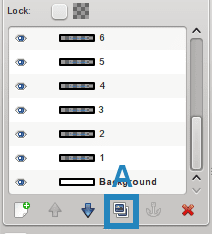
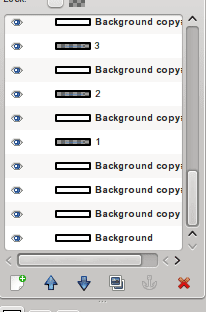



Поляк !!!!
Трябва да направя това за Gimp !!!
Да видим дали тази седмица мога 😉
Какво означава „полюс“ и в коя държава (държави) го използвате?
О, и как го произнасят?
pole = soyez le premier = първият, коментирал
Полюсът идва от поле позиция.
https://es.wikipedia.org/wiki/Pole_position
Интересно OO научавате нови неща тук 🙂
интересно! Не знаех тези данни
А произношението? "Полюс", "плът", "пол"?
Благодаря ви много @ KZKG ^ Gaara, че го публикувахте, моята чест е моята, че имах възможността да разпространя думата за Gimp, чудесен инструмент, който често е несправедливо подценен.
Ще се опитам да допринеса за странния урок през почивните дни, това е най-малкото, което мога да направя в знак на благодарност за тази страхотна програма.Идвам от Photoshop и в началото беше трудно да се адаптирам към промяната, но си заслужаваше усилията.
Аз също правя някои неща в Blender, но все още съм малко зелен…. Липса на практика ха
Отново поздравявам за работата, която вършите на тази страница.
Благодаря Tavo, отличен урок. Въпреки че не знам нищо за графичния дизайн, GIMP е много практичен инструмент, който ми е помагал в много ситуации. Благодарение на нея се научих да създавам прости, но много красиви лога; има много шаблони и ефекти за лога. Бих искал да науча повече за този инструмент. Надяваме се, че можете да продължите да споделяте повече знания в този блог. За разбирането.
Благодаря ви, че коментирахте Карлос ... с практиката се запознаете с програмата. Мисля, че целта срещу Gimp е, че няма толкова много разпространение на програмата и няколко урока. Имате възможност да добавите много плъгини, които да ги автоматизират. задачи, което във Photoshop също е възможно, но разширенията, които наистина си заслужават, са скъпи
.
Ами сега, дори не знаех, че има разширения за Photoshop, нито си представях, че такива разширения могат да струват скъпо. Надявам се да се насладим на още един от вашите уроци, благодаря ви много.
уау ще го направя в момента OO поздрави
Оценявам, добре ми подхожда да практикувам с GIMP.
Благодаря за ръководството таво малко се учи как да се правят нещата GIMP
поздрави
Страхотно 😀 Когато имам време го пробвам.
Страхотно, когато се интересувам от графичен дизайн, пробвам го XD
Добър Tuto, но има но:
Потребителските ленти (поне по-голямата част) са 350 × 19, така че това надвишава размера. Бъдете внимателни, не съм против размерите за потребителската лента в този урок, просто исках да изясня този момент (че и аз правя потребителски ленти).
Струва си да се изясни, вярно е, че потребителската лента обикновено е по-малка. Анимацията може да се направи с всякакъв размер на шаблона, което не влияе на крайния резултат. Размерът би по-подходящ за банер или подпис
Анимирани подписи за форуми, какви добри спомени ...
Добър наръчник, харесвам постигнатия ефект. Ще кажа на Рен да ме направи един от Trisquel xD
Е, може би и ще го направя сам, за да не загубя нищо, опитвайки се 😉
Поздрави.
Това страхотно +1