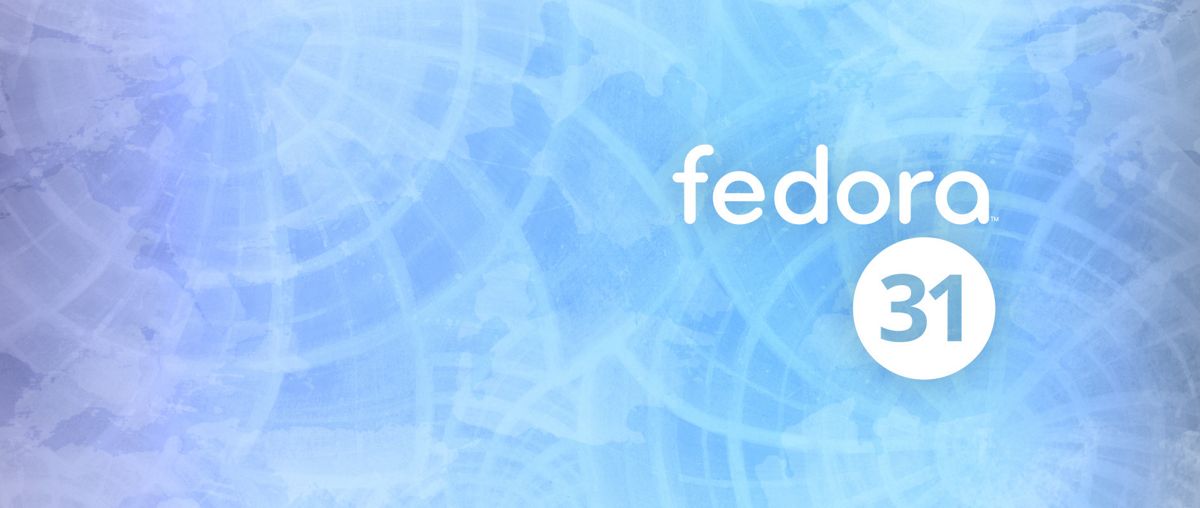
Fedora несъмнено се превърна в една от най-здравите дистрибуции на Linux и това също има голяма общност от потребители, която го поддържа. С всяка версия на дистрибуцията се добавят различни подобрения и преди всичко винаги става въпрос за опростяване на процесите. Такъв е случаят с вашата инсталация тъй като процесът се е подобрил много и преди всичко се опитва да бъде възможно най-интуитивен.
Ето защо В тази статия ще се възползвам от възможността да споделя с всички тези начинаещи и хора, които тепърва трябва да изпробват това отлично Linux дистрибуция, как да инсталирате вашата система. Тъй като новата версия на Fedora 31 беше пусната наскоро (можете да знаете подробностите за нея в следната връзка).
Това ръководство е предназначен за начинаещи, но е важно те да имат предвид, че трябва да притежават основните знания, за да могат да създадат ботбелен носител с дистрибуцията и да знаят как да го поставят на своя компютър.
Изтегляне и подготовка на инсталационния носител
Първото нещо, което трябва да направим, е да изтеглим системното изображение, което можем да запишем на DVD или USB устройство, ще го изтеглим от официалния му уебсайт. връзката тук.
След като приключим, ние продължаваме със създаването на инсталационния носител.
CD / DVD инсталационен носител
- Windows: Можем да записваме iso с Imgburn, UltraISO, Nero или всяка друга програма, дори и без тях в Windows 7 и по-късно ни дава възможност да щракнем с десния бутон върху ISO.
- Linux: Можете да използвате особено тази, която идва с графичните среди, сред тях са Brasero, k3b и Xfburn.
USB инсталационен носител
- Windows: Можете да използвате Universal USB Installer или LinuxLive USB Creator, и двете са лесни за използване.
- Въпреки че има и инструмент, който екипът на Fedora ни предоставя директно, той се нарича Fedora Media Writer от страницата на Red Hat, където се обяснява как работи.
- Linux: Препоръчителната опция е да използвате командата dd, с която определяме в кой път имаме изображението на Fedora, а също и в коя точка на монтиране имаме своя usb.
Обикновено пътят към вашия pendrive обикновено е / dev / sdb, това можете да проверите с командата:
sudo fdisk -l
Вече сте идентифицирани, просто трябва да изпълните следната команда
dd bs=4M if=/ruta/a/Fedora31.iso of=/ruta/a/tu/pendrive && sync
Как да инсталирам Fedora 31?
Вече подготвих инсталационния носител, ние продължаваме да го зареждаме на нашия компютър. По време на зареждането на това ще се появи екран, където ще намерим първата опция, която е да тестваме системата на живо. Всичко необходимо за стартиране на системата в режим на живо ще бъде заредено на компютъра и ние ще бъдем вътре в него.

Състоянието на работния плот на системата можем да видим една икона, която носи името "Инсталиране". Ще изпълним това, като щракнем двукратно върху него или го изберем и натиснем клавиша enter.
Направих това ще се отвори съветникът за инсталиране, през Donde първия екран Ще поиска да изберем езика си, както и страната си. След като това стане, ние продължаваме.

Това ще ни насочи към главното меню на съветника за инсталиране. Тук ще можем да видим няколко опции, от които две от тях ще бъдат конфигурирани автоматично след конфигуриране на предишната опция. В случай, че часовата зона, оформлението на клавиатурата или езикът не е този, от който се нуждаете, можете да промените настройките им в опциите, показани в полетата, маркирани в червено.
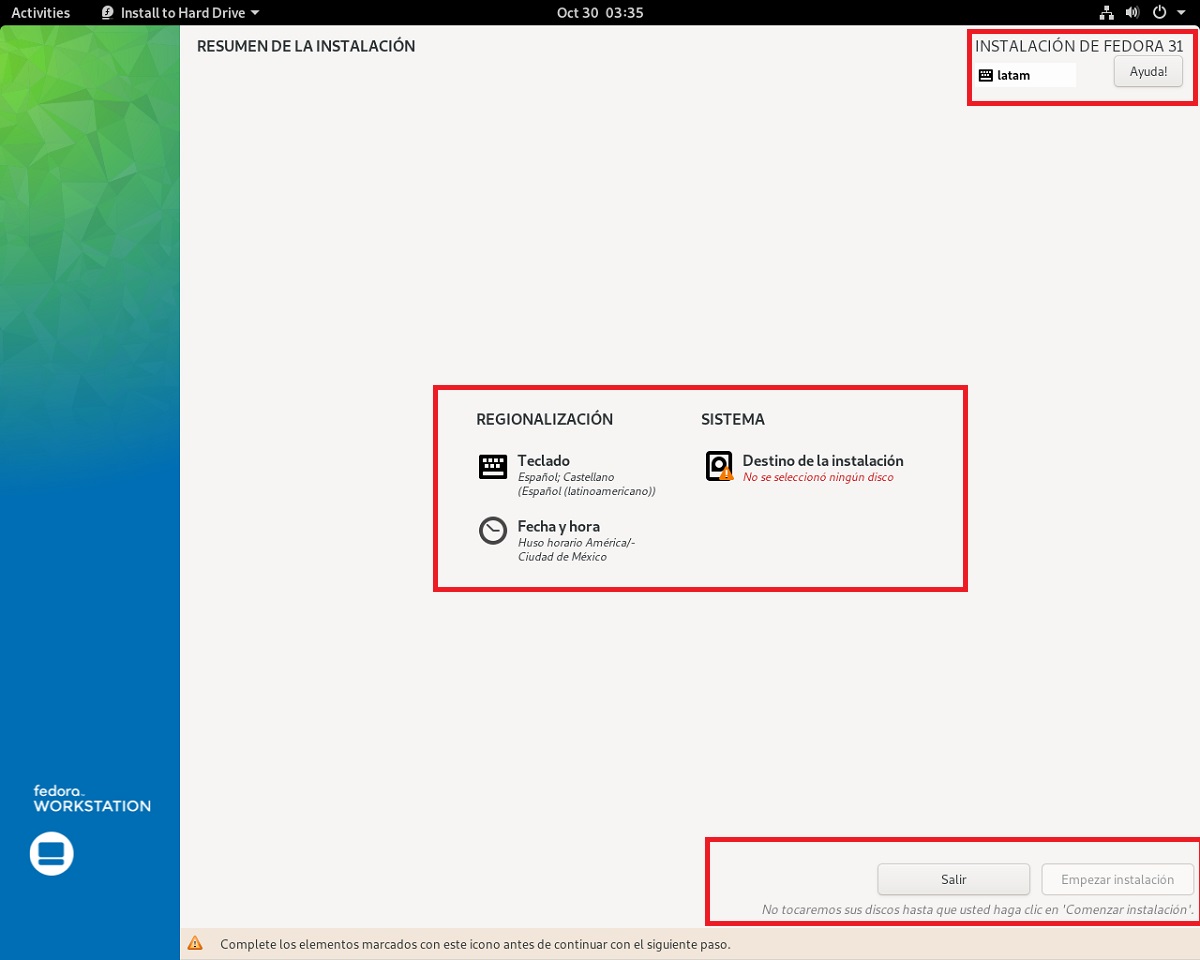
В случай, че всичко е наред или вече сте конфигурирали опциите. Сега трябва само да щракнем върху „дестинация за инсталиране“.
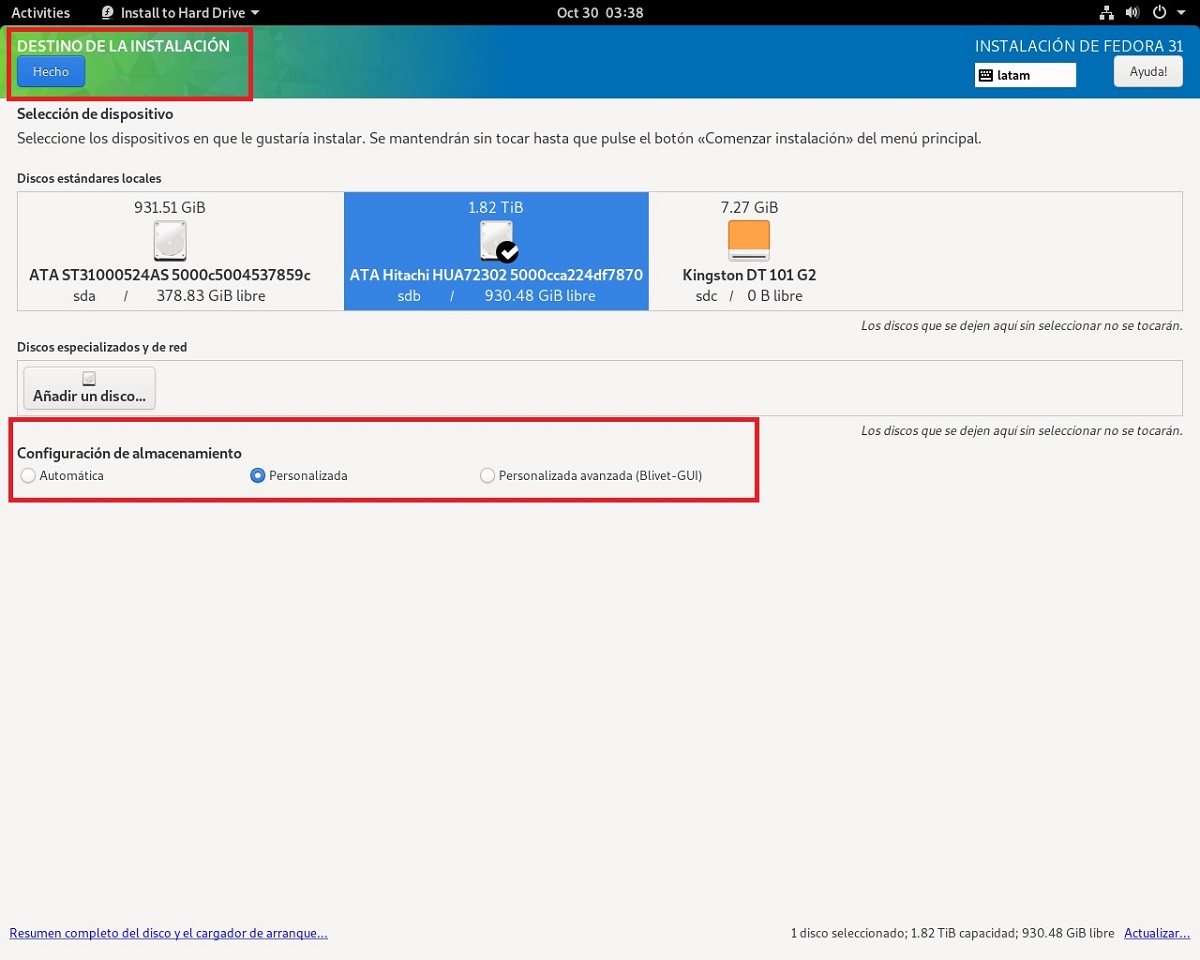
Тук ни е дадена възможността за изберете на кой твърд диск и по какъв начин ще бъде инсталирана Fedora.
Когато избирате твърдия диск, ще бъдат активирани различни опции в частта под него. От които имаме опцията, че съветникът е извършил инсталацията автоматично, основно това, което ще направи, е да изтрие целия диск, за да инсталира Fedora.
Другите две са потребителските опции, при които ние сами управляваме нашите дялове, преоразмеряваме твърдия диск, изтриваме дялове и т.н. Препоръчителната опция, ако не искате да загубите информация.
Тук препоръчвам да изберете последния (Advanced Custom), тъй като съветникът за инсталиране показва всички дискови дялове, техните точки на монтаж и опциите, които можем да изпълним на един екран. За разлика от другата опция, тази ви показва опции под формата на падащ списък и има тенденция да обърква някои.
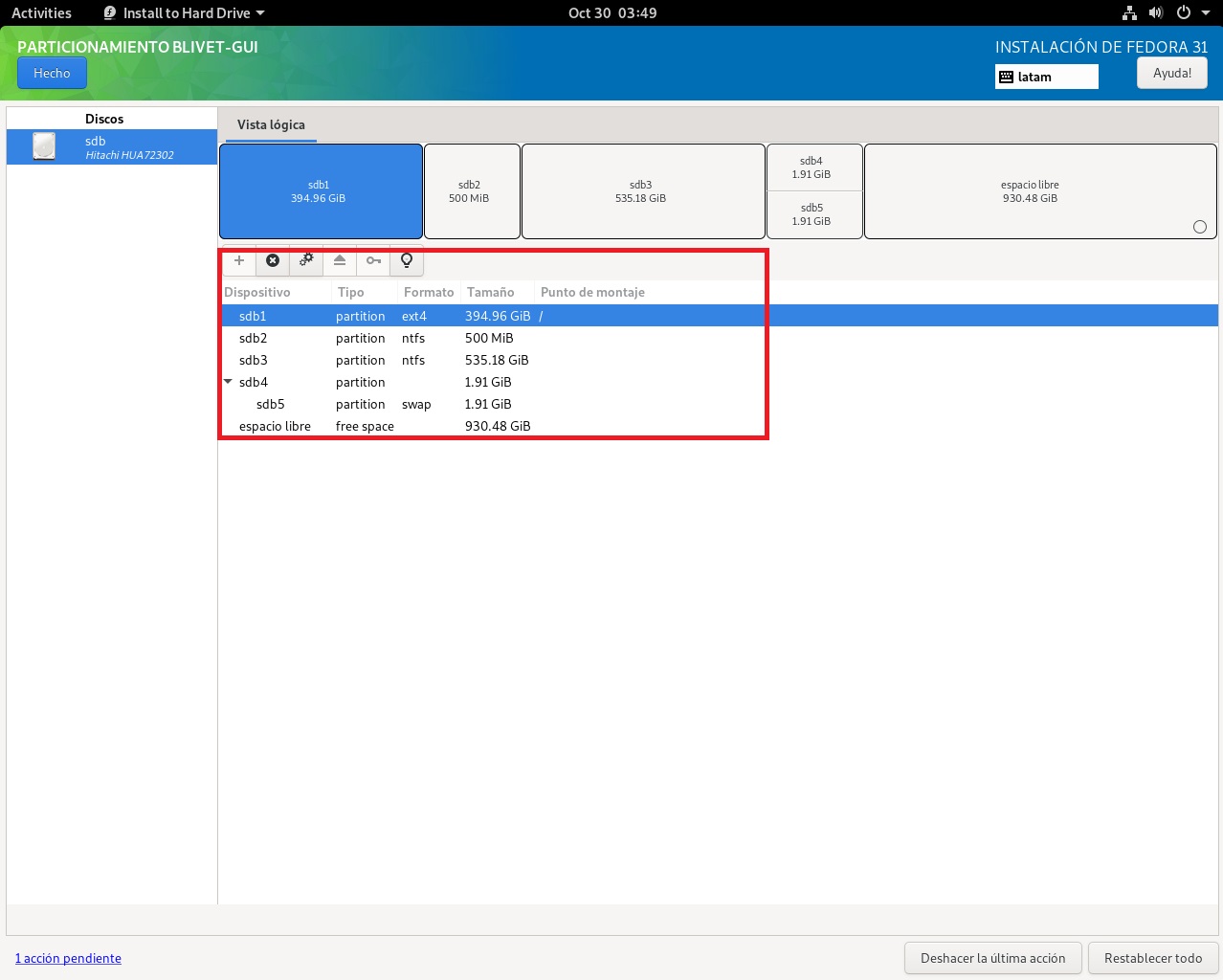
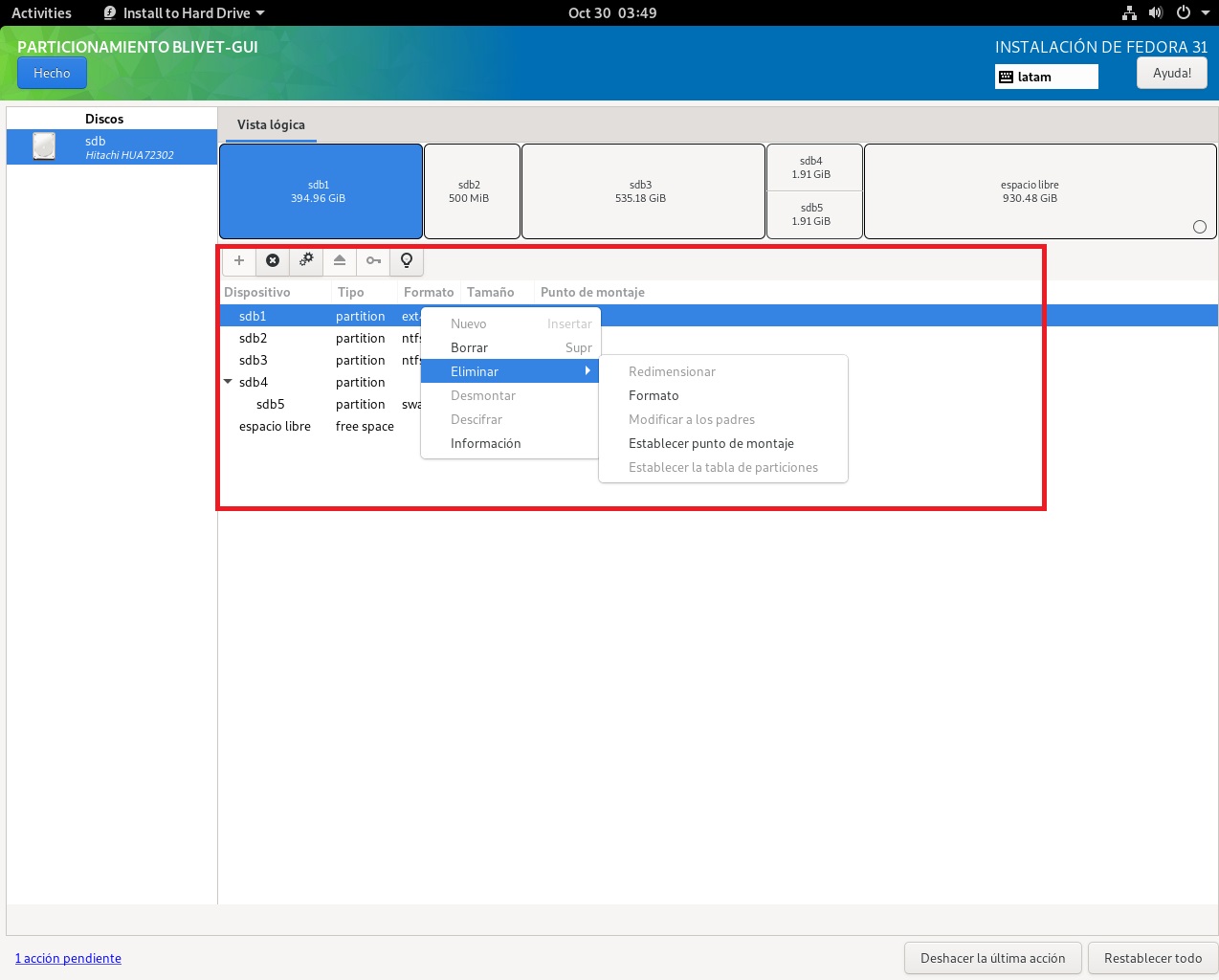
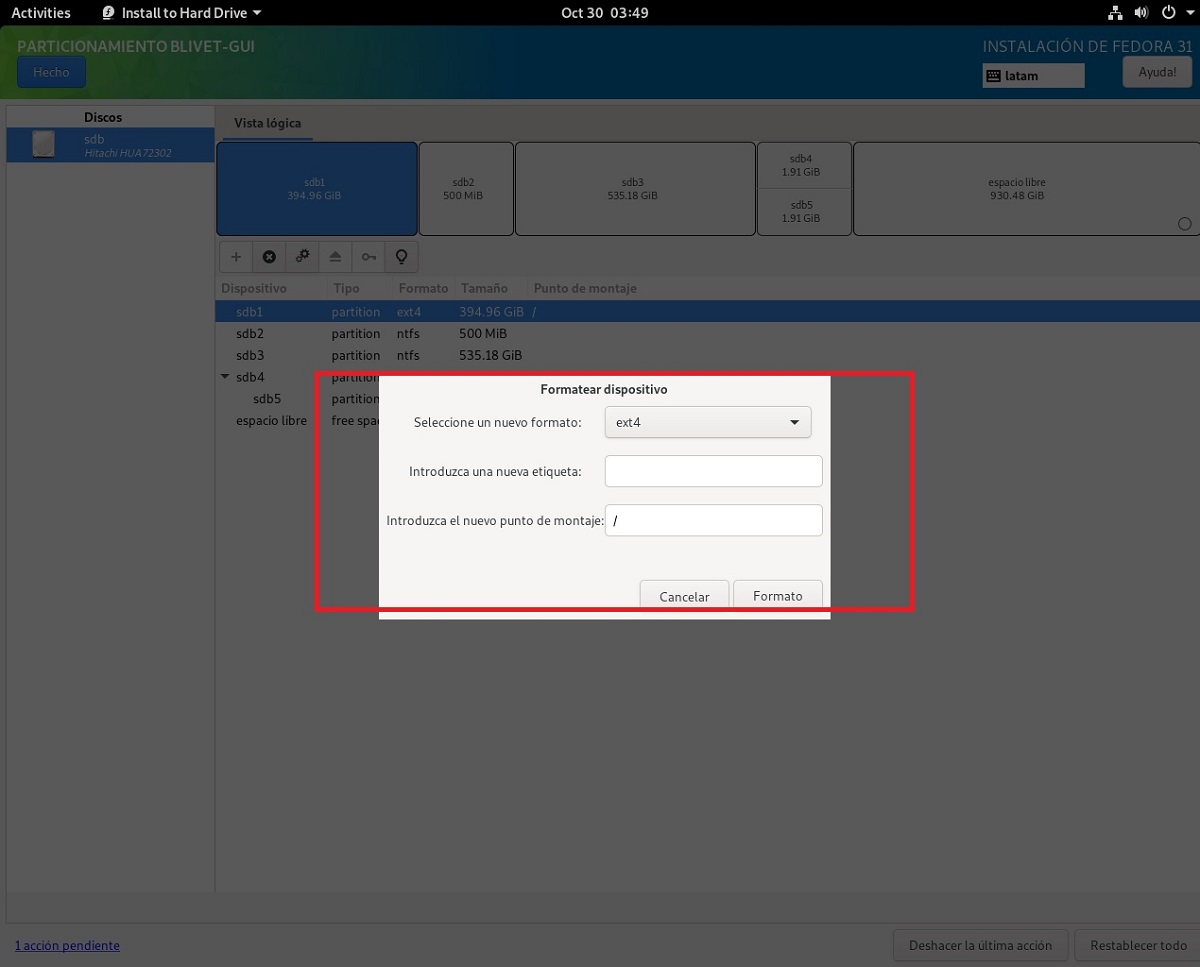
За да създадем дял за Fedora или да използваме съществуващ, предназначен за Fedora, ще го изберем и щракнете върху него. Както можете да видите, ще се отвори меню, което ни позволява да изтрием дяла, да създадем дял или да го форматираме.
Разделът, предназначен за Fedora, даваме формат "ext4" и точка на монтиране "/". В случай, че искате да отделите други точки на монтиране, трябва да присвоите дял за всяка, например "/ boot", "/ home", "/ opt", "swap". И т.н.
Вече определих това, ще щракнем върху готово и ще се върнем на главния екран съветника за инсталиране, тук бутонът за инсталиране ще бъде активиран и процесът ще започне.
Накрая само ще трябва да премахнем инсталационния носител и да рестартираме.
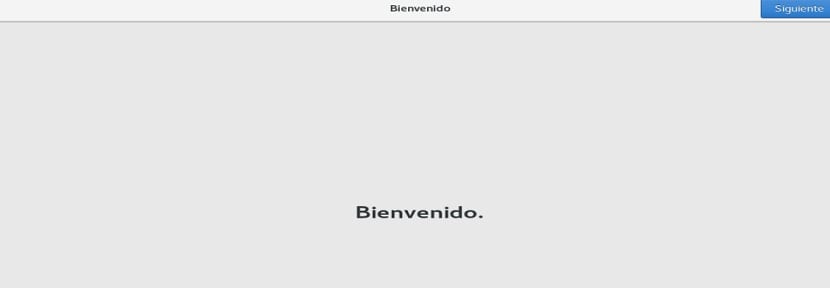
При стартиране на системата Ще бъде изпълнен съветник за конфигуриране, където можем да конфигурираме потребителя на системата ни с парола.
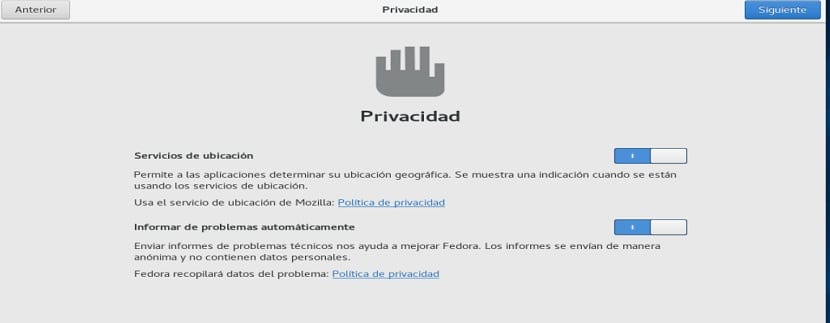
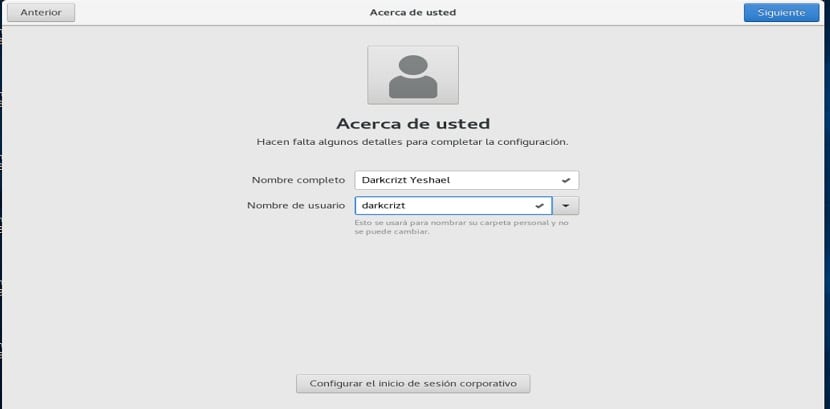
Както и активиране или деактивиране на някои настройки за поверителност и синхронизиране на някои имейл акаунти.
Опитах се да тествам Fedora 31 Workstation на Vbox с Linux Mint Tina Cinnamon, но изглежда нещата не се събират. Всичко е добре конфигурирано. Предполагам, че това ще е по вина на драйверите на проклетата графика на Nvidia, но това, което видях в YouTube, не изглежда зле. Предпочитам повече х Mint и Manjaro. Поздрав!