
Windows 10: Активирайте Samba за свързване на ресурси на GNU / Linux
Как това вече е от обществени и масивни знания, Samba е проект за безплатен софтуер което позволява изпълнението на Протокол за споделяне на файлове на Windows, в операционни системи от тип UNIX, особено безплатните и отворени подобни GNU / Linux.
Самба излезе Windows 7 разрешено по подразбиране. Но оттам нататък, тоест в миналата версия Windows 8.X, а в настоящия, Windows 10, трябва да се активира ръчно, за да се направи споделен ресурс в мрежа от компютър с тях Частни операционни системи, да бъдат открити и свързани на компютър с GNU / Linux. Ето защо е от съществено значение да се знае процедурата за нейното активиране и постигане на тази цел.

протокола Самба известен като SMB (Блок на сървърни съобщения)и в някои литератури като CIFS (Обща файлова система в Интернет), освен просто позволяване на компютри с GNU / Linux, Mac OS X или Unix Като цяло те могат да споделят или да имат достъп до ресурси в мрежи, базирани на Windows, всъщност е, набор от приложения на Unix който изпълнява SMB протокол, който се използва за клиент-сървърни операции в мрежа.
По този начин компютър Unix или подобен с Самба можете да въведете a Мрежа на Microsoft, показвайки се като Сървър и / или клиент, и по този начин да бъде в състояние да:
- Преглеждайте и изследвайте клиентски компютри в мрежата, за да улесните сътрудничеството и взаимодействието с тях.
- Споделяйте и осъществявайте достъп до мрежови ресурси, като папки, файлове или устройства като дискове, принтери, скенери и многофункционални устройства.
- Улесняват проверката на клиентските компютри чрез име за достъп срещу домейн на Windows.
- Разрешаване на взаимодействие и интеграция със сървър за разрешаване на имена (WINS) в мрежа на Windows.
И накрая, преди да влезете в темата, запомнете това Windows 10, е най-модерният и напреднал Операционна система на Microsoft, от Юли 29 2015Докато Windows 7 от 14 януари 2020, вече няма Официална разширена поддръжка. Докато, Windows 8.1 ще претърпи същата последица от 10 януари 2023.
Следователно, или те се заменят безплатно с Безплатни и отворени операционни системиКато GNU / Linux, или ще трябва да платите цената, за да надстроите до Windows 10 и по този начин имат официална подкрепа.
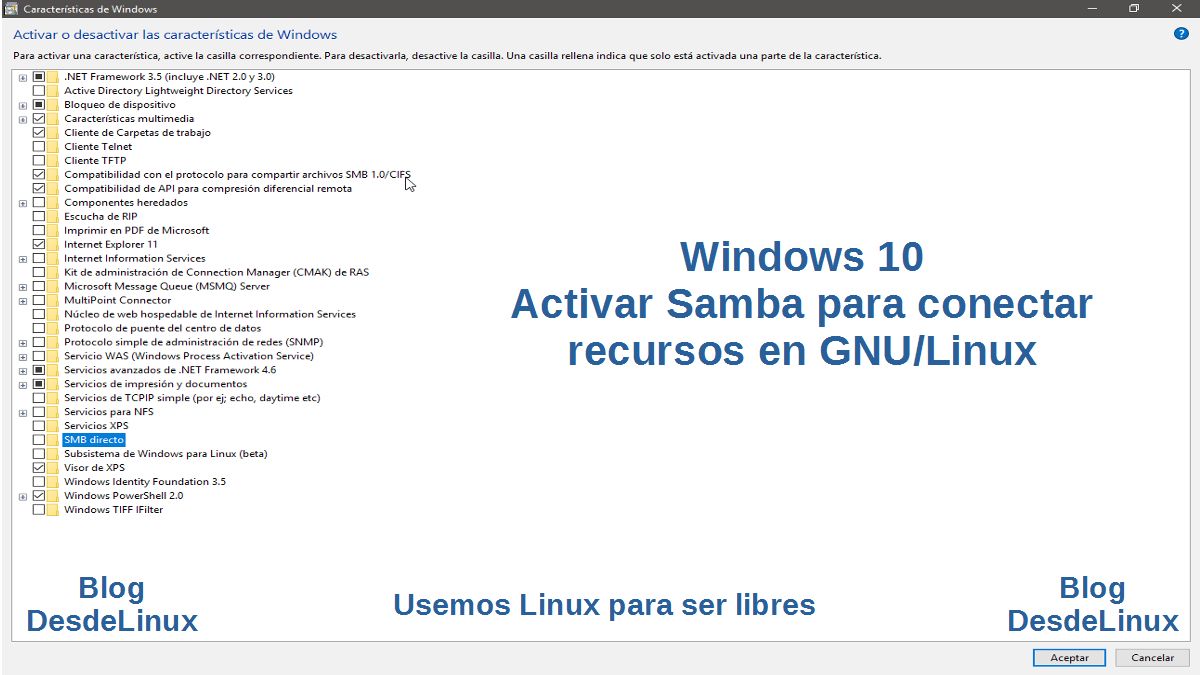
Как да активирам услугата Samba в Windows 10 за свързване на споделени ресурси в GNU / Linux?
Наблюдения и препоръки
За нашето казус ще използваме 2 физически компютъра, едно с Windows 10 и друг с MXLinux 19.1 (DEBIAN 10) в домашна мрежа, тоест без мрежови сървъри. Просто a Рутер който присвоява IP адреси динамично.
Идеално е компютърът с Windows 10 има Име на отбора y Име на работна група / домейн управляеми, т.е. къси, четливи и лесни за запомняне, ако е необходимо или възможно. И доколкото е възможно, че Име на работна група / домейн е същото като това, конфигурирано в компютър с GNU / Linux.
стъпка 1
Конфигурирайте име на компютър и име на работна група / домейн
Ако приемем, че Име на работната група на мрежата от компютъра с GNU / Linux море "У дома", трябва да отидете до компютъра с Windows 10, спрете в извикания раздел "Име на отбора" от прозореца "Системни свойства", достъп до опцията Контролен панел повикване «Разширена конфигурация на оборудването», направете промяната, както е показано на изображението непосредствено по-долу.
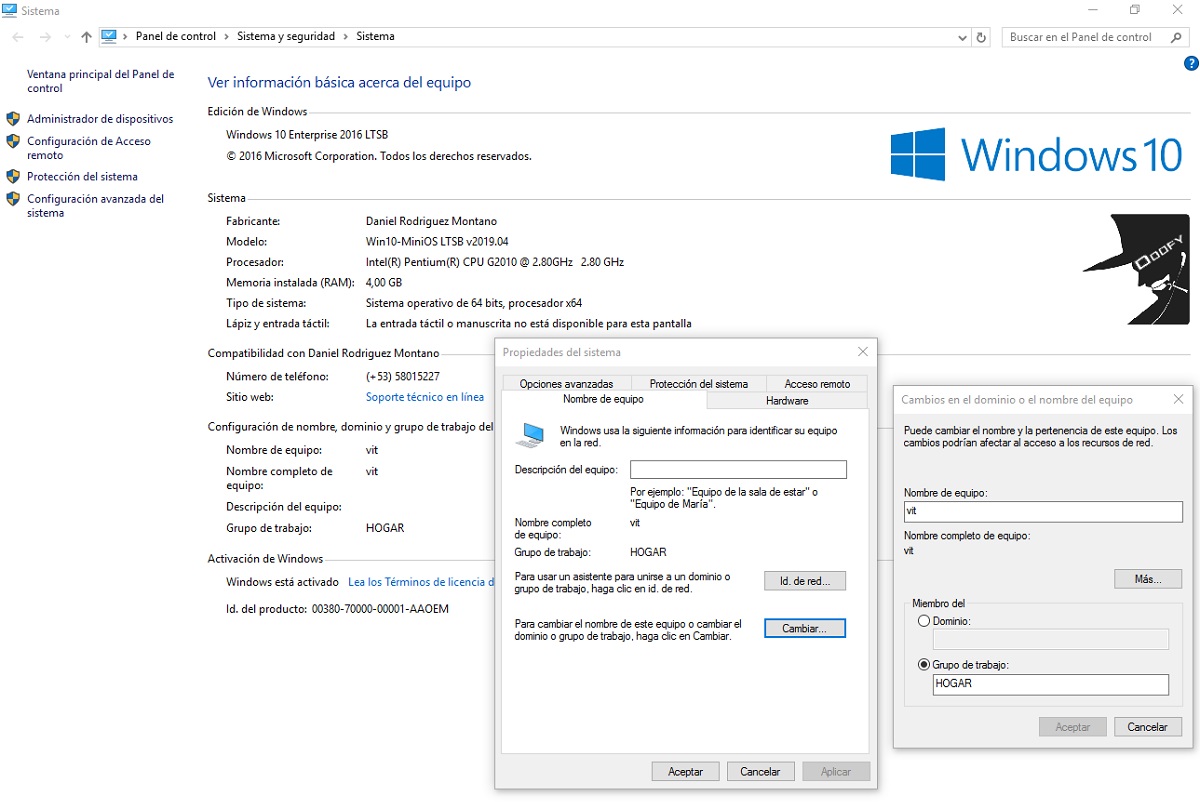
Не можете да направите двойната промяна наведнъж, тоест трябва да промените "Име на отбора" първо и рестартирайте, а след това името на «Работна група " мрежа и рестартирайте.
стъпка 2
Активирайте функцията SMB1.0 / CIFS в Windows 10
В тази стъпка трябва да получите достъп до "Функции на Windows" през маршрута „Контролен панел“, „Програми“ и „Програми и функции“. Веднъж там, трябва да натиснете (активирате) полето, съответстващо на „Поддръжка на SMB 1.0 / CIFS протокол за споделяне на файлове“.
След това трябва да натиснете бутона "Активирате", както е показано на изображението непосредствено по-долу. За предпочитане е да се рестартира, за да бъдат промените напълно приети.
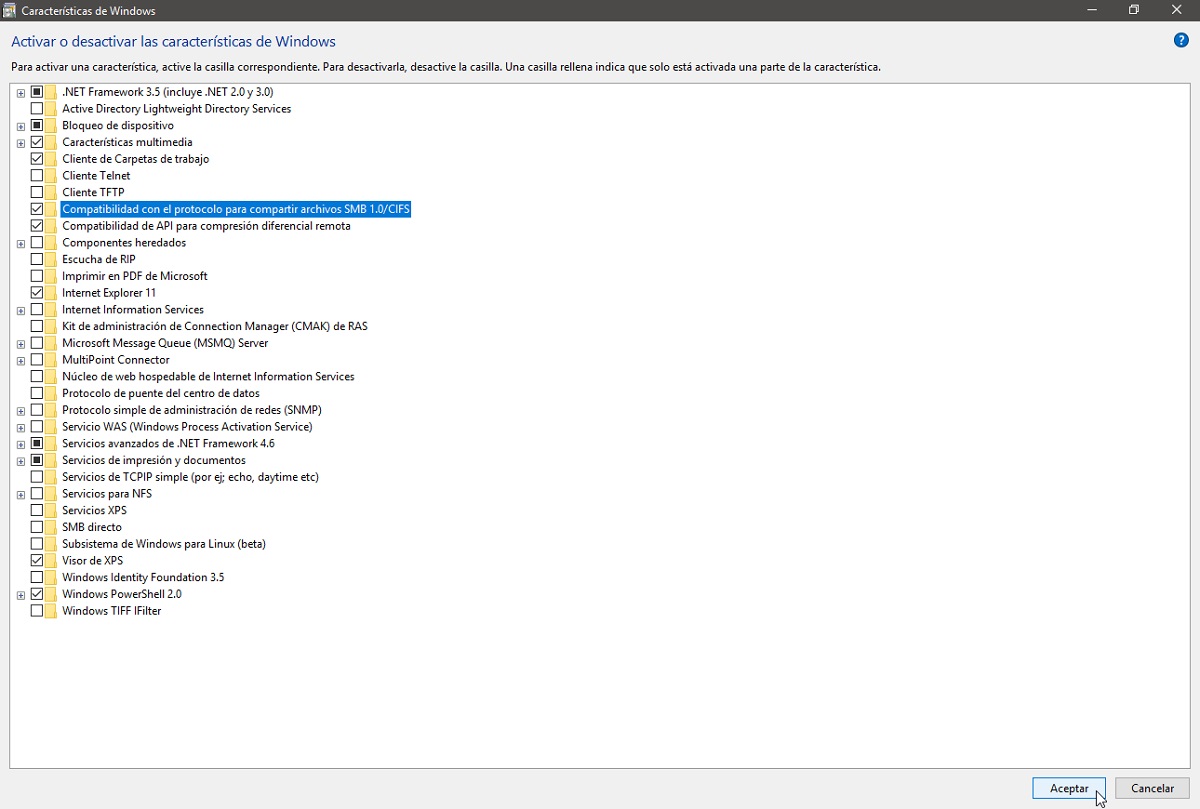
Ако желаете, поставете отметка в „SMB direct“ за по-разширена поддръжка (използване) на протокола.
стъпка 3
Проверете и активирайте поддръжката за SMB 1.X / 2.X / 3.X от Windows Power Shell
За откриване и активиране / деактивиране чрез Мощност Windows Shell, на Мрежов протокол Samba от Windows 10, могат да се изпълнят следните команди за всеки случай:
SMB 1.X
откриване
Get-WindowsOptionalFeature –Online –FeatureName SMB1Protocolдеактивиране
Disable-WindowsOptionalFeature -Online -FeatureName SMB1ProtocolАктивиране
Enable-WindowsOptionalFeature -Online -FeatureName SMB1ProtocolSMB 2.X / 3.X
откриване
Get-SmbServerConfiguration | Select EnableSMB2Protocolдеактивиране
Set-SmbServerConfiguration –EnableSMB2Protocol $falseАктивиране
Set-SmbServerConfiguration –EnableSMB2Protocol $trueЗа нашето казус и двата протокола бяха активирани, т.е. SMB 1.0 и SMB 2.X / 3.X използвайки приложението "Windows PowerShell ISE" като "Администратор", който е показаният на изображението непосредствено по-долу.
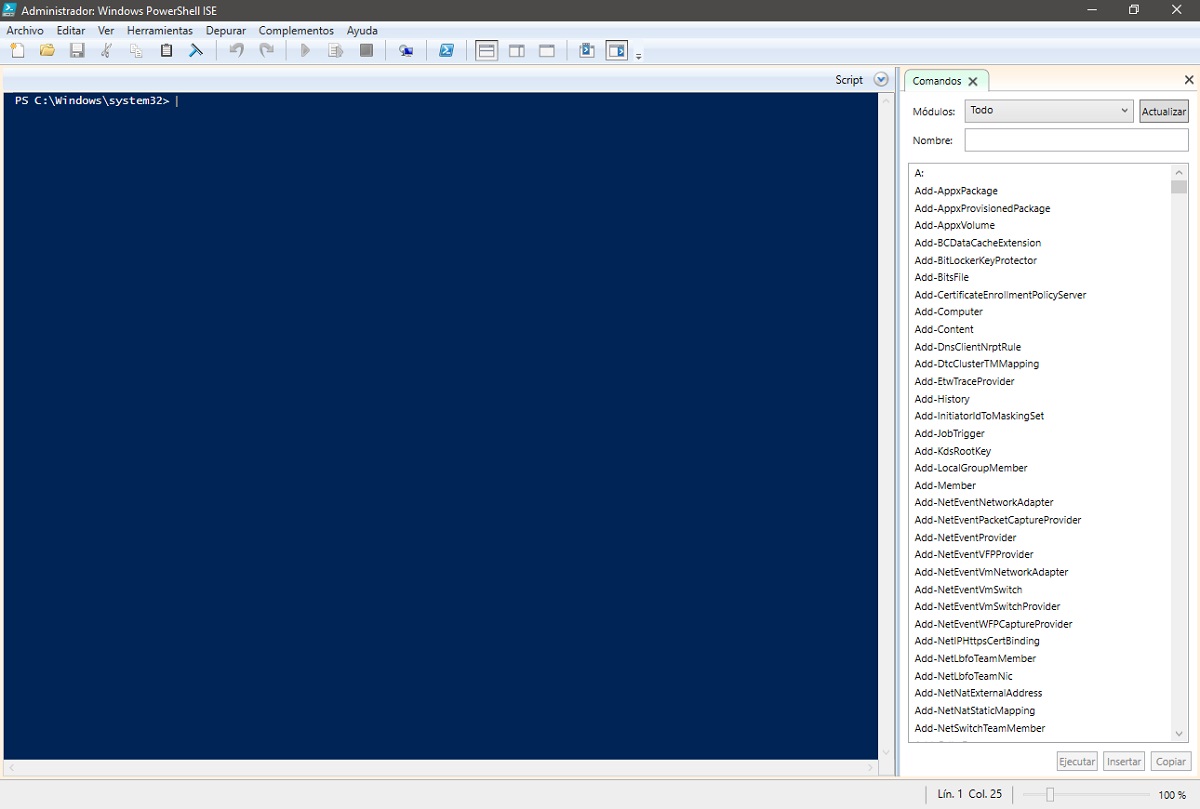
стъпка 4
Създайте дял
За нашия казус ще бъде създадена папка с име "Пример" в основата на Операционна система 10 на Windows използва се, където се създава именен потребител "Сисадмин" („Администратор“, според файловия изследовател в пътя "C: \ Потребители \ Администратор". Споменатият споделен ресурс трябва да бъде създаден, за предпочитане с добавянето на Потребителя "Всеки" с всички необходими разрешения за сигурност и споделени в този случай, със същото име в мрежата, т.е. "Пример".
Както е показано на следните снимки:
- Истинско име на потребителя на Sysadmin: Admin
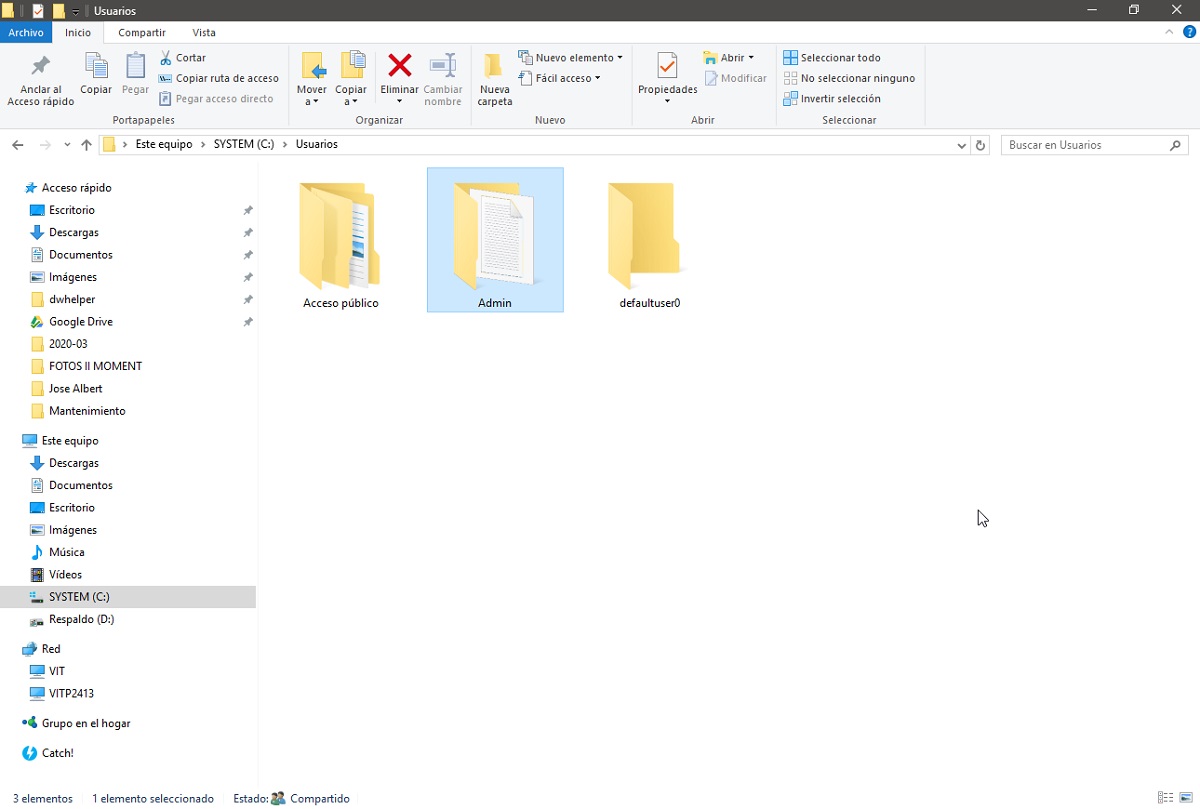
- Всички разрешения за присвояване и сигурност на потребителя: към папката «Пример»

- Присвояване на име на мрежа "Пример": за дяла.

- Показване на мрежови ресурси: от Windows 10
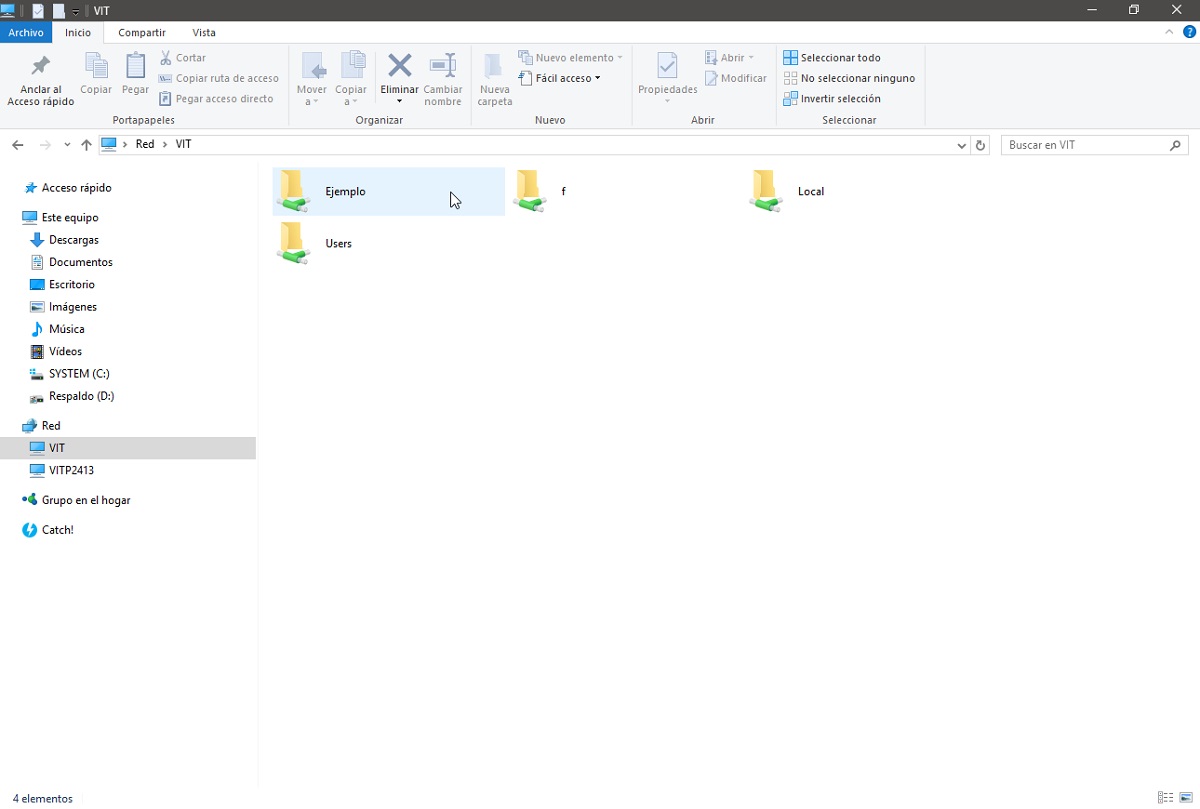
стъпка 5
Свържете споделянето на компютъра с GNU / Linux
За тази стъпка от извикания компютър "VITP2413" ние ще отворим a File Explorer в нашата Операционна система GNU / Linux, за да се свържете чрез Samba към споделете "Пример" разположен на компютъра "VIT" какво има Windows 10, както е показано на следните изображения:
- Стартиране на File Explorer: за да стартирате мрежова пътека „Smb: // vit / пример“ към споделения ресурс на компютъра с Windows 10.

- Настройки на потребителски параметри на Windows 10: за връзката самба.

- Споделяне на дисплея: на Windows 10, наречен "Пример" на GNU / Linux.

И накрая, за повече информация по този въпрос можете да получите достъп до Официална връзка на Microsoft за това.
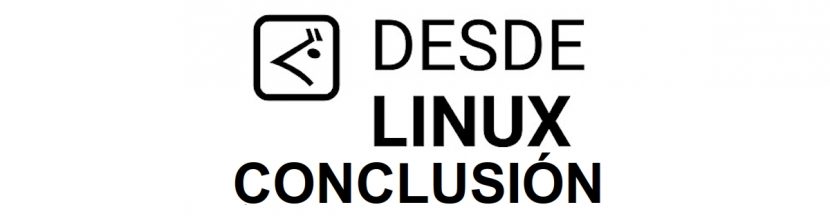
Заключение
Надяваме се това "полезен малък пост" за «¿Cómo activar el Servicio de Samba en Windows 10 para conectar recursos compartidos en GNU/Linux?», което е важна техническа операция за извършване, сега това «Windows 7», вече не е стабилната версия и с официална поддръжка на «Microsoft»бъдете много интерес и полезност, За цялото «Comunidad de Software Libre y Código Abierto» и от голям принос за разпространението на прекрасната, гигантска и нарастваща екосистема от приложения на «GNU/Linux».
И за повече информация, не винаги се колебайте да посетите някоя Онлайн библиотека като OpenLibra y едит чета книги (PDF файлове) по тази тема или други области на знанието. Засега, ако това ви е харесало «publicación», не спирайте да го споделяте с други, във вашия Любими уебсайтове, канали, групи или общности на социалните мрежи, за предпочитане безплатни и отворени като Мастодон, или сигурно и лично като Telegram.
Или просто посетете нашата начална страница на DesdeLinux или се присъединете към официалния канал Телеграма на DesdeLinux да прочетете и гласувате за тази или други интересни публикации на «Software Libre», «Código Abierto», «GNU/Linux» и други теми, свързани с «Informática y la Computación», А «Actualidad tecnológica».
Здравей
Всъщност това, което Windows 10 не е активирало по подразбиране, е smb1, който от съображения за сигурност препоръчва да не се използва. Но протоколът smb (cifs) все още съществува нормално. Най-доброто нещо е да разрешите използването на smb2 и smb3 в конфигурацията на Samba на машината Linux, с която искам да споделям папки
Поздрави Камило! Благодарим ви за коментара и разясненията по обсъждания въпрос.
Споделените папки на Windows могат дори да бъдат достъпни на Linux със следната команда: mount -t cifs // ip / resource / mount_point -o domain = domain, username = user
Параметърът "домейн" ще се използва, ако компютърът с Windows е в домейн на Active Directory.
Поздрави Гонсало! Благодарим ви за коментара и приноса по дискутираната тема. Понякога е по-добре да се свързват чрез терминал, отколкото чрез графика.
работи перфектно! Благодаря много!