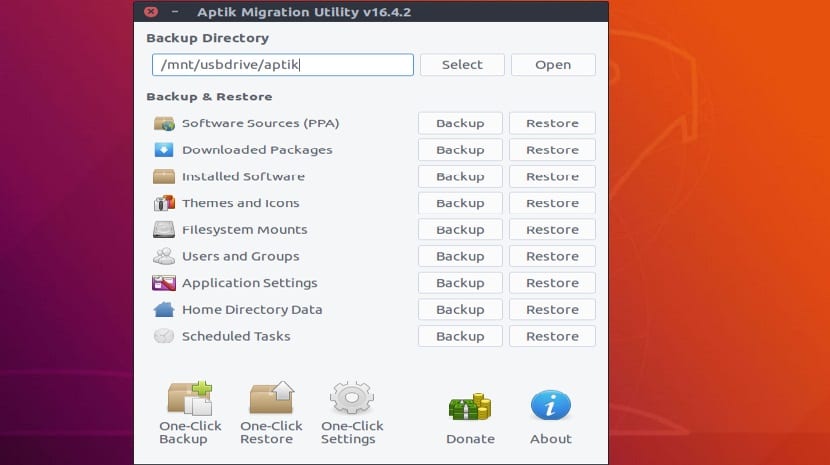
Aptik е отлична помощна програма за опростяване на преинсталирането на пакети след чиста инсталация на Ubuntu / Linux Mint и деривати. Това може да бъде особено полезно при инсталиране на нова система или при преинсталиране на съществуваща.
Апик, може да се класифицира като чиста помощна програма за архивиранеЗа разлика от администратора на Y-PPA, това, което прави, е архивиране и възстановяване на копия, тъй като ни позволява да избираме хранилищата.
С този прост инструмент, може да архивира и възстанови:
- Софтуерни източници (хранилища)
- Избрани приложения (списъкът с инсталирани пакети)
- Настройки на приложението
- Изтеглени преди пакети (APT кеш)
- Теми и икони.
Как да инсталирам Aptik на Ubuntu 18.04 LTS и деривати?
Ако искате да инсталирате този инструмент на вашата система, ние можем да го направим с помощта на хранилище, което ще улесни инсталацията.
Solamente Трябва да отворим терминал и в него да изпълним следните команди.
Първо ще добавим хранилището към нашата система с:
sudo apt-add-repository ppa:teejee2008/ppa
Сега трябва да актуализираме нашия списък с хранилища и пакети с:
sudo apt-get update
Накрая продължаваме да инсталираме приложението със следната команда:
sudo apt-get install aptik
И готови с него, можем да продължим да стартираме приложението, за да започнем да архивираме нашата система.
Как да използвате Aptik?
В първото поле „Резервна директория“ (падащо меню) изберете папката, в която ще бъде запазено резервно копие.
Тук е важно да запомните, че папката за архивиране трябва да е на друг твърд диск, друг дял, различен от системата, и дори pendrive, тъй като изисква различно място, което не засяга преинсталирането или промяната на системата.
След като бъде избрана целевата папка, можем да продължим да изпълняваме всяко архивиране, което приложението ни позволява да изпълним.
Архивиране на системни хранилища
Когато кликнете върху бутона за архивиране на PPA, ще видите списък с хранилища и инсталирани пакети на трети страни.
Хранилището със зелената икона е, че е активно и има инсталирани приложения от тях. Хранилището с жълта икона отбелязва, че е активно, но не се използва (няма инсталирани приложения).
Изберете хранилищата за архивиране и щракнете върху „архивиране“. В директорията за архивиране ще бъде създаден файл с името "PPA list".
Архивиране на системен софтуер

Когато щракнем върху системния софтуер за архивиране, тук се показва списък с инсталирани пакети.
Показва само пакетите от „най-високо ниво“, това означава, че зависимостите от тях няма да бъдат отразени в списъка.
Пакетите, които са част от дистрибуцията, не са избрани по подразбиране. Но те могат да бъдат избрани ръчно, ако е необходимо.
След като сме избрали пакетите, които сметнем за необходими, можем да продължим, като щракнем върху бутона "архивиране" и с това в директорията за архивиране ще бъде създаден файлът "package.list".
Apt архивиране на кеша
Когато щракнем върху бутона за архивиране на apt кеш, той ще копира пакетите от директорията на кеша за архивиране на системата (/ var / cache / apt / archives).
Тази стъпка е полезна само при преинсталиране на системата, ако е нова система или по-висока версия, тази стъпка не е необходима.
Архивиране на теми и икони
И накрая, последното архивиране, което ни позволява това приложение, е това на нашите пакети с икони и теми, които сме инсталирали в системата.
Чрез щракване върху бутона за архивиране приложението ще архивира и копира всички инсталирани теми и иконите на пътищата / usr / share / themes и / usr / share / icons.
Как да възстановите архивите на Aptik?
За да възстановите архива, направен по-рано с това приложение, Трябва само да инсталираме това приложение в новата система и да го отворим в него.
Направих това ще изберем папката, в която се хоства архивът ни и сега вместо да правим "архивите" Ще натиснем само бутона до него, който е „възстановяване“.
Възможно е да имат проблем с някои неща, тъй като папките на предишния потребител, които са имали системата, са имали различен UID, за това е достатъчно просто да изпълните следната команда в терминала:
sudo chown username -R /home/username
Където те заменят потребителското име с потребителското си име.
Здравейте
След възстановяване на копие на Ubuntu 18.04 с Aptik изглежда всичко работи добре, но имам проблем с UID
Ако сложа в терминала: sudo ufw status, той съобщава: ПРЕДУПРЕЖДЕНИЕ: uid е 0, но принадлежи на 1000
Опитвам се да изпълня командата, която предлагате, за да разрешите проблема, но тя продължава да отчита същото
Някой знае ли дали работи в KDE?