
Често обикновено използваме потребителско име с парола, парола или код за блокиране на нашето оборудване, въпреки че в момента разполагаме с няколко други допълнителни ресурси за сигурност внедрени в нашите устройства като смартфон, таблет, лаптоп, настолен компютър и др.
Въпреки че в много случаи те обикновено не са доста полезни поради силата на паролата или кода, така че по време на Това последно поколение увеличи използването на биометрични устройства за замяна на тези идентификационни данни.
Този път ще се съсредоточим върху едно от най-популярните биометрични устройства и в момента се използва в повечето от най-новото поколение мобилни устройства.
Четецът на пръстови отпечатъциВъпреки че не е специално проектиран да се използва като метод за достъп, той се използва и за други задачи като влизане и излизане в работна среда, предоставяне на достъп, подписване, наред с други.
Все пак В случая на Linux производителите на тези устройства обикновено не предлагат своите драйвери.
Така че за този проблем ще говорим за полезност какво ще ни подкрепи с това Графичен интерфейс за пръстови отпечатъци което е приложение с отворен код за използване на четеца на пръстови отпечатъци във вашата система.
Графичен интерфейс за пръстови отпечатъци е програма, която предоставя интерфейс и драйвери за четци на пръстови отпечатъци. Пакетът включва драйвери от проекта с отворен код fprint, както и собствени драйвери, които не са включени в fprint.
Как да инсталирам GUI за пръстови отпечатъци на Ubuntu 18.04 и производни?
Si искате ли да инсталирате тази помощна програма във вашата система, за да имаме добра поддръжка за вашето биометрично устройство, първо трябва да проверим дали нашето устройство е съвместимо с приложението.

Преди започване препоръчвам изключете всички допълнителни USB устройства към вашия четец на пръстови отпечатъци, мишка и клавиатура, за да намерите ефективно своя идентификационен номер във вашата система.
За тази нека отворим терминал Ctrl + Alt + T и изпълним следната команда:
lsusb
Когато правят това, те трябва да получат отговор, подобен на този:
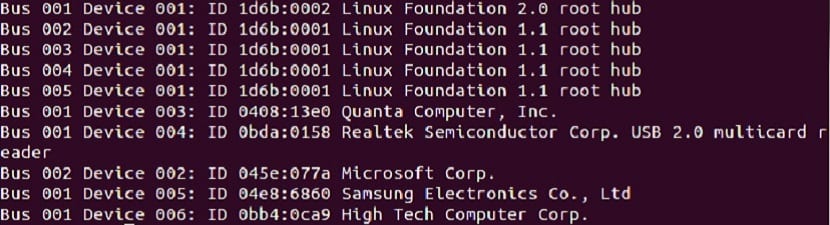
Сега Те трябва да проверят от показания списък дали устройството им е съвместимо с приложението, сред поддържаните в него устройства са:
045e: 00bb 08ff: 1683 08ff: 2660 08ff: 268f 147e: 2020
045e: 00bc 08ff: 1684 08ff: 2680 08ff: 2691 147e: 3001
045e: 00bd 08ff: 1685 08ff: 2681 08ff: 2810 1c7a: 0603
045e: 00ca 08ff: 1686 08ff: 2682 08ff: 5501
0483: 2015 08ff: 1687 08ff:2683 08ff: 5731
0483: 2016 08ff: 1688 08ff: 2684 138a: 0001
04f3: 0907 08ff: 1689 08ff: 2685 138a: 0005
05ba: 0007 08ff: 168a 08ff: 2686 138a: 0008
05ba: 0008 08ff: 168b 08ff: 2687 138a : 0010
05ba: 000a 08ff: 168c 08ff: 2688 138a: 0011
061a: 0110 08ff: 168d 08ff: 2689 138a: 0017
08ff:1600 08ff: 168e 08ff: 268a 138a: 0018
08ff: 1660 08ff: 168f 08ff: 268b 138a: 0050
08ff: 1680 08ff: 2500 08ff: 268c 147e: 1000
08ff: 1681 08ff: 2550 08ff: 268d 147e: 1001
08ff: 1682 08ff : 2580 08ff: 268e 147e: 2016
0483: 2015 147e: 1003 147e: 3000
0483: 2016 147e: 2015 147e:3001
147e: 1000 147e: 2016 147e: 5002
147e: 1001 147e: 2020 147e: 5003
147e: 1002
Ако е съвместим, първо можете да продължите с инсталацията Трябва да добавим хранилището към системата с тази команда:
sudo add-apt-repository ppa:fingerprint/fingerprint-gui
Актуализираме списъка си с хранилища с:
sudo apt-get update
И сега трябва да инсталираме приложението заедно с някои помощни програми за перфектната му работа в нашата система:
sudo apt-get install libbsapi policykit-1-fingerprint-gui fingerprint-gui
Трябва само да изчакаме изтеглянето и инсталирането да се извършат. При стартиране на приложението можем да започнем да регистрираме пръстовите отпечатъци.
Освен това, в случай на работа с повече от един четец на пръстови отпечатъци, приложението ни показва списък, в който можем да изберем с кой искаме да работим и го избираме, за да стартираме регистрацията на пръстови отпечатъци с него.
Как да деинсталирам GUi за пръстови отпечатъци от Ubuntu и деривати?
Ако искате да премахнете това приложение от вашата система Те трябва да изпълнят следните команди, ако използват Ubuntu или производни с Gnome, те трябва да изпълнят:
sudo apt-get install policykit-1-gnome
В случая с KDE те просто трябва да заменят с:
sudo apt-get install policykit-1-kde
И накрая деинсталираме приложението с тази команда:
sudo apt-get remove fingerprint-gui
И с това вече ще елиминираме приложението от нашата система.
Това, което описвате, може да се направи дълго време; може би малко да се поразмахвате около репозиториите и да дърпате Github, това, което остава на висящ въпрос, е ефективната интеграция в системата, така че да може да се използва за влизане, криптиране на файлове, достъп до приложения и т.н., което в моето мнение е срамно, защото вече е интегрирано по подразбиране в Android и в добра част от Windows ... 🙁
Имам debian 10 и когато иска да провери публичния ключ, той ми изпраща съобщение, че няма валидни pgp данни и след това не намира пакетите, когато иска да инсталира, някакви улики за това?