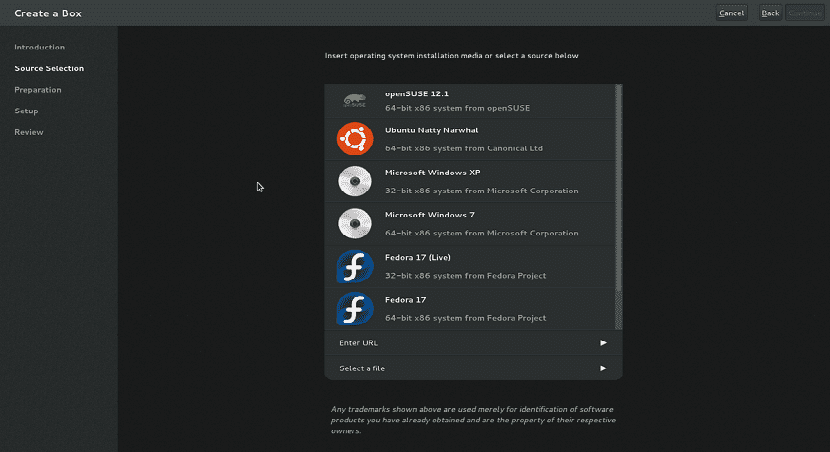
На Linux имаме различни приложения, които могат да ни помогнат с виртуализацията, сред тези, които могат да бъдат подчертани, намираме VirtualBox, VMWare и разбира се, без да забравяме класическия Qemu.
От споменатите това Те са най-популярни, това са многоплатформени за да можем да разберем причината за неговата популярност, въпреки че в Linux имаме някои други инструменти от този тип, които ни помагат със същото.
Такъв е случаят с GNOME Boxes, който е приложение, което прави виртуализацията супер проста.
Относно кутиите на Gnome
GNOME Boxes е приложение от работната среда на GNOME, използвано за достъп до отдалечени или виртуални системи. Boxes използва технологии за виртуализация QEMU, KVM и libvirt.
Кутии на GNOME изисква процесорът да поддържа някаква форма на хардуерно подпомагана виртуализация (Intel VT-x, например); следователно кутиите GNOME не работят с процесори Intel Pentium / Celeron, тъй като им липсва тази функция.
Този инструмент е насочен към потребители, нови за Linux, тъй като кутиите на Gnome са успели да премахнат твърде много конфигурации и промени в конфигурацията, необходими за свързване с отдалечена или виртуална машина.
Във вселената на Linux има и други клиенти на виртуални машини, но те са сложни и понякога посветени на напреднали потребители.
GNOME Boxes, безплатното приложение с отворен код, улеснява много свързването с отдалечени виртуални машини, като опростява стъпките. Това са някои от уникалните му характеристики.
функции
- Родно приложение на GNOME с удобен потребителски интерфейс
- Лесен достъп до виртуални машини
- Монитор за изпълнение
- Създайте VM от файлове, отдалечен URL адрес
- Лесен достъп
Как да инсталирам GNOME Boxes на различните дистрибуции на Linux?
Кутии на GNOME eТова е родно приложение на GNOME и се предлага в софтуера GNOME, а също и като пакет Flatpak.
За да инсталирате това приложение чрез софтуерния център на Gnome, просто го отворете във вашата система и потърсете приложението и след това продължете да го инсталирате.

В случай на тези, които искат да инсталират на Debian, Ubuntu 16.04, 18.04, 18.10, Linux mint, Elementary и други производни просто отворете терминал и изпълнете следната команда:
sudo apt-get install -y gnome-boxes qemu-kvm libvirt0 virt-manager bridge-utils
Докато за тези, които са Потребители на Fedora, Korora или всяко разпространение, получено от Fedora те трябва да въведат следната команда в терминал:
sudo dnf -i gnome-boxes
Ако сте потребител на Arch Linux, Manjaro, Antergos или произволна система на Arch Linux Инсталираме директно от хранилища Arch Linux с тази команда:
sudo pacman -S gnome-boxes
И накрая, Ако сте потребител на която и да е версия на openSUSE, можете да инсталирате този софтуер на вашата система със следната команда:
sudo zypper in gnome-boxes
Как да инсталирам Gnome Boxes от Flatpak?
За да инсталирате това приложение като Flatpak на Linux системи, просто отворете flathub store и щракнете върху install.
Трябва да се уверите, че вашата система е активирана според операционната ви система, за да инсталирате пакетите Flatpak.
По същия начин, ако предпочитате те могат да инсталират приложението със следната команда:
flatpak install flathub org.gnome.Boxes
С това те вече ще са инсталирали това приложение в своята система.
Как да използвам Gnome Boxes?
След инсталацията можете да намерите кутиите на GNOME в менюто на приложенията. След като приложението се отвори, те трябва да кликнат върху бутона «New» в горния ляв ъгъл, за да създадат нова машина.
Ако имат ISO файл с изображение на операционната система, която искат да стартират или инсталират, те могат да изберат ISO файла, от който искат да стартират системата - той дори включва ISO файловете, които намирате в папката Downloads.
също те могат да изберат различна директория или дори да въведат URL, за да може Gnome Box да изтегли ISO файла.
Преди да завършите съветника, Те могат да персонализират размера на RAM и дисковото пространство, като щракнат върху бутона „Персонализиране“.
Тук те могат да се движат около плъзгачи, за да дадат или по-малко от всеки.
Можете също да видите някои категории в лявата част на прозореца. Това са Login, System и Devices, където в момента сте под System.
Започнах да използвам box-gnome и изглеждаше по-приятелски от Virtalbox или VMware, особено да не плащам за лиценза или да добавям „добавки“, което малко усложнява това, мога да предложа и за тези, които искат да го използват и изискват да поставят виртуалните машини в друг твърд диск, има коментар, който открих с помощта на ln -s, той не работи при мен, но това, което направих, беше да монтирам твърдия диск в директорията /home/user/./local/share/gnome-virtual/images и без повече отива на твърдия диск. Това може да стане от дисковия мениджър.