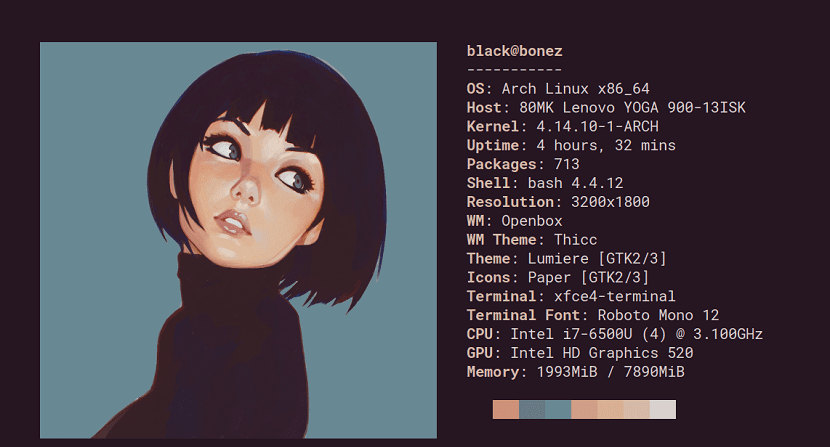
често искаме да знаем подробностите за нашия екип Сред които трябва да знаем каква система използваме, каква версия на нея, каква версия на ядрото използваме, работна среда и друга информация.
Всички това може да се получи чрез различни команди че можем да работим в терминала, но това може да бъде досадно и дори да загуби много време в търсене на тази информация.
За тази можем да се възползваме от отлично приложение, което може да ни покаже тази информация и най-вече по чудесен начин, който може да очарова повече от един.
Относно Neofetch
Neofetch е информационен инструмент за CLI система, написан на BASH. Neofetch показва информация за вашата система заедно с изображение, логото на вашата операционна система или всеки ASCII файл по ваш избор.
Основната цел на Neofetch е да го използва в екранни снимки, за да покаже на другите потребители каква система и версия използвате, каква тема и икони използвате и т.н.
Neofetch е много персонализиран чрез използване на флагове в командния ред или потребителския конфигурационен файл.
Има повече от 50 опции за конфигуриране, за да персонализирате изхода на това приложение когато се изпълнява в нашата система и включва също функцията print_info (), която ни позволява да добавяме собствена персонализирана информация.
Neofetch може да се използва във всяка операционна система, която има или се поддържа от BASH.

Понастоящем Neofetch поддържа Linux, MacOS, iOS, BSD, Solaris, Android, Haiku, GNU Hurd, MINIX, AIX и Windows (с подсистемата Cygwin / MSYS2).
Как да инсталирам Neofetch на Linux?
Si искате ли да инсталирате тази програма на вашата система, трябва да изпълните следните стъпки според вашата Linux дистрибуция, която използвате.
за тези, които са потребители на Ubuntu или някакви производни от тях трябва да добавим хранилището на приложения. Правим това, като отваряме терминал с Ctrl + Alt + T и изпълняваме следните команди:
sudo add-apt-repository ppa:dawidd0811/neofetch
Актуализираме списъкът с пакети и хранилища с:
sudo apt update
Y накрая инсталираме приложението с:
sudo apt install neofetch
Si вие сте потребител на Debian 9 или някаква базирана на системата от това можете да инсталирате Neofetch от официалните хранилища на Debian. Ние само отваряме терминал и изпълняваме:
sudo apt-get install neofetch
за случая с потребители на Fedora, RHEL, CentOS, Mageia или производни трябва да инсталираме следното:
sudo dnf-plugins-core
Сега ще продължим, за да активираме хранилището COPR в системата с тази команда:
sudo dnf copr enable konimex/neofetch
Накрая инсталираме приложението с:
sudo dnf install neofetch
Ако сте потребители на Solus, инсталирайте това приложение с:
sudo eopkg it neofetch
за Потребителите на Alpine Linux могат да инсталират приложението с тази команда:
apk add neofetch
И накрая, за Arch Linux, Manjaro, Antergos или други системни потребители, базирани на Arch Linux ние инсталираме това приложение с:
sudo pacman -S neofetch
Как да използвам Neofetch на Linux?
Готово инсталирането можем да стартираме това приложение, като стартираме следната команда в терминал:
neofetch
при което ще покаже актуалната информация на нашия екип, както и системата, която използваме.
Neofetch ще създаде по подразбиране конфигурационен файл в маршрута $ HOME / .config / neofetch / config.conf в този първи пробег.
Този файл съдържа опции за управление на всички аспекти на извежданата информация, която ще се показва на екрана при изпълнение на командата.
Neofetch също инсталира редактируем конфигурационен файл в системата на / etc / neofetch / config.
В който можем да редактираме начина, по който Neofetch ни показва информацията.
също имаме възможност да стартираме Neofetch без конфигурационен файл използвайки следните аргументи
neofetch --config noney
Или също Възможно е да посочим местоположение на персонализирана конфигурация, като използваме:
neofetch --config /ruta/a/config.conf
Ако искате да научите повече за това приложение, както и информацията за параметрите, които са вътре в конфигурационния файл, можете да посетите неговата wiki на следната връзка.
Използвам linux mint 18.2. При опит за добавяне на хранилището той ми дава следната грешка:
Не може да се добави PPA: <>
Използвам linux mint 18.2. При опит за добавяне на хранилището той ми дава следната грешка:
Не може да се добави PPA: Нито един JSON обект не може да бъде декодиран