De VLC hemos hablado mucho ya en DesdeLinux, este artículo intenta reunir muchos de los tips que hemos publicado aquí ya y además, dar a conocer otras opciones ‘extras’ que VLC nos ofrece, pues no es un secreto que hoy en día VLC no es solo un reproductor multimedia, es mucho más.
1. Pretvorite videozapise u WebM i prenesite ih na YouTube
U sustavu Windows postoje beskrajni alati za pretvaranje videozapisa iz jednog formata u drugi, u Linuxu također imamo nekoliko, ali ponekad imamo alat ispred sebe koji nam pomaže da radimo ono što želimo, a kod pretvorbe video zapisa to je VLC učiniti život lakšim. Već nam je Pablo (Let's UseLinux) objasnio kako to učiniti: Kako pretvoriti videozapise u WebM format (i prenijeti ih na YouTube)
2. Pretvorite video zapise u druge formate
Ovo je nešto sasvim očito, ali dobro je ne ostavljati ništa rečeno, već recite.
Ako želite pretvoriti video u drugi format, postupak je gotovo identičan onom objašnjenom u prethodnom Pablovom postu, ali ostavljam ga ovdje:
1. Otvorite VLC i pritisnite Ctrl+R , pojavit će se ovaj prozor:
Tamo ćemo ići na dugme Dodati… putem kojeg možemo tražiti video zapis koji želimo pretvoriti u drugi format. Nakon što je odaberemo, aktivirat će se opcije pretvorbe, pojavit će se nešto slično:
Odnosno, tamo u profilu možemo odrediti u koji format ga želimo pretvoriti, kao i promijeniti parametre (kvalitetu itd.) Ako želimo putem ikone preferencija, formati koje donosi po defaultu nisu mali:
Tada bi bilo potrebno odabrati u mapi koju želimo da nova pretvorena datoteka koristi gumb Istražite
3. Popravite VLC ekvilajzer
O ovome nam je Cookie već rekao u članku: 2 savjeta za VLC :
Ne znam jesu li primijetili da se promjene čak i kada modificirate neke unaprijed postavljene postavke ekvilajzera prilikom ponovnog zatvaranja i otvaranja ne čuvaju. Šta treba učiniti je:
- Idite Alati »Postavke» Sve »Audio» Filteri »Ekvalizator
- Gdje kaže Prethodno podešen ekvilajzer odaberite unaprijed definiranu postavku koju želite koristiti, nema razlike između jedne i druge. Stavila sam onu sa slušalicama.
- En Pojačanje opsega mora se zabilježiti dobitak svakog od opsega, vrijedan viška.
- En Globalni profit pa, šta god žele tamo staviti.
- Spremite promjene i ponovo pokrenite aplikaciju.
4. Sprečite me da modifikujem jačinu zvuka PulseAudio
Još jedan mali problem koji me jako muči je jačina zvuka. Ako ga povećam s VLC-a, povećava se i u PulseAudio, ali ako ga smanjim, PulseAudio ga više ne spušta, sine ... Oni koji su se dogodili razumjet će me.
Rješenje je vrlo jednostavno.
- Idite Alati »Preferences »Audio
- En Modul exit odaberite Au polazakdao ALSA.
- En uređaj staviti na Zadano.
- Spremite i ponovo pokrenite.
5. Preuzmite titlove sa VLC-a
Za automatsko preuzimanje titlova možemo koristiti VLSub proširenje ili dodatak. VLSub, automatski se povezuje s OpenSubtitles.org i podržava nekoliko jezika, uključujući španski, naravno.
Da biste ga instalirali:
1. Preuzimamo VLSub komprimiran u zip
wget https://github.com/exebetche/vlsub/archive/master.zip
2. Raspakiramo:
unzip master.zip
3. Kopiramo datoteku koja se zove mapa vlsub-master u $ HOME / .local / share / vlc / lua / extensions / (u slučaju da mapa ne postoji, mi je kreiramo)
mkdir -p $ HOME / .local / share / vlc / lua / extensions cp -R vlsub-master $ HOME / .local / share / vlc / lua / extensions /
4. Zatim ostaje ponovno pokrenuti VLC i voila, pojavit će se sljedeća opcija:
Smatram da je ova opcija posebno korisna, jer me štedi od potrebe da na Googleu tražim titlove za novo poglavlje serije koju preuzimam sa web lokacija poput yonkies serije, ili direktno sa MediaFire ili slično.
6. YouTube plejliste u VLC-u
O ovome nam je Jlcmux već rekao upravo u članku: Youtube playliste u VLC-u.
Preuzimamo VLC dodatak koji čini čaroliju
Kreiramo fasciklu / usr / share / vlc / lua / playlist /
Nakon što preuzmemo LUA datoteku, morat ćemo je premjestiti ili kopirati na putanju: / usr / share / vlc / lua / playlist / ako želimo da dodatak radi za sve korisnike ili ako ga želite samo za jednog korisnika. $ HOME / .local / share / vlc / lua / playlist /
sudo cp archivo.lua /usr/share/vlc/lua/playlist/playlist.lua
Nakon što ste kopirali datoteku, samo otvorite player i idite na Srednje → Otvori mrežno odlagalište (Kombinacija tastera Ctrl + N) i u odgovarajuće polje unesite adresu liste pjesama koju želimo reproducirati. Najbolje od svega je to listu možemo sačuvati kao VLC listu, ovo da ne biste morali kopirati / lijepiti istu adresu iznova i iznova.
7. Kontrola VLC-a sa Androida
Još jedan sjajan savjet koji je Pablo (iskoristimo Linux) napustio nas je već u članku:
1. Instalirajte Android Daljinski upravljač za VLC na vašem Android uređaju.
2. Na netbooku otvorite VLC pomoću sljedeće naredbe:
vlc --extraintf = luahttp --fullscreen --qt-start-minimized
To omogućava kontrolu VLC-a preko mreže (wifi).
Iz VLC grafičkog sučelja moguće je postići isti rezultat:
i. Otvorite VLC, a zatim Alati> Postavke> Prikaži postavke i označite opciju Sve.
ii. Sučelje> Glavna sučelja i odaberite opcije veb e Lua performer.
3. Da bi VLC prihvatio daljinsko upravljanje, morate dodati IP svog Android uređaja na listu podržanih IP-ova.
Otvorite terminal i pokrenite:
sudo nano /usr/share/vlc/lua/http/.hosts
Dodajte IP svog Android uređaja i sačuvajte promjene.
5. Na kraju, pokrenite Android VLC Remote aplikaciju na svom Android uređaju i pobrinite se da dobro prepozna VLC server (u mom slučaju, netbook).
Ne samo da ćete moći reproducirati, pauzirati, pojačati / smanjiti glasnoću itd. Pored toga, moći ćete odabrati datoteku za reprodukciju i promijeniti popis pjesama, sve iz udobnosti svoje sofe.
8. Snimite radnu površinu (screencast) pomoću VLC-a
Da bismo to postigli, oslanjat ćemo se ponovo na opcije koje se pojavljuju kada pritisnemo Ctrl+R ali tabulator Snimanje uređaja:
Tamo odabiremo Način snimanja «Desktop», ostajući kako je prikazano na prethodnoj slici.
Zatim kliknemo na Pretvori / spremi i pitaće nas u koju mapu želimo spremiti video zapis sa naše radne površine:
Tamo ćemo ići na dugme Počni i voila, snimat ćete radnu površinu.
9. Slušajte radio (Tunein) putem interneta s VLC-om
Pablo (opet LOL!) Napravio je post o tome.
1. Download the ZIP datoteka sa službene stranice dodatka (ne preuzimajte zasebne datoteke).
2. Raspakirajte preuzetu datoteku.
3. Kopirajte tunein.lua u ~ / .local / share / vlc / lua / sd (stvorite nepostojeće mape, ako je potrebno)
4. Kopirajte radiotime.lua i streamtheworld.lua u ~ / .local / share / vlc / lua / playlist (po potrebi stvorite nepostojeće mape)
5. U slučaju da želite pristupiti Tuneinu koristeći svoje korisničko ime (ovo nije obavezan korak): promijenite korisničko ime i lozinku u datoteci tunein.lua. Gdje kaže:
local __username__ = "diegofn"
local __password__ = "password"
... Zamijenite "diegofn" i "lozinku" koristeći detalje vašeg računa.
6. Otvorite VLC i idite na Idi na prikaz - lista za reprodukciju. Proširite stavku «Internet». Pojavit će se stavka pod nazivom TuneIn Radio.
7. Preostalo je samo kretanje kroz mape unutar Tuneina. Važno je napomenuti da će vam trebati nekoliko sekundi za preuzimanje plejlista, ovisno o brzini vaše internetske veze.
10. Slušajte muziku s terminala s VLC-om
U ovom slučaju to je bio Elav objašnjeno kako to postići:
Otvaramo terminal i stavljamo:
cvlc --extraintf ncurses /home/usuario/Musica/Album/*.mp3
Kao što možete vidjeti na slici koja započinje ovaj post, možemo vidjeti sve pjesme koje odaberemo u albumu. Da preskočimo pjesmu koristimo tipku N, za povratak, ključ P.
11. Kraj!
Pa, to je to.
Osobno ne sumnjam da je VLC trenutno najkompletniji multimedijalni player za Linux, iako generalno koristim SMPlayer (otvara me 1 sekundu brže od VLC-a, paranoičan sam zbog brzine aplikacija hehe).
Znate li još neke savjete za VLC? Je li vam članak bio koristan?
Saludos

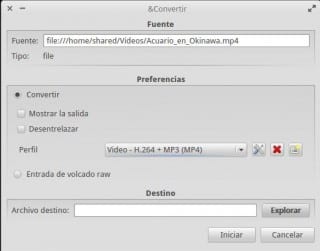
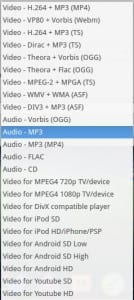
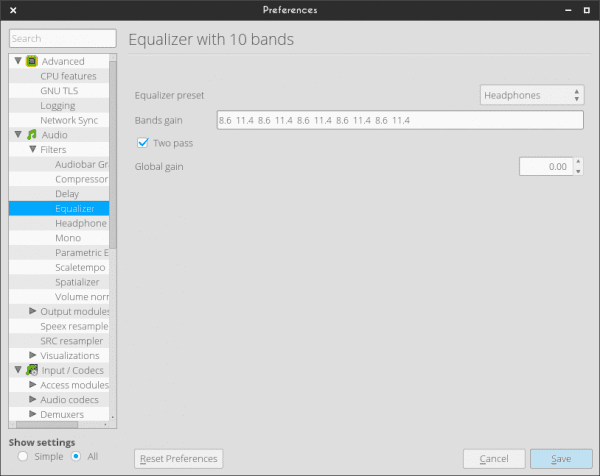
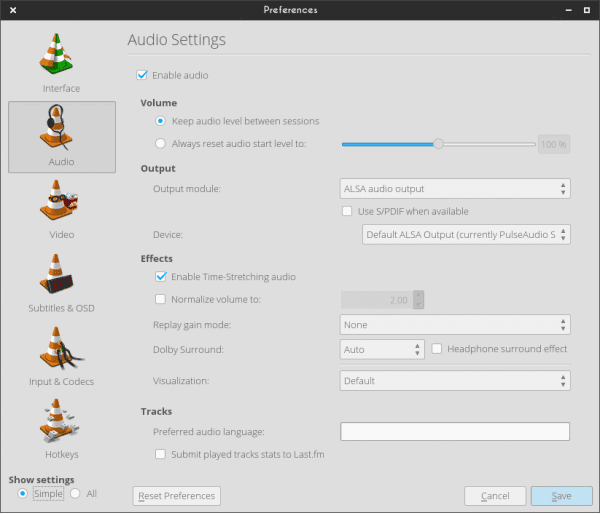

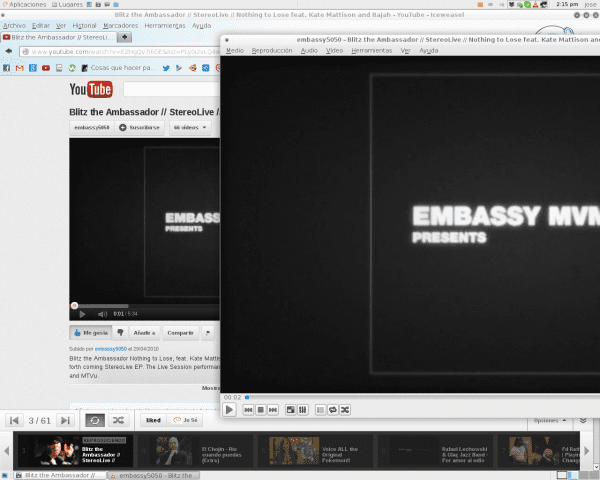
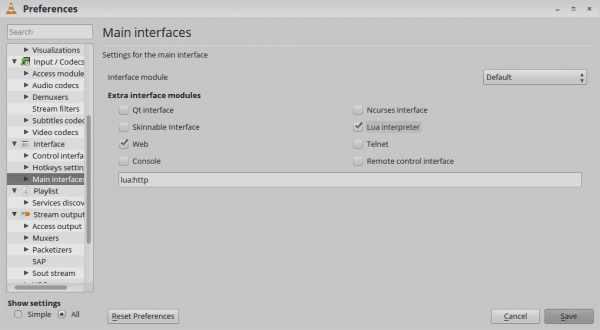

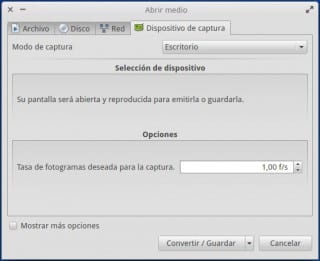

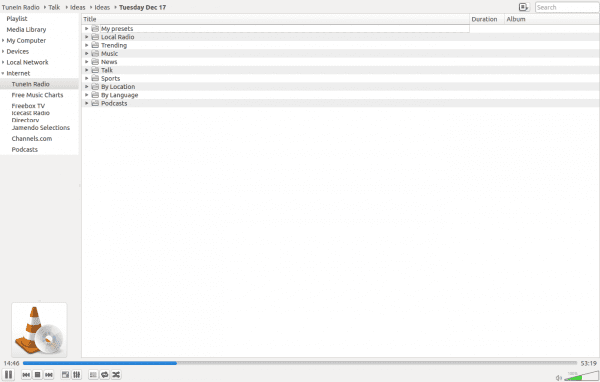
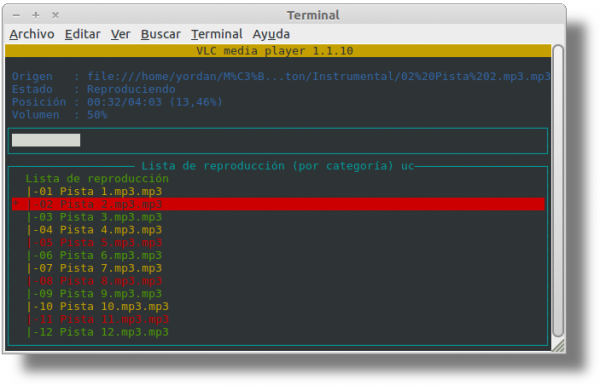
Izvrsno [/ Mr Burns način rada]
Neke stvari nisam znao, došle su mi poput bisera 😉
Sjajno!
Hvala brate 😀
Strašan članak ...
Hvala vam puno na komentaru, post je pomalo dugačak, ali nadam se da je vredeo
Excelente
Istina nije bila ni polovina onoga što VLC radi
Mislim da je youtube lista za reprodukciju odlična
Hvala na informacijama
Veoma korisno! 🙂
Hvala na informacijama, nekoliko funkcija koje nisam znao.
Pozdrav 😀
Vrlo potpun i sadržajan članak. Hvala ti.
Odlični savjeti! Od sada će se koristiti onaj sa titlovima.
Hvala vam što ste ih podijelili.
Pozdrav.
Smplayer je mnogo bolji kada je u pitanju preuzimanje titlova. Ako ga puno koristite, vama odgovara.
Odličan članak, nisam znao sve te vlc funkcije, koristim ga samo za reprodukciju .. ali s tim vlc više cijenim ..
pozdravi
Vrlo dobar članak. VLC je jedna od onih aplikacija koje su toliko dobre da su postale osnovne za güindous ili Mac korisnike. Ovi savjeti su praktični za sve.
Odlično 😀
Odličan članak, pokazuje da puno radite s VLC-om, a da me ne zamarate, koristim priliku da se posavjetujem jer su videozapisi u mkv i rmvb izrezani, kao što su spotovi i nekoordinirani audio i video.
Kao podatak pokušao sam sa SMplayer-om i sve je bilo u redu, kao i sa besplatnim upravljačkim programima, a zatim i vlasničkim. Hvala i pozdrav.
vlc ima mnogo funkcija, ali u pogledu reprodukcije video zapisa mplayer2 i mpv su bolji (vlc iz nekog razloga ima problema s mkv-om)
hvala na informacijama, pretražujući internet, očigledno nisam jedini koji ima problema sa MKV-om u VLC-u.
pozdrav.
YouTube lista je nova, ali ako ste znali da možete reproducirati videozapise bez korištenja dodatka, opcija "otvori mrežno odlagalište"
Saludos
čak se i ne uzima u obzir sve što jednostavan media player može učiniti.
Pljeskajte, pljeskajte, pljeskajte ... super! 🙂
Zagrljaj! Paul.
Veoma dobro!
Nisam znao ove korisne dodatke!
Ovo je dobro, čini mi se da morate gledati video zapise s tv tjunerom, naravno ovo ako imate uan koji se može obaviti s pvr-om kad ga instalirate, prepoznaje ga i pomoću njega možete gledati ili snimati videozapise.
Živjeli!
Jedan koji sam nedavno probao, ne znam da li je koristan, ali ovaj znatiželjan, možda u kombinaciji s Android kontrolom http://totaki.com/poesiabinaria/2013/12/stream-de-lo-que-se-oye-por-nuestros-altavoces-con-vlc-y-pulseaudio/
Imam albume Enigme, Gregoriana, Tiesta, Armina van Buurena ... koje karakterizira to što nemaju pauze između numere i pjesme. Pitanje je kako mogu natjerati VLC da poštuje tu karakteristiku za mene? Dogodi se da se čuje skok kada prelazite s jedne staze na drugu (i to je razlog zašto se nisam u potpunosti prebacio na VLC).
Istina je da volim VLC. To je prva stvar koju instaliram kada isprobam linux distribucije ... Želio bih postaviti pitanje da vidim ima li neko odgovor.Ima li mogućnost isključiti računalo kad se završi reprodukcija? ako ne, postoji li linux player koji ima ovu opciju?
Pozdrav, čestitke i sretan Božić svima!
Vrlo dobar članak, vrlo dobro objašnjen, nisam imao pojma da je vlc toliko igrao. Da li bi mogao da ima i funkciju za podršku DLNA?
Čestitam i hvala puno.
Koristim VLC kao video, audio i radio uređaj kao što je shoutcast.
u konzoli i titlovima .. Ham !!
Pozdrav, sjajan taj članak, i da, neke stvari nisam znao, a najviše mi se svidio: 1: titlovi 😀 i kontrola sa vlc ćelijom koju sam probao i čini mi se geeeenial 😀
Saludos
Jedino što VLC-u nedostaje je internetska trgovina da se malo približi iTunesu.