U ovom vodiču ćemo vidjeti kako uključiti poluprozirnu sliku unutar druge slike u Gimp-u. Morao sam da istražim da bih to uradio širit a sa interneta tutorijali koje sam vidio su dvosmisleni i sa nekoliko objašnjenja.
Iz tog razloga, u ovom unosu ćemo vidjeti kako to učiniti od početka da se vama ne dogodi kao meni i da morate satima tražiti informacije o tome. Usput, koji je bolji? Gimp ili Photoshop? Na prethodnom linku nalazi se vrlo zanimljiv članak na ovu temu.
Uključite poluprozirnu sliku u Gimp 2.8
Prva stvar koju moramo uraditi je sljedeće. Distro koji koristim za instalaciju je Ubuntu 12.04.
U terminal uključujemo:
sudo apt-get remove gimp-plugin-registry
Sada dodajemo PPA spremište gdje se nalazi Gimp 2.8. Vrijedi za Ubuntu 12.04 i Ubuntu 11.10 i mi instaliramo
sudo add-apt-repository ppa:otto-kesselgulasch/gimp
sudo apt-get update
sudo apt-get install gimp
Ako imamo instaliran Gimp 2.6, dovoljno je ažuriranje:
sudo apt-get dist-upgrade
Ovim je verzija 2.6 ažurirana na 2.8 sa svim novim napretcima.
Sada kada smo instalirali i ažurirali Gimp, nastavljamo sa dodavanjem dock sloja u alatni okvir. Za ovo idemo na meni iznad Windows > Dijalozi za ugrađivanje > Slojevi
Kao što vidimo na gornjoj slici, hvatamo ikonu okvira sa pokazivačem i prevlačimo je u odeljak prozora sa alatkama.
Kada imamo resurs slojeva u našem alatnom okviru, vraćamo se na gornji meni Arhiva > Otvori se kao slojevi i uključujemo transparentnu sliku (ova slika je dobijena iz Boje > Boja do Alfa u meniju opcija.
Nakon što je naša slika dodana, sve što ostaje je uključiti nivo "Neprozirnosti" kako bi bila polutransparentna koliko želimo. U slučaju ove ikone ostavili smo je na 20.6 neprozirnosti kao što vidimo na sljedećoj slici.
I to je sve, na ovaj jednostavan način već imamo svoju polutransparentnu sliku sa najnovijom verzijom Gimpa 2.8.
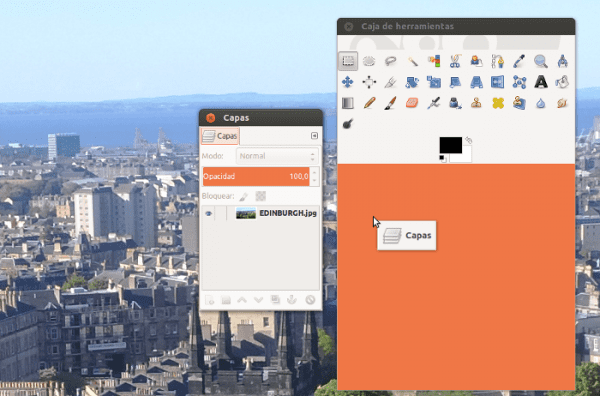

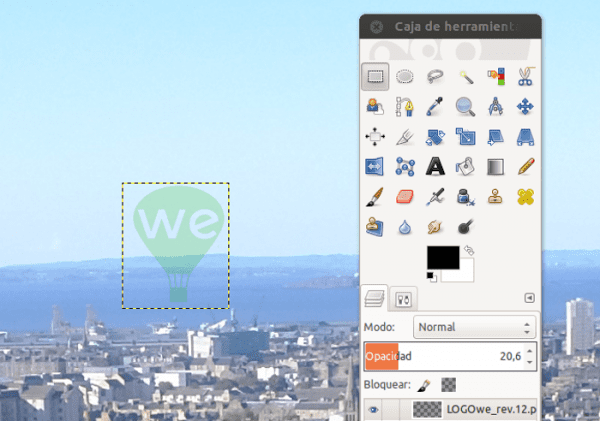
Vrlo dobar savjet Pedro Mendez.. Dobrodošli!! 😉
Izvinite moje neznanje, ali zašto koristite sliku unutar druge? Zar nije moguće staviti sliku na drugi sloj, smanjiti neprozirnost i zatim izvesti sliku?
Zato ne volim da radim Inkscape ili GIMP tutorijale, jer svako ima svoje trikove i prečice da uradi istu stvar 😀
Mislim da je slika unutar drugog ista kao i drugi sloj, ali kako Elav kaže, svaki nastavnik ima svoju knjigu :)