Opšti indeks serije: Računarske mreže za mala i srednja preduzeća: Uvod
Zdravo prijatelji!
Nadamo se da ste pratili naše do sada objavljene članke koji su:
- Računarske mreže za mala i srednja preduzeća: Uvod
- Instalacija radne stanice - Računarske mreže za mala i srednja preduzeća
- 6 Debianovih stonih računara - računarsko umrežavanje za mala i srednja poduzeća
- Virtualizacija na Debianu: Uvod - Računarske mreže za mala i srednja poduzeća
- Qemu-Kvm + Virt-Manager na Debianu - Računarske mreže za MSP
- virt-naredbe na Debianu - Računarsko umrežavanje za mala i srednja poduzeća
- CentOS u računarskim mrežama za MSP
- Virsh naredba - Računarske mreže za mala i srednja preduzeća
Upravo u postu Qemu-Kvm + Virt-Manager na Debianu - Računarske mreže za MSP, preciziramo da, ako imamo jednu radnu stanicu s instaliranim Virt-Managerom, možemo daljinski upravljati s onoliko hipervizora koliko je potrebno. Drugim riječima, na poslužiteljima posvećenim virtualizaciji nije obavezno instalirati radnu površinu ili drugo grafičko okruženje.
Udaljeni serveri moraju biti izvedeni kako je naznačeno u Instalacija radne stanice - Računarske mreže za mala i srednja preduzeća, ili se vodite sljedećim člancima u kojima ćemo raspravljati o drugim distribucijama poput CentOS i možda OpenSuSE, a kasnije će biti potrebno samo instalirati podršku za virtualizaciju u svaku od njih. U praktičnom smislu, na tim poslužiteljima, nakon čiste instalacije osnovnog operativnog sistema i ažuriranja instaliranih paketa u skladu s dostupnim spremištima, bit će potrebno samo instalirati pakete qemu-kvm, libvirt-bin y most-utils, ili neki drugi paket specifičan za svaku distribuciju, što ne znači da ga, ako trebamo druge programe, ne instaliramo.
Daljinski hipervizor «jessie»
Karakteristike ovog servera su sljedeće:
Ime domena: desdelinux.fan Ime tima: jessie FQDN: Jessie.desdelinux.fan IP adresa: 10.10.10.5 Podmreža: 10.10.10.0/24 RAM : 2G Tvrdi disk 1: 20GB Tvrdi disk 2: 80GB Tačka montiranja na disk 2: / home / vms Uobičajeni korisnik: buzz Korisničko ime: Debian First OS Buzz
Pripremamo hipervizor «Jessie»
S obzirom da nemamo DNS u mreži, morat ćemo nastaviti koristiti IPs. Via ssh ili direktno u konzoli poslužitelja izvršavamo sljedeće naredbe:
buzz @ sysadmin: ~ $ ssh 10.10.10.5 lozinka buzz@10.10.10.5: buzz @ jessie: ~ $ sudo nano / etc / ssh / sshd_config # Autentifikacija: LoginGraceTime 120 # PermitRootLogin bez lozinke PermitRootLogin da StrictModes da buzz @ jessie: ~ $ sudo servis ssh restart buzz @ jessie: ~ $ sudo servis ssh status ● ssh.service - OpenBSD poslužitelj sigurne ljuske Učitana: učitana (/lib/systemd/system/ssh.service; omogućeno) Aktivan: aktivan (pokrenut) od ned 2016-12-11 12:15:24 EST; Prije 3s Glavni PID: 14960 (sshd) buzz @ jessie: ~ $ sudo aptitude instaliraj qemu-kvm libvirt-bin [sudo] lozinka za buzz:
Nakon završetka gore navedenih operacija, otvaramo Virt Manager u našoj administracijskoj radnoj stanici i nastavljamo s upravljanjem udaljenim hipervizorom «jessie».
S ciljem da ovaj članak učinimo didaktičnijim, spakirali smo sve slike za preuzimanje i dajemo link ispod, tako da dok čitate opis "Korak po korak" možete slike pregledavati lokalno u svom Preferirane slike Vjerujemo da je ovo mnogo ugodnije. Činimo to dok pišemo članak.
Preuzmite slike «Korak po korak» (961.1 kB).
Upravljamo Jessie preko Virt-Managera i Virsha, preko SSH-a
Prva stvar koju moramo učiniti u svom Radna stanica, je instalirati grafički program za upravljanje lozinke of the korisnici šta on traži od nas libvirt daljinski. Bitno je da, za daljinsko povezivanje, demona libvirtd radi ispravno i da je izabrani korisnik pripada libvirt grupa na udaljenom računalu, ili je to sam korisnik korijen.
buzz @ sysadmin: ~ $ sudo aptitude search askpass p ksshaskpass - interaktivno zatraži od korisnika lozinku za ssh-add p razorqt-openssh-askpass - pomoćna komponenta OpenSSH-a za Razor-qt radno okruženje p ssh-askpass - pod X, traži od korisnika lozinku za ssh-add p ssh-askpass -fullscreen - Pod Gnome2, traži od korisnika lozinku za ssh-add p ssh-askpass-gnome - interaktivni X program koji traži od korisnika lozinku za ssh-add
Mi smo izabrali ssh-askpass-gnome, jer smo instalirali MATE-Desktop.
buzz @ sysadmin: ~ $ sudo aptitude instaliraj ssh-askpass-gnome
Da biste izbjegli probleme, i slijedeći preporuku samog Virt-Managera, koji prema zadanim postavkama pokazuje na korisnika korijen za povezivanje, zato dozvoljavamo pristup korijen, putem ssh, kada smo pripremili Jessiejev hipervizor. Imajte na umu da nismo postali član grupe libvirt normalnom korisniku buzz.
U osnovi, za daljinsko upravljanje hipervizorom i njegovim virtualnim mašinama radimo gotovo isto kao kada upravljamo lokalnim hipervizorom.
Korak po korak sa preuzetim slikama
- 01 Image: Prvo što radimo je da stvorimo a Nova veza u Virt-Manageru. Za ovo se krećemo Izbornik -> + Dodaj vezu ... i tada će se otvoriti dijaloški prozor.
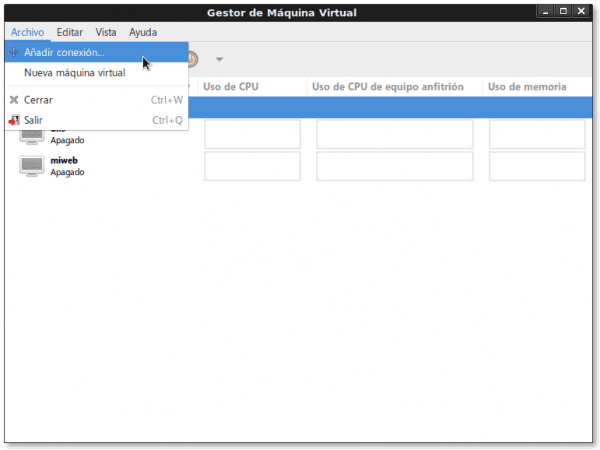
- 02 Image: Prozor dijaloga u kojem izjavljujemo glavne vrijednosti nove veze koju namjeravamo uspostaviti:
- Hipervizor: QEMU / KVM
- Povežite se sa udaljenim računarom metodom: SSH
- Korisničko ime: korijen
- Ime tima: 10.10.10.5 (još uvijek nemamo DNS)
- Automatsko povezivanje: podrazumijeva da će se kada pokrenemo lokalni Virt-Manager pokušati automatski povezati s udaljenim hipervizorom. Predlažemo nemoj ga označavati
- URIs «Jedinstveni identifikator resursa"generirano: qemu + ssh: //root@10.10.10.5/system
-
03 Image: Nakon pritiska na tipku Povežite se u prethodnom koraku, program ssh-askpass pita nas, ako još nismo uspostavili vezu ssh udaljeni prior, ako želimo nastaviti, na što odgovaramo da «Da»Otkucali ste u jasnom tekstu, čak i ako nam dijaloški prozor ne pokazuje šta smo napisali. Nakon potvrdnog odgovora kliknemo na dugme OK
- 04 Image: Dijaloški prozor u koji moramo upisati korisničku lozinku korijen udaljenog hipervizora. Nakon ulaska kliknite na OK.
- 05 Image: Lokalni Virt-Manager već prikazuje dvije veze: onu daljinsku 10.10.10.5 (QEMU)i lokalno lokalni host (QEMU). Sada, i zadržavajući odabranu daljinsku vezu, krećemo se kroz Izbornik -> Uredi -> Detalji vezei prikazat će se svi detalji odabrane veze, informativni i podesivi.
- 06 Image: Trepavica "Pregled»S detaljima veze. U njemu čitamo da je veza qemu + ssh: //root@10.10.10.5/system. Ime tima je Jessie.desdelinux.fan. I ostali detalji u vezi s količinom memorije, arhitekturom, upotrebom procesora i upotrebom memorije daljinskog hipervizora.
- 07 Image: Trepavica "Virtualne mreže«. U njemu vidimo da je mreža «default" ne treba Automatsko pokretanje prilikom pokretanja opreme, koja je to mreža 192.168.122.0/24, koji je omogućen i sa definiranim rasponom DHCP, i to Prosleđivanje je gotovo NAT «Prevođenje mrežnih adresa".
Uzmimo ovdje zagradu i zapitajmo se Kako možemo promijeniti zadanu mrežnu konfiguraciju na potrebne parametre za LAN preduzeća?.
Mijenjamo "zadanu" mrežu udaljenog hipervizora pomoću virsh
Pokrećemo konzolu Virsh
buzz @ sysadmin: ~ $ sudo virsh [sudo] lozinka za buzz: Dobrodošli u virsh, interaktivni terminal za virtualizaciju. Upišite: 'help' za pomoć s naredbama 'quit' za napuštanje
Povezujemo se s udaljenim timom hipervizora jessie
virsh # connect qemu + ssh: //root@10.10.10.5/system lozinka root@10.10.10.5:
I već smo ušli u daljinski hipervizor
virsh # net-list - sve Ime Država Autostart Stalno ---------------------------------------------- ------------ zadani neaktivan ne da virsh # zadane mrežne informacije Ime: zadani UUID: 18ce4bbb-fddb-4300-9f13-65b4d999690c Aktivan: ne Trajan: da Automatsko pokretanje: br Most: virbr0
Pronalazimo sljedeću konfiguraciju crven default. Primijetimo da je ono što je definirano mrežni most, a ne sama mreža. Bilo koji stroj koji želimo spojiti na sučelje virbr0, morate dijeliti istu mrežu.
virsh # mrežno uređivanje zadano default 18ce4bbb-fddb-4300-9f13-65b4d999690c
Mi mijenjamo mrežnu konfiguraciju default udaljenog hipervizora prema podmreža našeg korporativnog LAN-a, što je 192.168.10.0/24
virsh # mrežno uređivanje zadano default 18ce4bbb-fddb-4300-9f13-65b4d999690cvirbr0'stp =' na 'kašnjenje =' 0 '/>192.168.10.1'netmask =' 255.255.255.0 '>
Označavamo mrežu default udaljenog hipervizora tako da samoinicijativno
virsh # net-autostart default Zadana mreža označena kao automatski pokrenuta virsh # zadane mrežne informacije Naziv: zadani UUID: 18ce4bbb-fddb-4300-9f13-65b4d999690c Aktivan: ne Uporni: da Automatsko pokretanje: da Most: virbr0
I na kraju pokrećemo mrežu default daljinski hipervizor
virsh # zadani mrežni start Pokrenuta je zadana mreža virsh # net-lista Ime Država Autostart Stalno ---------------------------------------------- ------------ zadani aktivan da da virsh # zadane mrežne informacije Naziv: zadani UUID: 18ce4bbb-fddb-4300-9f13-65b4d999690c Aktivan: da Uporni: da Automatsko pokretanje: da Most: virbr0
Nakon ovih izmjena, moramo «Prekini vezu"i vratite se na"Povežite se»Veza s udaljenim računarom u Virt-Manageru radi pregleda promjena.
Nastavak Korak po korak sa preuzetim slikama
- Slika 07a: Trepavica "Virtualne mreže"sa Vebom default već izmijenjen i pokrenut
- 08 Image: Trepavica "Skladištenje»Iz udaljenog hipervizora. U početku imamo samo polog za pohranu default, a ovaj ima mogućnost Automatsko pokretanje. Ako nećemo pohraniti slike virtualne mašine u direktorij / var / lib / libvirt / images iz bilo kojeg razloga, preporučuje se poništiti odabir opcije Automatsko pokretanje. U ovom dijaloškom prozoru kliknemo na gumb «+»Dodavanje novog spremišta za pohranu.
- 09 Image: Prvi je čarobnjak koji je dodao novi depozit. On ime novog depozita je jessie-vms-slike i to je a Direktorij sistema datoteka.
- 10 Image: Budući da imamo ugrađen disk od 80 GB / home / vms za pohranu slika preciziramo da Put odredišta to će biti upravo to.
- 11 Image: Kada čarobnjak završi, vraćamo se na «Skladištenje»I otkrivamo da novo spremište već postoji, da je kopiralo CD sliku za stvaranje novih virtualnih mašina, da je Aktivno, i imate mogućnost Automatsko pokretanje odabrano. Klikom na dugme kreiramo novi volumen za novu virtualnu mašinuNova sveska".
- 12 Image: The ime novog sveska je samba-ad-dc, njegov format qcow2 i njegovu Maksimalni kapacitet dinamičan rast je 15GB. U prolazu provjeravamo da li je u depozitu «jessie-vms-slike«, Dostupni kapacitet prije stvaranja novog volumena je 77.95 GB. Za kraj sa stvaranjem novog volumena, kliknemo na gumb «Završi«
- 13 Image: Opet se vraćamo na «Skladištenje»I provjeravamo je li slika pravilno kreirana. Ako ne, izmijenit ćemo nešto drugo u «Detalji veze«, Kao što je to slučaj, zatvorimo prozor klikom na dugme«X»U gornjem lijevom uglu, a ne kroz opciju menija« Datoteka », jer će se tada Virt-Manager zatvoriti i morat ćemo ga ponovo otvoriti. 😉
- 14 Image: Provjeravamo je li veza odabrana u Virt-Manageru 10.10.10.5 (QEMU), jer ćemo tamo stvoriti novu virtualnu mašinu pomoću njenog pomoćnika. Kliknemo na gumb «Stvorite novu virtualnu mašinu«, Ili plovimo Izbornik -> Datoteka -> Nova virtualna mašina. Prikazuje se čarobnjak i u prvom dijaloškom prozoru označava da Veza je 10.10.10.5 (QEMU / KVM), i mi odabiremo da ćemo stvoriti uređaj iz ISO ili CDROM slike.
- 15 Image: Određujemo putanju ISO slike. Ako kliknemo na dugme Istražiti… otvara se prozor Pronađite volumen ISO medija, odabiremo polog jessie-vms-slike i u njemu, na sliku debian-8.0.0-amd64-CD-1.iso. Nakon odabira, prikazuje se apsolutni put do slike /home/vms/debian-8.0.0-amd64-CD-1.iso. Kasnije to ukazujemo Tip OS-a i njegovu Verzija. Na kraju kliknemo na dugme Adelante.
- 16 Image: U ovom dijaloškom okviru naznačujemo iznos od RAM) i iznos od CPU koju ćemo dati virtualnoj mašini, količinu koja logično ne može biti veća od one hosta ili hipervizora.
- 17 Image: Pored odabira Omogućite pohranu za ovu virtualnu mašinu, odabiremo sliku diska koju ćemo dodijeliti stroju, na isti način na koji odabiremo ISO sliku. Na kraju odabiremo jačinu zvuka /home/vms/samba-ad-dc.qcow2.
- 18 Image: Došli smo do kraja čarobnjaka. Ukazujemo da je ime del Gost će biti samba-ad-dc; šta želimo Prilagodite postavke prije instaliranja, koji ćemo koristiti za povezivanje na korporativni LAN 'Zadana' virtualna mreža: NAT, y Definirajte statičku MAC adresu za mrežno sučelje, koje se generira nasumično. Do sada mašina nije stvorena. Kada kliknemo na dugme Završi, je kada će biti stvoren.
- 19 Image: Prozor koji nam pokazuje zašto odabiremo Prilagodite prije instaliranja. Prema zadanim postavkama, Virt-Manager odabire Monitor zadani SPICE. Ako imamo problema s komunikacijom ili prikazom, možemo pokušati s VNC server za ovo monitor. Ako promijenimo bilo koji parametar, moramo kliknuti na gumb aplicar svakog virtualnog hardverskog resursa. Ako nije, Virt-Manager se žali. 😉
- 20 Image: Kao i na prošlim izborima, suočeni s problemima, pokušali smo Zadani video VMVGA model. Za početak instalacije novostvorenog Gost daljinski, kliknemo gumb «Započni instalaciju».
- 21 Image: Nakon što je instalacija započela i svaki put kada se želimo povezati s udaljenom virtualnom mašinom ili Gost, Virt-Manager će nas ponovo pitati za autentifikaciju korisnika koji se povezao na daljinu.
- 22 Image: Napokon započinjemo s instalacijom operativnog sistema odabranog za udaljenog gosta, baš kao što to radimo za fizičku mašinu ili server.
- 23 Image: Virt-menadžer sa svojim gosti pokrenut, i lokalni i daljinski.
- 24 Image: Virtualna mašina samba-ad-dc u akciji.
Do sada, korak po korak kroz komentarirane slike, što mi se i dalje čini najbolja metoda za ovu vrstu članaka. Osobno mi je prilično dosadno kad prenosim slike i čitam poruke između njih. Naravno, ako čitate objavu sa pametnog telefona, možda vam je draža stara metoda. Ne znam, bolje je slušati njihova mišljenja o formatu koji sam slijedio.
Mnogi će se zapitati je li moguće izvršiti sve prethodne korake putem normalne konzole, naredbene konzole Virshi virt-viewer. Odgovor je da. Ono što se događa je da bi to bio predug i vrlo tehnički post i ne želimo više zatrpavati čitatelje s malo iskustva u virtualizaciji.
Ako je čitatelj zainteresiran za kako se to radi sa virsh, kontaktirajte nas putem i-mejl.
Sledeća isporuka
Nismo sigurni da ćemo nastaviti sa Radna stanica sa OpenSuSE o CentOS radna stanica. Koju ćete odabrati?
Do sljedeće avanture, prijatelji!
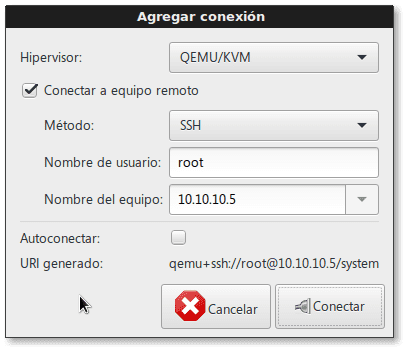
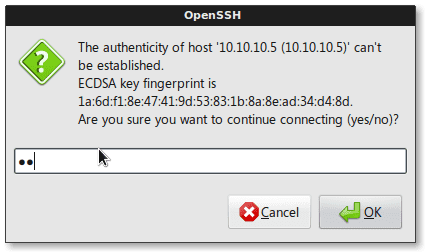
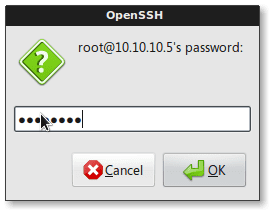
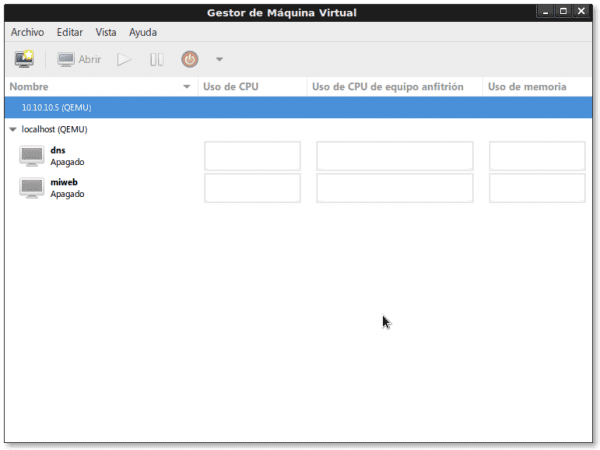


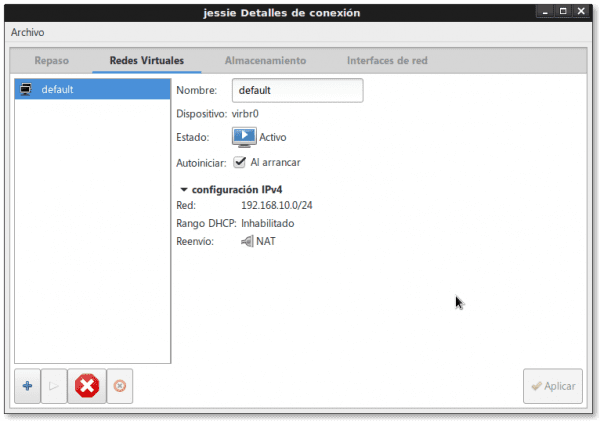
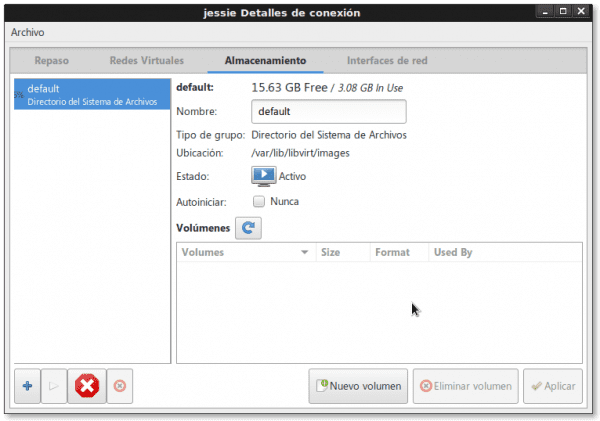

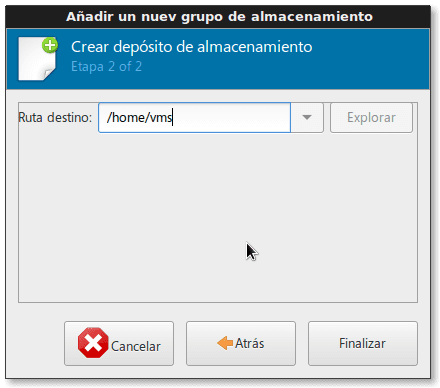

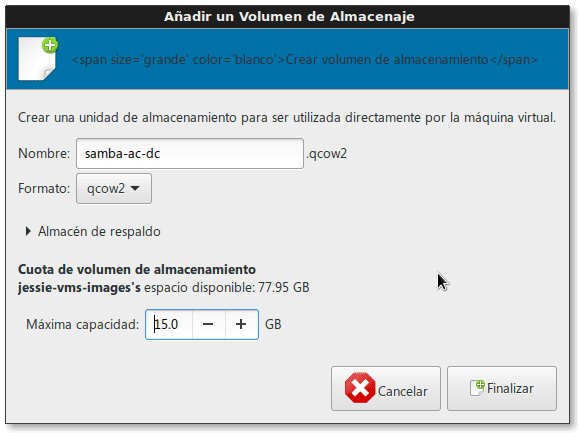
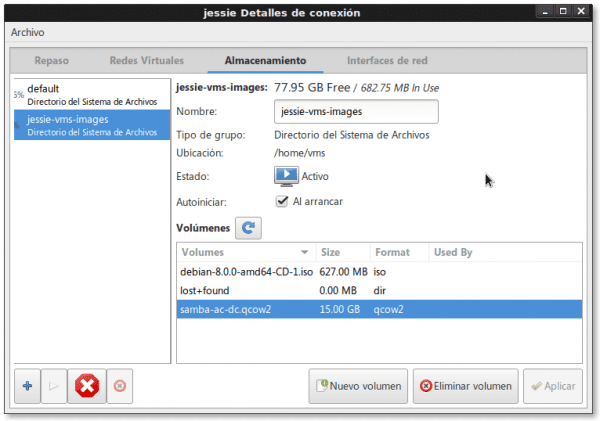
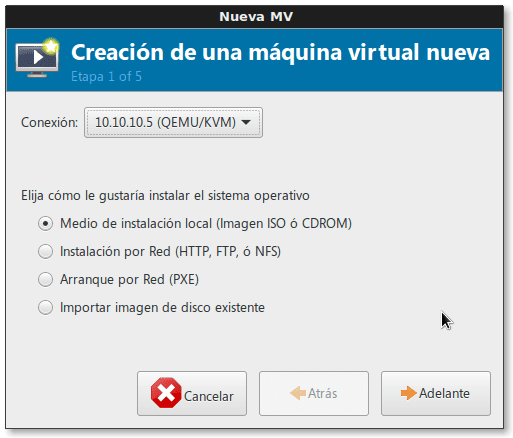
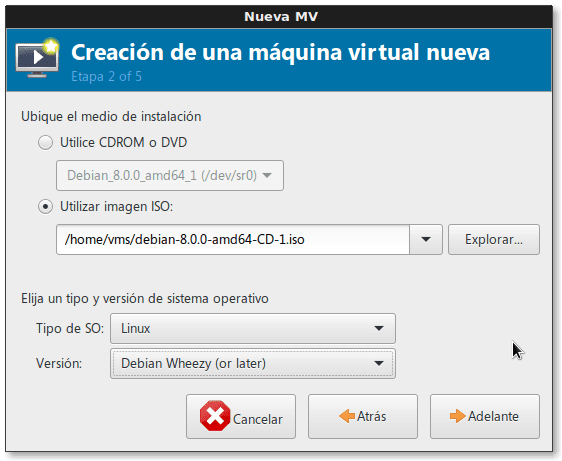

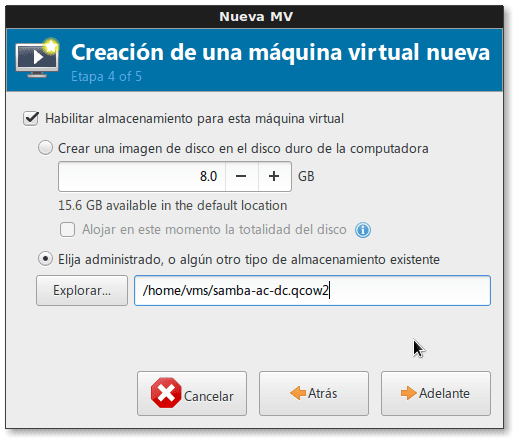
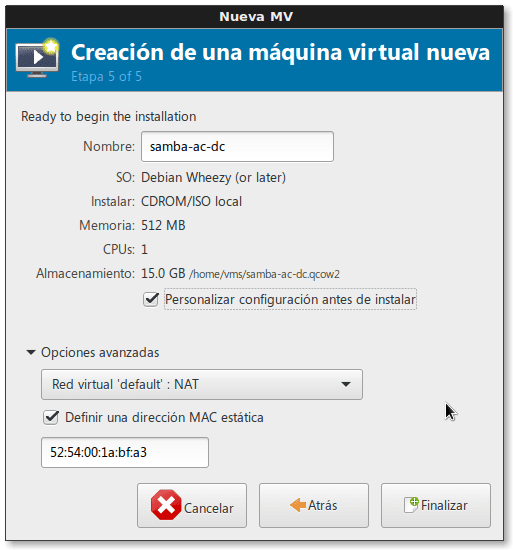
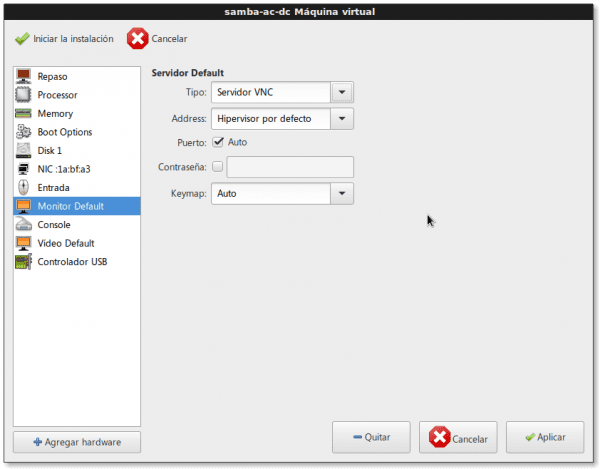
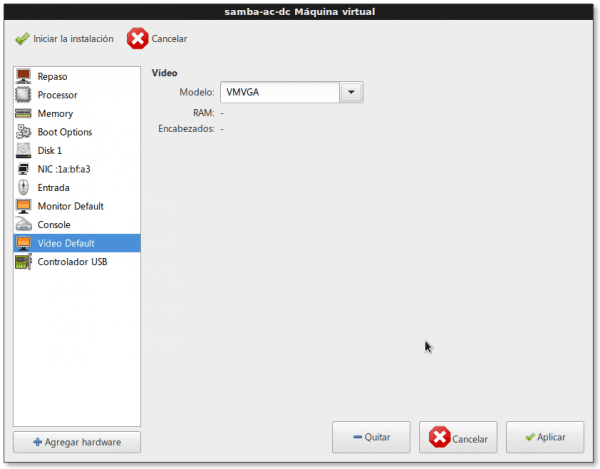




Dobar uslužni program koji sam otkrio za izradu sigurnosnih kopija virtualnih u libvirtu, ovo prilično dovršava ekosustav.
https://github.com/dguerri/LibVirtKvm-scripts
Pozdrav prijatelju Dhunter! Već sam posjetio stranicu, a skripta je vrlo organizirana i cjelovita. Ostaje samo prilagoditi skriptu našim potrebama, navodeći u bloku "Zadane vrijednosti i konstante" vrijednosti primjenjive na svaki slučaj. Pokušat ću kad budem imao vremena potrošiti na to. Takođe, scenarij fi-backup.sh već je u verziji 2.1.0. Bilo bi pozitivno ako mi, ako probate, kažete.
Šteta što je malo komentara na tako kvalitetan članak. Radujemo se vašoj sljedećoj isporuci, Fico.
Vrlo dobri članci, volio bih da to učinite sada sa CentOS-om. To je moja omiljena distribucija servera i ona koju koristimo na Univerzitetu. Pozdrav iz Gvatemale i čekanje sljedećeg članka.
Cristian, tvoj će zahtjev biti ispunjen odmah. Već smo rekli da ćemo pisati o snažno poslovno orijentiranim distrosima, CentOS-u i OpenSuSE-u. Do sada planiram napraviti radnu površinu na CentOS-u, a u drugom članku nastavim s instalacijom Qemu + KVM-a i drugih.
pozdrav, opet, još jedan sjajan post o virt kemu-kvm, ali sada s druge točke gledišta, upravljanje udaljenim hipervizorom tipa kvm iz WK-a gdje imamo grafički alat za upravljanje hipervizorom "Virt-Manager" pomoću SSH metode a takođe koristeći virsh; Protokol veze "qemu + ssh: // user @ IP / system" je vrlo zanimljiv.
. sjajno je promijeniti zadanu mrežnu konfiguraciju na potrebne parametre za korporativni LAN pomoću virsh naredbe (stvarno mi se svidio ovaj razvijeni primjer)
. kao i pohrana iz Virt-Managera (stvaranje prve slike diska koja će zauzeti buduću domenu koja još nije kreirana u udaljenom hipervizoru; konačno od istog Virt-Managera i povezala je daljinski hipervizor da kreira nova domena.
Od straha posljednji odlomak «Mnogi će se zapitati je li moguće izvršiti sve prethodne korake kroz normalnu konzolu, virsh naredbenu konzolu i virt-viewer. Odgovor je da. … »
Prijatelju, sa svakim novim postom podižeš stop!
Koji drugi hipervizori "razumiju" Virt-Managera (tj. KVM)?
Hvala još jednom, prijatelju Wong, na svim vašim vrlo dobrim komentarima na temu virtualizacije.
Dokumentacija o Libvirtu i Virshu s ostalim hipervizorima:
"Libvirt 0-8-6 i Vmware Esx"
http://www.jedi.be/blog/2010/12/08/libvirt-0-8-6-and-vmware-esx/
"VMware ESX upravljački program za hipervizor"
https://libvirt.org/drvesx.html
"Kako pokrenuti Qemu & KVM na ESXi?"
http://www.virtuallyghetto.com/2014/09/how-to-run-qemu-kvm-on-esxi.html
Mislim, shvatićeš to libvirt i glavni interfejs virsh za vožnju hipervizora, oni su jednostavno SJAJNI. 😉