VLC Media Player és un dels millors programes de reproducció de vídeo, i un dels més populars entre els usuaris per la seva capacitat de reproduir pràcticament qualsevol format. No obstant això, a més de ser un excel·lent reproductor de vídeo, ofereix moltes altres característiques que passen desapercebudes i que probablement no coneguis, llevat que utilitzis molt el programa.
1. Veure i descarregar vídeos de YouTube
VLC permet reproduir vídeos de YouTube amb tan sols introduir l'enllaç de el vídeo que voleu veure a la pestanya corresponent. Tan sols cal anar a Media> Open Network Stream, i després enganxar la URL del vídeo. Finalment, cal fer clic a «Play».
En cas que vulguis descarregar el vídeo, pots anar a Eines> Informació de l'Còdec (CTRL+J). Després, enganxa l'adreça al camp «Ubicació». D'aquesta manera, podràs guardar el vídeo fent clic en "Desa com", o amb l'accés directe CTRL+S.
2. Escoltar i descarregar música en línia
La comanda CTRL + L permet accedir directament a les teves llistes de reproducció. Des d'aquí es pot accedir a Free Music Charts, Freebox TV, el directori de ràdio Icecast, Jamendo o Channels.com. També és possible afegir podcasts i transmissions personalitzades. Aquest contingut en línia s'accedeix a través de streaming.
Per descarregar les teves cançons favorites, una vegada que VLC les està reproduint, només cal triar l'opció "Desa». Fins i tot es pot triar el format d'arxiu!
3. Gravar vídeo amb la teva webcam
No molts ho saben, però VLC permet gravar vídeo des d'una càmera web connectada al teu PC. És una de les opcions més fàcil d'utilitzar. Tot el que cal fer és anar Amedia> Open Capture Device (CTRL + C), i seleccionar el mode de captura desitjada. Des d'aquí també es pot configurar el dispositiu de captura de l'àudio / vídeo, la qualitat de la mateixa, etc.
4. Converteix vídeos a diferents formats
VLC també permet guardar vídeo i àudio en MP4, WebM, TS, OGG, ASF, MP3 i FLAC. És tan fàcil com anar a Mitja> Convert (CTRL + R). Després, cal seleccionar l'arxiu a convertir i fer clic a «Converteix». VLC ens demanarà que triem en quina carpeta per guardar l'arxiu convertit i el seu format de sortida.
5. Sincronització d'àudio i vídeo
Quantes vegades ha succeït que després d'esperar molt de temps per descarregar un programa de televisió o una pel·lícula, t'adones que l'àudio no es reprodueix de manera uniforme amb el vídeo, la qual cosa dificulta enormement seguir la trama?
La solució d'aquest problema és tan fàcil com prémer la tecla F o G mentre es reprodueix el vídeo. la tecla F rebobina l'àudio pel que fa a el vídeo, i la tecla G avança el so en relació a la imatge. Amb aquest simple truc, només et portarà un parell de segons sincronitzar el vídeo amb l'àudio.
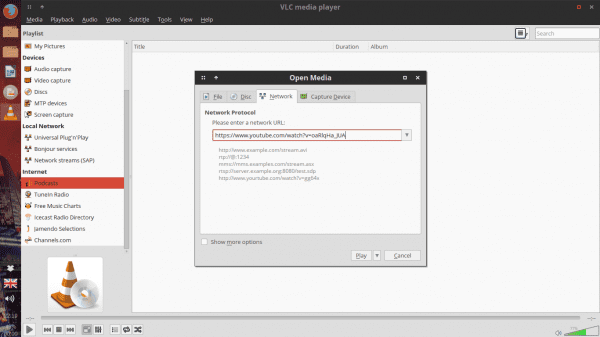
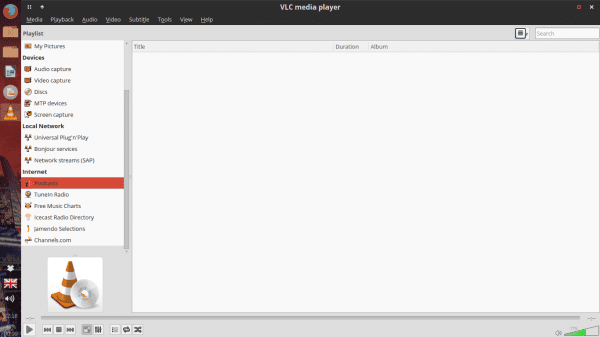
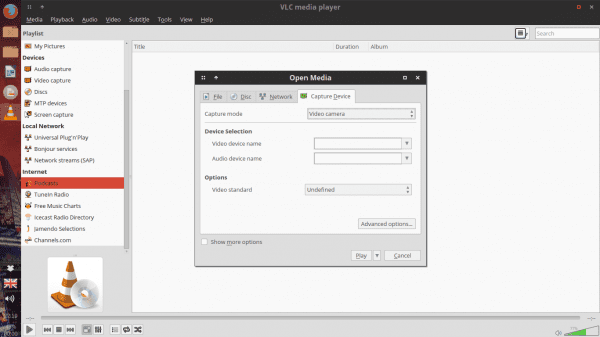

Molt bo, senyors. Una de les raons per les quals ús aquesta navalla suïssa.
Va faltar XNUMX, això sí: Fer screencasts. Tenint VLC, no necessito programes com GTKRecordMyDesktop, sent que ho fa súper bé 😀
La veritat és que coneixia aquestes opcions, bé, excepte el d'ajustar l'àudio d'un vídeo. S'agraeix el post per refrescar la memòria 😀
Com és això de l'Screencasts amb VLC ???
D'això sí que no tenia ni idea.
Jo també les coneixia, totes, fins i tot ho tinc connectat amb el meu compte de TuneIn Ràdio.
Respecte a fer screencast, és similar a gravar des de la càmera a l'opció "Obre dispositiu de captura», però en comptes d'usar V4L, fas servir l'opció «Escriptori» com a mode de captura. Després li dónes a l'Play i llest 😀
Per defecte, el vídeo de sortida es guarda en el Home, però pots configurar amb totes les opcions pertinents per a això 😀
Sempre he volgut fer vídeos de l'escriptori per gravar tutorials i coses així però a l'hora de pujar-los a youtube em triguen la mateixa vida, si vull que la cosa sigui més ràpida he de baixar molt la qualitat.
Controles alguna cosa del tema?
Imagino que el mateix se li pot ajustar algun paràmetre a el VLC de manera que optimitzi els vídeos per youtube.
Si vols fer screencasts amb àudio, sí que els necessitaràs. VLC no grava àudio directament. 😉
Pel que tinc entès, sí que és possible, però requereix una mica més de treball en la configuració, però és possible.
bona info
salutacions !!!!!!!!
T'ha faltat la funció de crear Screencasts i també la visualització de streamings de Twitch, Youtube, etc
Jo el faig servir per veure la TDT que és mes fàcil que amb el mplayer.
Aquesta és una altra bona per afegir a la llista.
I com veus la TDT?
Ens expliques el teu mètode?
Jo alguna vegada vaig utilitzar aquest mètode:
https://blog.desdelinux.net/como-ver-la-tv-digital-abierta-en-linux/
Abraçada! Pau.
Sincronització d'àudio i Vídeo:
A mi em funciona amb les lletres G i H, Moltes gràcies per l'aportació, més d'una vegada he baixat pelis amb aquest problema
De res! Abz! Pau.
No ho sabia, no tenia ni idea, gràcies per la informació i salutacions des de Brasil
Abz! Pau.
VLC a la consola, «nvlc»
Les altres opcions ja la coneixia, menys la sincronització de l'àudio i vídeo, ja que fins ara, no m'he vist en la necessitat d'usar aquesta característica.
Bon article, per recordar per si apareix demència 🙂
amb el vlc es pot escoltar la ràdio sense publicitat
http://addons.videolan.org/content/show.php/Online+Radio+AD+Blocker?content=160542
Com una vegada vaig comentar: «VLC és el meu pastor i res em faltarà».
I la veritat és que VLC li dóna d'ànima a QuickTime (la veritat és que QuickTime és bo, però la veritat és que li falten característiques que VLC fa temps ja les tenia).
i com es fa perquè la configuració de l'equalitzador que faci es mantingui, i no es restauri a l'reiniciar el programa .. ??
Salutacions i gràcies per tota la info.
Excel·lent article. Sens dubte és un programa complet i ple de secrets.
Sabés si es pot sincronitzar també uns subtítols desfasats?
Salutacions!
si, també es pot aqui una captura perquè vegis com es fa
http://imgur.com/AbJcjwX
intentaré aprendre ausarlo i gaudir, salutacions
Rotar vídeos: Eines, efectes i filtres, efectes de vídeo, geometria, transformar i rotar.
Canviar skins o pells.
Reproduir subtítols de vinyes: Descarreguem el subtítol i renombrem el subtítol a el nom de el vídeo.
Excel·lent el post, em sembla molt interessant totes les opcions que hi ha per utilitzar el vlc, moltes gràcies per compartir-lo, salutacions
Moltes gràcies per ajudar-me a entendre aquest magnífic reproductor vlc.
Excel·lent Post, 10 punts ja Favorits lol
Hola Vaig provar això de el vídeo, aquesta bo, però no estic segur si ho guardo o no ???
On els guarda, o es queda en algun temp fins que li donis salvar o alguna cosa així ???
Salutacions (I)
En realitat una eina impressionant i multiplataforma, l'únic que puc criticar-és la seva velocitat a l'iniciar
Velocitat a l'iniciar? No recordo haver vist lentitud en VLC a l'iniciar, ni en màquines amb 90 MB de ram, és un bon reproductor, a més gairebé no consumeix recursos.
bonissim
Desconeixia aquestes funcions de l'reproductor vlc, jo només el faig servir per escoltar cds i dvds de musica i video
Gràcies pel post. Una puntualització, únicament, que li sera util a l'usuari que li interessi baixar-se vídeos de Youtube amb Vlc.
usemoslinux:
(Després, enganxa l'adreça al camp "Ubicació". D'aquesta manera, podràs guardar el vídeo fent clic a "Desa com", o amb l'accés directe CTRL + S.)
No seria millor, per no caure en la confusió, el següent:
(Un cop obert Informació de l'Codec, copiem les dades de la casella Lloc i ho enganxem a la barra d'adreces de navegador (en el meu cas Firefox) li donem a buscar i quan reprodueixi el vídeo, clic dret guardar com.
És que a l'arribar a aquest punt, et quedes, com en blanc.
Fantàstic post.
Per descarregar les teves cançons favorites, una vegada que VLC les està reproduint, només cal triar l'opció "Guardar". Fins i tot es pot triar el format d'arxiu!
Cal comentar, que si vols sentir el que s'està gravant, has de marcar la caixa Mostra la Sortida.
Una consulta quan faig una captura d'imatge d'un vídeo, em surt la resolució a 720576, com puc posar-lo a 1024576.