Com els vaig prometre, aquí els va pas a pas les accions que vaig realitzar una vegada que vaig instal·lar ON 4.6 en el meu estimat Proves de Debian. Avui he estat una mica ocupat, així que em disculpen si no és tan detallada que volguessin.
Avui al matí vaig fer una instal·lació neta (des de zero) de Debian, per poder documentar millor els paquets que necessito instal·lar i altres, així que si segueix pas a pas aquest article, no tindràs motius tenir cap problema.
Instal·lació de Debian.
Pel que fa a la instal·lació hi ha una particularitat. normalment ús Proves de Debian i el més lògic és que m'hagi baixat una iso de aquest enllaç i amb aquest hagi realitzat la instal·lació. El problema és que, com que la meva amplada de banda no m'ho permet, vaig haver de fer servir un iso de Debian Squeeze.
Recomanació #1: Tracta de fer la instal·lació amb l'is de Debian Testing per dos motius:
- Seran menys paquets per actualitzar.
- Es corre un menor risc de trobar errors de dependències o coses així.
La instal·lació, ja sigui amb iso de Esprémer o wheezy, És exactament igual que com l'explico en aquest pdf, excepte que no instal entorn Gràfic, Sinó només les Utilitats estàndard del sistema. Per a aquesta guia vaig a suposar que la instal·lació es va fer des del ís de Proves.
actualització
Una vegada que acabem d'instal·lar sense entorn gràfic, ens logueamos com a root i configurem els repositoris:
# nano /etc/apt/sources.list
en el fitxer dels sources posem:
deb http://ftp.debian.org/debian testing main contrib non-free
i actualitzem:
# aptitude update
Quan acabi, actualitzem els paquets ja instal·lats:
# aptitude safe-upgrade
Acabat aquest procés, si tot ha sortit bé, reiniciem la PC i passem a instal·lar KDE.
Instal·lació del KDE
En aquesta guia només anem a instal·lar els paquets necessaris perquè KDE es mostri correctament i poder fer ús d'ell. També instal·larem alguns paquets necessaris que no s'inclouen per defecte. Una vegada que ens logueamos com a root, tindrem un entorn completament funcional instal·lant els següents paquets:
# aptitude install kde-plasma-desktop kde-l10n-es kde-i18n-es kwalletmanager lightdm
Amb això és suficient perquè un cop acabi i reiniciem, puguem entrar al nostre flamant escriptori. Si es fixen al final afegiu LightDM i explico el perquè. Quan instal·lem el paquet on-plasma-escriptori, aquest ens instal·la KDM que per a mi és molt pesat, per la qual cosa el substitueixo per LightDM. Quan donem Enter, l'assistent ens preguntarà quin volem utilitzar, vostè esculli el que vulgui.
LightDM també instal·larà els paquets per al servidor gràfic. Com a ús intel·ligent, jo només hi afegeixo: xserver-xorg-video-intel, Quedant d'aquesta manera:
# aptitude install kde-plasma-desktop kde-l10n-es kde-i18n-es kwalletmanager lightdm xserver-xorg-video-intel
Amb això n'hi ha prou, però si volem podem instal·lar una vegada que acabi, o al costat d'aquests, els paquets següents:
# aptitude install kde-icons-oxygen kde-config-gtk-style kde-style-qtcurve kwalletmanager kde-icons-mono system-config-gtk-kde gtk2-engines-oxygen gtk-qt-engine
Són paquets amb els que millorarem les aplicacions gtk que usem i algunes icones que afegim. Si no fa servir la cartera de KDE per gestionar les contrasenyes, pot eliminar kwalletmanager.
Paquets addicionals.
Abans de reiniciar seria bo instal·lar altres paquets que podrem necessitar, per exemple:
Paquets relacionats amb Àudio / Vídeo
# aptitude install clementine kmplayer vlc (instalado por defecto) gstreamer0.10-esd gstreamer0.10-ffmpeg gstreamer0.10-fluendo-mp3 gstreamer0.10-plugins-bad lame pulseaudio -y
Paquets relacionats amb utilitats de sistema:
# aptitude install ark rar unrar htop mc wicd wicd-kde dbus gdebi-kde rcconf ksnapshot -y
Aplicacions NO / KDE que ús:
# aptitude install iceweasel icedove libreoffice-writer libreoffice-l10n-es libreoffice-kde libreoffice-impress libreoffice-calc gimp inkscape diffuse -y
Coses que elimini:
# aptitude purge exim4 exim4-base exim4-config exim4-daemon-light -y
Com és lògic vostè ha de afegir o treure el que necessiti 😀
personalitzant KDE
Si passem els passos anteriors sense problemes, arribem a la part més interessant de tot aquest assumpte: personalitzar KDE per estalviar-nos uns quants Mb de consum. Primer ho farem de la forma manual (per consola) per posteriorment passar als aspectes gràfics.
Desactivant Akonadi + Nepomuk:
No entraré en detalls sobre que és Akonadi o Nepomuc, sobretot perquè hi ha un excel·lent article que descriu molt bé quina és la funció de cadascun d'ells. Poden llegir-ho aquí. Per desactivar Akonadi completament, fem el següent:
$ nano ~/.config/akonadi/akonadiserverrc
Busquem la línia que diu:
StartServer=true
i la posem en true:
StartServer=false
Cal tenir en compte que aplicacions com Kmail usen Akonadi, Pel que és possible que no puguem usar-les. per desactivar Nepomuc editem el fitxer:
$ nano ~/.kde/share/config/nepomukserverrc
i això:
[Basic Settings]
Start Nepomuk=true
[Service-nepomukstrigiservice]
autostart=true
Ho deixem així:
[Basic Settings]
Start Nepomuk=false
[Service-nepomukstrigiservice]
autostart=false
En teoria tot això es pot fer mitjançant Les Preferències de l' Sistema, Però res, per aquí és més ràpid 😀
Eliminant l'efecte.
Podem estalviar una mica de recursos eliminant els efectes (Transparències, transicions) que ve en KDE per defecte. Per això obrim el Gestor de Preferències de Sistema » Aparença i comportament de l'espai de treball »Efectes de l'escriptori i desmarquem » Habilitar els efectes d'escriptori.
També podem treure altres efectes configurant oxygen-settings. Per això oprimim Alt + F2 i escrivim oxygen-settings. Ens ha de sortir alguna cosa com això:
Ahi ens podem entretenir traient efectes de variats tipus. Jo simplement va desmarcar: Activa animacions.
Visualitzant correctament les aplicacions Gtk
El primer que fem és instal·lar els motors gtk necessaris:
$ sudo aptitude install gtk2-engines-oxygen gtk2-engines-qtcurve
Posteriorment vam obrir un terminal i posem:
$ echo 'include "/usr/share/themes/QtCurve/gtk-2.0/gtkrc"' >> $HOME/.gtkrc-2.0
$ echo 'include "/usr/share/themes/QtCurve/gtk-2.0/gtkrc"' >> $HOME/.gtkrc.mine
Ja només ens queda seleccionar a les Preferències del KDE que per a les aplicacions gtk utilitzar QtCurve. El resultat ho poden veure en el meu Firefox:
Eliminant processos a l'inici.
obrim el Gestor de Preferències de Sistema »Administració de l'Sistema» Arrencada i Apagat »Gestor de Serveis i desmarquem els que no volem iniciar. Exemple d'un que sempre ha desactivat: Mòduls de recerques de Nepomuk.
Eliminant cursor elàstic.
Encara que no ho sembli, el saltiró de la icona que surt al cursor quan vam obrir una aplicació consumeix recursos. Per eliminar-obrim el Gestor de Preferències de Sistema »Aparences i comportaments comuns» Notificacions d'aplicacions i de sistema »Notificació de llançament i on diu Cursor elàstic posem: Sense cursor d'ocupat.
Escriptori clàssic.
A mi sempre m'ha agradat tenir l'escriptori tradicional, com a Gnome o KDE 3. Per a això anem a l'escriptori i punxem sobre la icona a la part superior dreta i seleccionem Preferència de vista de carpeta:
I a la finestra que ens surt canviem la disposició a Vista de carpeta.
RCConf
Instal·lem rcconf per desactivar com sempre alguns dimonis que s'inicien quan el sistema arrenca. En el meu cas un dels que elimino és KDM ja que ús LightDM. Cal tenir especial cura amb això, i mai eliminar dbus.
I fins aquí aquesta guia. Espero poder anar afegint-hi més coses amb el pas del temps.

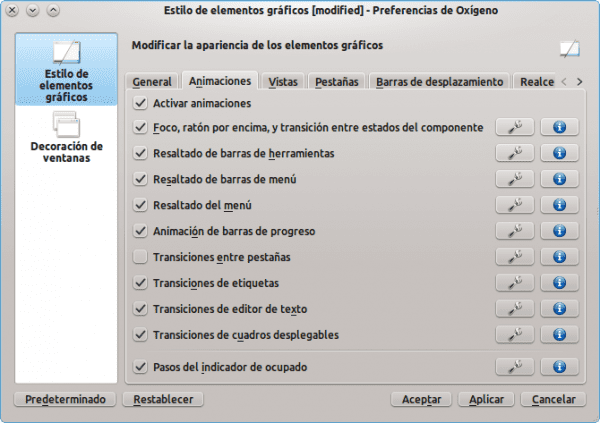

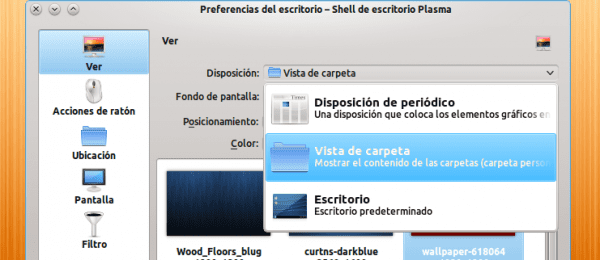
Gràcies elav per complir la teva paraula +1
😀 Espero que et serveixi de debò…
Gràcies ja vaig fer la personalització, només reiniciarem per veure si de veritat caminem més ràpid, i que programes puc prescindir a l'hora de l'inici?si no et molesto gaire?
Bé, això depèn que tinguis instal·lat. Si em mostres una captura potser et puc ajudar.. 😉
On diu això de akonadi, ho vas posar al revés, per desactivar akonadi la variable ha d'estar en false, així:
StartServer = false
Sí, se'm va passar quan estava escrivint l'article, moltes gràcies 😀
elav crec que per desactivar akonadi és a la inversa de com ho vas posar al post.
Treient els efectes d'escriptori, i desactivant Akonadi i Nepomuk vaig reduir 200Mb el consum, em dono per satisfet.
200Mb? 0_o
Però quant tens de RAM? Tant va reduir el consum? Wow.. Genial 😀
Tinc 1.5 Gb i 1.3Gb disponible amb un processador AMD64 dual core, el qual crec, segons vaig llegir a la web consumeix més RAM que un i386. Tinc pensat intentar arribar a 4 Gb.
Mmm.. ok.
De fet sí.
Al meu kde mai no m'ha entrat per l'alt consum de Ram.
M'encanta però estic a Gnome Ja
Amb Gnome2 estic d'acord amb tu però vaig provar Fedora 15 amb Gnome3 i té un alt consum de RAM gairebé igual a KDE, espero que amb el desenvolupament millori el consum.
Molt bon tuto….ja, gairebé igual a la instal·lació que tinc de Debian… la diferència és que en el seu moment ho instal·li amb Squeeze i el procés va ser la aargo 🙂
salutacions
Gràcies Roman77, ens alegra que t'hagi agradat 😀
Hola, Elav. Encara que mai he estat usuari del KDE, trobo molt interessant aquest tutorial. M'agrada aprendre'n. Moltes gràcies i tant de bo segueixis publicant-ne altres més.
Gràcies Carlos-Xfce, jo també espero seguir publicant altres, dic, si és que el Gnome no em truca que ja veig que a Testing estan entrant més paquetics de Gnome3 😀
Em va semblar interessant. A veure si el cap de setmana m'animo a instal·lar-lo. Salutacions.
Exelent post, ara mateix em poso a seguir-lo… també voldria compilar el kernel per al meu pc però no sé quins mòduls instal·lar, tinc una toshiba que utilitza AMD Thurion Dual core amb 4 gb de RAM i aquesta és la sortida del lspci:
00:00.0 Host bridge: Advanced Micro Devices [AMD] RS880 Host Bridge
00:01.0 PCI bridge: Advanced Micro Devices [AMD] RS780/RS880 PCI to PCI bridge (int gfx)
00:04.0 PCI bridge: Advanced Micro Devices [AMD] RS780 PCI to PCI bridge (PCIE port 0)
00:05.0 PCI bridge: Advanced Micro Devices [AMD] RS780 PCI to PCI bridge (PCIE port 1)
00:06.0 PCI bridge: Advanced Micro Devices [AMD] RS780 PCI to PCI bridge (PCIE port 2)
00:11.0 SATA controller: ATI Technologies Inc SB7x0/SB8x0/SB9x0 SATA controller [AHCI mode]
00:12.0 USB Controller: ATI Technologies Inc SB7x0/SB8x0/SB9x0 USB OHCI0 Controller
00:12.1 USB Controller: ATI Technologies Inc SB7x0 USB OHCI1 Controller
00:12.2 USB Controller: ATI Technologies Inc SB7x0/SB8x0/SB9x0 USB EHCI Controller
00:13.0 USB Controller: ATI Technologies Inc SB7x0/SB8x0/SB9x0 USB OHCI0 Controller
00:13.1 USB Controller: ATI Technologies Inc SB7x0 USB OHCI1 Controller
00:13.2 USB Controller: ATI Technologies Inc SB7x0/SB8x0/SB9x0 USB EHCI Controller
00:14.0 SMBus: ATI Technologies Inc SBx00 SMBus Controller (rev 3c)
00: 14.2 Audio device: ATI Technologies Inc SBx00 Azalia (Intel HDA)
00:14.3 ISA bridge: ATI Technologies Inc SB7x0/SB8x0/SB9x0 LPC host controller
00: 14.4 PCI bridge: ATI Technologies Inc SBx00 PCI to PCI Bridge
00:18.0 Host bridge: Advanced Micro Devices [AMD] Family 10h Processor HyperTransport Configuration
00:18.1 Host bridge: Advanced Micro Devices [AMD] Family 10h Processor Address Map
00:18.2 Host bridge: Advanced Micro Devices [AMD] Family 10h Processor DRAM Controller
00:18.3 Host bridge: Advanced Micro Devices [AMD] Family 10h Processor Miscellaneous Control
00:18.4 Host bridge: Advanced Micro Devices [AMD] Family 10h Processor Link Control
01:05.0 VGA compatible controller: ATI Technologies Inc M880G [Mobility Radeon HD 4200]
02:00.0 Network controller: Realtek Semiconductor Co, Ltd RTL8191SEvB Wireless LAN Controller (rev 10)
03: 00.0 Ethernet controller: Realtek Semiconductor Co., Ltd RTL8101E / RTL8102E PCI Express Fast Ethernet controller (rev 02)