En aquesta ocasió, veurem com connectar el nostre ArchlinuxARM instal·lat en una Raspberry pi a una xarxa Wifi i generar un perfil, perquè cada vegada que encenguem la Raspberry es connecti a la xarxa wifi configurada automàticament, possibilitant entrar via SSH (Amb la qual cosa no caldria tenir connectada la Raspberry via HDMI a cap televisor)
Setup d'ArchlinuxARM
Primer necessitarem:
- Tenir la Raspberry connectada a internet via ethernet
- Tenir connectat a la Raspberry un adaptador Wifi USB
- Connectar-li un teclat
- Connectar per HDMI a un televisor
Usuari: root
Contrasenya: root
Després procedim a descarregar els següents paquets:
pacman -Sy dialog wpa_supplicant linux-firmware
Connectar-se a la xarxa i generar perfils de xarxa
En ArchlinuxARM es manegen les xarxes mitjançant netctl, En comptes de embolicar-nos aprenent com fer un perfil per a una xarxa, utilitzarem l'eina wifi-menu per generar el perfil de xarxa, executem:
wifi-menu -o
a continuació veuran un menú com aquest:
on seleccionem la xarxa, introduïm la contrasenya, i li donem un nom a l'perfil. El perfil quedarà guardat sota / Etc / netctl / nombreDelPerfil pel que si ens equivoquem de contrasenya, podem esborrar l'arxiu aquest (amb rm / ruta / al / arxiu), i tornar a configurar el perfil.
En aquest punt ja podem comprovar si tenim Internet, per exemple fent un ping a Google.
Activant la xarxa a l'inici
Ara que ja tenim el nostre perfil procedim a habilitar el perfil de xarxa, perquè s'iniciï quan encenem la Raspberry, per això, vam indicar via netctl que volem activar el perfil de la nostra xarxa, per això fem:
netctl enable NombreDelPerfil
per exemple si al nostre perfil li haguéssim posat «wlan0-mired» la instrucció quedaria així:
netctl enable wlan0-MiRed
Després, la següent vegada que iniciem el sistema, aixecarà el perfil configurat.
Finalment, ja podem desconnectar el teclat, i el hdmi, i col·locar la Raspberry en qualsevol altre costat (que li arribi senyal obvi xD), i accedir-via ssh per instal·lar-li l'entorn i altres coses 🙂

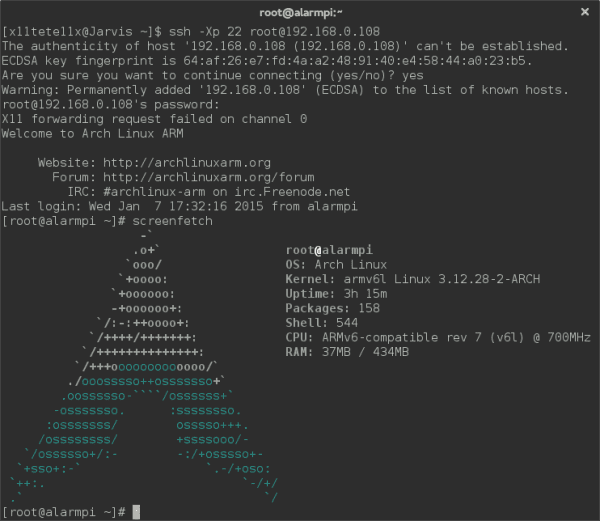
MI pregunta és, com faig per accedir a l'entorn gràfic de fitxers a la raspi? ja vaig provar amb startx i res, disculpa, sóc una mica novell (per no dir 100% novell)
De base ArchLinux (en totes les seves versions no només ARM) ve sense entorn gràfic, hauràs de instal·lar-lo abans d'executar.
1. Instal·lar xorg
pacman -S xorg-server xorg-xinit xorg-utils xorg-server-utils
2.Instal·lar els controladors del teu gràfica
Et recomano els lliures (menys lio)
Nvidia> Pacman -S xf86-vídeo-nouveau nouveau-dri
ATI> Pacman -S xf86-vídeo-ati
Intel> Pacman -S xf86-vídeo-intel
3.Ya tens el sistema preparat per a instal·lar un entorn d'escriptori, a partir d'aqui és la teva decisió.
No has de instal·lar un entorn d'escriptori molt pesat (KDE), jo em decantaria per Fluxbox o per Xfce
Xfce> Pacman -S xfce4 xfce4-goodies gdm
Fluxbox> Pacman -S fluxbox gdm
En ambdós casos 'gdm' ho he seleccionat per ser simple i intuïtiu però si tens més paciència hi ha molts mes i millors (prova slim si et sents amb ganes)
4.Entorno instal·lat: D, ara només resta que arrenqui per defecte etc ...
Edita inittab:
> Nano / etc / inittab
#id: 3: initdefault: (afegeix # a el principi per comentar la línia)
# Boot to X11
id: 5: initdefault: (descomenta aquesta línia esborrant el #)
'Amb això has assignat el nivell d'arrencada maig perquè iniciï xorg'
segueix baixant ... i trobaràs aquestes línies, ja que has instal·lat gdm Deixa-així:
#x: 5: respawn: / usr / bin / xdm -nodaemon (comenta aquesta)
x: 5: respawn: / usr / sbin / gdm -nodaemon (descomenta aquesta)
#x: 5: respawn: / usr / bin / kdm -nodaemon
#x: 5: respawn: / usr / bin / slim> & / dev / null (en cas de slim..no es si has de fer algun altre ajust)
I ja.
una salutació
Excel·lent tutorial, em va ajudar ... Gràcies!