Índex general de la sèrie: Xarxes de Ordinadors per a les PIMES: Introducció
Hola amics!
Esperem hagin seguit els nostres articles publicats fins ara, els quins són:
- Xarxes de Ordinadors per a les PIMES: Introducció
- Instal·lació d'estació de treball - Xarxes de Ordinadors per a les PIMES
- 6 Escriptoris a Debian - Xarxes de Ordinadors per a les PIMES
- Virtualització a Debian: Introducció - Xarxes de Ordinadors per a les PIMES
- Qemu-KVM + Virt-Manager a Debian - Xarxes de Ordinadors per a les PIMES
- virt-commands a Debian - Xarxes de Ordinadors per a les PIMES
- CentOS en xarxes d'ordinadors per a les PIMES
- Virsh command - Xarxes de Ordinadors per a les PIMES
Precisament en el post Qemu-KVM + Virt-Manager a Debian - Xarxes de Ordinadors per a les PIMES, Especifiquem que, tenint una sola estació de treball amb el Virt-Manager instal·lat, podem administrar remotament quants hipervisor siguin necessaris. O sigui, que en els servidors dedicats a la virtualització, no és obligatori instal·lar un Desktop o un altre ambient gràfic.
Els servidors remots hem de fer-los segons el que indica Instal·lació d'estació de treball - Xarxes de Ordinadors per a les PIMES, O guiar-se pels propers articles en què tractarem altres distribucions com CentOS i pot ser que OpenSuSE, I posteriorment només serà necessari instal·lar el suport per a la virtualització en cada un d'ells. Dit de manera pràctica, en aquests servidors, després d'una instal·lació neta de el Sistema Operatiu Base i l'actualització dels paquets instal·lats d'acord amb els repositoris disponibles, només caldrà instal·lar els paquets qemu-kvm, libvirt-bin y bridge-utils, O algun altre paquet específic de cada distribució, el que no vol dir que si necessitem altres programes, no ho instal·lem.
Hypervisor remot «Jessie»
Les característiques d'aquest servidor són les següents:
Nom de l'Domini: desdelinux.fan Nom de l'Equip: Jessie FQDN: jessie.desdelinux.fan Adreça IP: 10.10.10.5 subnet: 10.10.10.0/24 Memòria RAM: 2G Disc dur 1: 20GB Disc dur 2: 80GB Punt muntatge disk 2: / Home / VMS Usuari normal: brunzit Nom complet usuari: Debian First US Buzz
Preparem el hypervisor «Jessie»
Com encara no tenim un DNS a la xarxa, haurem de seguir utilitzant els IP. via ssh o directament a la consola de servidor, executem les següents comandes:
buzz @ sysadmin: ~ $ ssh 10.10.10.5 buzz@10.10.10.5's password: buzz @ Jessie: ~ $ sudo nano / etc / ssh / sshd_config # Authentication: LoginGraceTime 120 # PermitRootLogin without-password PermitRootLogin sí StrictModes yes buzz @ Jessie: ~ $ sudo service ssh restart buzz @ Jessie: ~ $ sudo service ssh per a l'estat ● ssh.service - OpenBSD Secure Shell server Loaded: loaded (/lib/systemd/system/ssh.service; enabled) Active: activi (running) since dg 2016 12:11:12 EST; 15s ago Main PID: 24 (sshd) buzz @ Jessie: ~ $ sudo aptitude install qemu-kvm libvirt-bin [Sudo] password for buzz:
Després de finalitzar les operacions anteriors, obrim el Virt-Manager a la nostra estació de treball d'administració, i procedim a gestionar el hipervisor remot «Jessie».
Amb l'objectiu de fer més didàctic a aquest article, hem empaquetat totes les imatges per a baixar, i donem l'enllaç de sota, perquè mentre es llegeix la descripció de l' «Pas a Pas», puguin visualitzar les imatges localment en el seu Visor de imatges preferit. Creiem que així és molt més còmode. Nosaltres ho estem fent mentre escrivim l'article.
Descarregar imatges de l' «Pas a Pas» (961.1 kB).
Gestionem a Jessie mitjançant el Virt-Manager i Virsh, via SSH
El primer que hem de fer en la nostra Lloc de treball, És instal·lar un programa gràfic per gestionar les contrasenyes dels usuaris que ens demana el llibreta remot. És imprescindible que, per connectar-nos remotament, el dimoni libvirtd s'estigui executant correctament, i que el usuari escollit pertanyi a l' grup libvirt de l'equip remot, O que sigui el propi usuari root.
buzz @ sysadmin: ~ $ sudo aptitude search askpass p ksshaskpass - interactively prompt users for a passphase for ssh-add p razorqt-openssh-askpass - OpenSSH helper component for Razor-qt desktop environment p ssh-askpass - under X, ASKS user for a passphase for ssh-add p ssh-askpass -fullscreen - Under GNOME2, ASKS user for a passphase for ssh-add p ssh-askpass-gnome - interactive X program to prompt users for a passphase for ssh-add
Nosaltres vam escollir el ssh-askpass-gnome, Ja que comptem instal·lat el MAT-Desktop.
buzz @ sysadmin: ~ $ sudo aptitude install ssh-askpass-gnome
Per evitar problemes, i seguint la recomanació de l'propi Virt-Manager que per defecte apunta l'usuari root per connectar-nos, és pel que permetem l'accés de l' root, via ssh, Quan preparem l'hipervisor Jessie. Observin que no vam fer membre de el grup llibreta a l'usuari normal brunzit.
Bàsicament, per administrar remotament a un hipervisor i les seves màquines virtuals, procedim de forma molt semblant a quan gestionem el hipervisor local.
Pas a Pas amb imatges descarregades
- imatge 01: El primer que fem és crear una Nova Connexió al Virt-Manager. Per a això naveguem per Menú -> + Afegir connexió ... i després s'obrirà una finestra de diàleg.
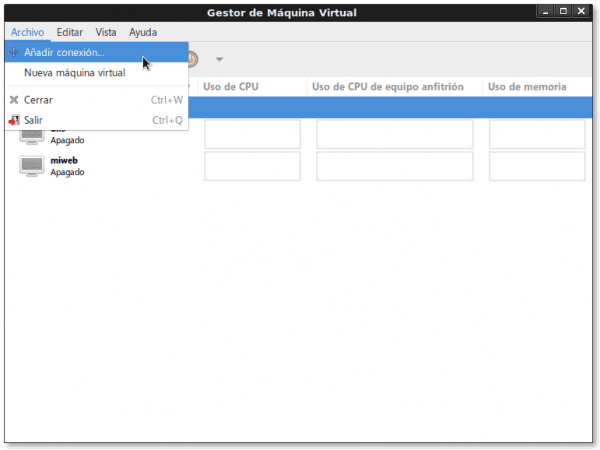
- imatge 02: Finestra de diàleg on declarem els valors principals de la nova connexió que pretenem establir:
- hipervisor: QEMU / KVM
- Connectar a equip remot pel Mètode: SSH
- Nom de l'usuari: root
- Nom de l'equip: 10.10.10.5 (Encara no tenim DNS)
- Autoconectar: implica que quan vam iniciar el Virt-Manager local, intentarà connectar-se a l'hipervisor remot automàticament. suggerim no marcar-
- URI «Identificador uniforme de recursos»Generat: qemu + ssh: //root@10.10.10.5/system
-
imatge 03: Després de prémer el botó connectar en el pas anterior, el programa ssh-askpass ens pregunta, si és que encara no havíem fet una connexió ssh remota prèvia, si volem continuar, al que responem que «Sí»Teclejat en text clar, encara que la finestra de diàleg no ens mostri el que escrivim. Després de respondre afirmativament, fem clic sobre el botó OK
- imatge 04: Finestra de diàleg on hem de teclejar la contrasenya de l'usuari root de l'hipervisor remot. Després d'introduïda, clic sobre OK.
- imatge 05: Ja el Virt-Manager local mostra les dues connexions: la remota 10.10.10.5 (QEMU), I la local localhost (QEMU). Ara, i mantenint seleccionada a la connexió remota, naveguem pel Menú -> Edita -> Detalls de la connexió, I es mostraran tots els detalls de la connexió seleccionada, tant informatius com configurables.
- imatge 06: Pestanya «repàs»Amb els detalls de la connexió. Hi llegim que la connexió és qemu + ssh: //root@10.10.10.5/system. El nom d'equip és jessie.desdelinux.fan. I altres detalls referents a la quantitat de memòria, arquitectura, ús de CPU i ús de memòria de l'hipervisor remot.
- imatge 07: Pestanya «xarxes Virtuals«. En ella veiem que la xarxa «defecte»No ha de Autoiniciar a l'arrencar l'equip, que la xarxa és la 192.168.122.0/24, Que està habilitat i amb un rang definit el DHCP, I que el reenviament és mitjançant NAT «Traducció d'adreces de xarxa".
Fem un parèntesi aquí i preguntem- Com canviem la configuració de la xarxa default als paràmetres necessaris per a la LAN empresarial?.
Canviem la xarxa «default» de l'hipervisor remot mitjançant virsh
Iniciem la consola virsh
buzz @ sysadmin: ~ $ sudo virsh [Sudo] password for buzz: Welcome to virsh, the virtualization interactive terminal. Type: 'help' for help with commands 'quit' to quit
Ens connectem amb l'equip hipervisor remot Jessie
virsh # connect qemu + ssh: //root@10.10.10.5/system root@10.10.10.5's password:
I ja entrem en el hipervisor remot
virsh # net-list --all Name State Autostart Persistent ---------------------------------------------- ------------ default inactive no yes virsh # net-info default Name: default UUID: 18ce4bbb-fddb-4300-9f13-65b4d999690c Active: no Persistent: yes Autostart: no Bridge: virbr0
Ens trobem amb la següent configuració de la vermell defecte. Observem que el definit és la interfície pont de la xarxa, I no la xarxa en si mateixa. Qualsevol màquina que desitgem connectar a la interfície virbr0, Haurà de compartir la mateixa xarxa.
virsh # net-edit default default 18ce4bbb-fddb-4300-9f13-65b4d999690c
Modifiquem la configuració de la xarxa defecte de l'hipervisor remot d'acord amb la subxarxa de la nostra LAN empresarial, la qual és 192.168.10.0/24
virsh # net-edit default default 18ce4bbb-fddb-4300-9f13-65b4d999690cvirbr0'Stp =' o 'delay =' 0 '/>192.168.10.1'Netmask =' 255.255.255.0 '>
Marquem la xarxa defecte de l'hipervisor remot perquè Autonicie
virsh # net-autostart default Network default marked as autostarted virsh # net-info default Name: default UUID: 18ce4bbb-fddb-4300-9f13-65b4d999690c Active: no Persistent: yes Autostart: yes Bridge: virbr0
I finalment vam iniciar la xarxa defecte de l'hipervisor remot
virsh # net-start default Network default started virsh # net-list Name State Autostart Persistent ---------------------------------------------- ------------ default activi yes yes virsh # net-info default Name: default UUID: 18ce4bbb-fddb-4300-9f13-65b4d999690c Active: yes Persistent: yes Autostart: yes Bridge: virbr0
Després d'aquestes modificacions, hem de «Desconnectar»I tornar a«connectar»La connexió amb l'equip remot al Virt-Manager per visualitzar els canvis.
Continuació Pas a Pas amb imatges descarregades
- imatge 07a: Pestanya «xarxes Virtuals»Amb la xarxa defecte ja modificada i en execució
- imatge 08: Pestanya «Emmagatzematge»De l'hipervisor remot. Inicialment només comptem amb el Dipòsit d'Emmagatzematge defecte, I aquest té marcat l'opció de Autoiniciar. Si no anem a emmagatzemar imatges de màquines virtuals en el directori / Var / lib / libvirt / images per qualsevol raó, el recomanat és desmarcar l'opció Autoiniciar. En aquesta finestra de diàleg, fem clic sobre el botó «+»Per afegir un nou Dipòsit d'emmagatzematge.
- imatge 09: És la primera de l'assistent per afegir un nou dipòsit. el Nom de el nou dipòsit és Jessie-VMS-images i és un Directori de el Sistema d'Arxius.
- imatge 10: Com tenim un disc de 80 GB muntat en / Home / VMS per a l'emmagatzematge de les imatges, especifiquem que la Ruta de destinació serà precisament aquesta.
- imatge 11: Un cop acabat l'assistent, tornem a «Emmagatzematge»I trobem que ja existeix el nou dipòsit, que té copiat una imatge de CD per a la creació de noves màquines virtuals, que està Actiu, I que té l'opció Autoiniciar seleccionada. Vam crear un nou volum per a un nova màquina virtual, fent clic sobre el botó «nou volum".
- imatge 12: El Nom de el nou volum és samba-ad-dc, El seu format qcow2 i la seva màxima capacitat de creixement dinàmic és de 15GB. De passada vam comprovar que en el dipòsit «Jessie-VMS-images«, La capacitat disponible abans de crear el nou volum, és de 77.95 GB. Per acabar amb la creació de el nou volum, fem clic sobre el botó «finalitzar«
- imatge 13: De nou tornem a «Emmagatzematge»I vam comprovar que la imatge va ser creada correctament. Sinó modificarem una mica més en «Detalls de la connexió«, Com és el nostre cas, vam tancar la finestra fent clic al botó«X»De la seva part superior esquerra, i no mitjançant l'opció de menú« Arxiu », perquè llavors es tancarà el Virt-Manager i haurem de tornar a obrir-lo. 😉
- imatge 14: Vam comprovar que al Virt-Manager està seleccionada la connexió 10.10.10.5 (QEMU), Perquè és on anem a crea una nova màquina virtual mitjançant el seu assistent. Fem clic al botó «Crear una màquina virtual nova«, O naveguem Menú -> Arxiu -> Nova màquina virtual. Es desplega l'assistent i en la primera finestra de diàleg ens indica que la Connexió és 10.10.10.5 (QEMU / KVM), I seleccionem que crearem la màquina a partir d'una imatge ISO o CDROM.
- imatge 15: Especifiquem el camí de la imatge ISO. Si fem clic sobre el botó Explorar ... s'obre la finestra Ubicar volum de mig ISO, Vam seleccionar el dipòsit Jessie-VMS-images i en ell, a la imatge debian-8.0.0-amd64-CD-1.iso. Després d'seleccionada, se'ns mostra el camí absolut a la imatge /home/vms/debian-8.0.0-amd64-CD-1.iso. Posteriorment vam indicar que Tipus de SO i la seva versió. Finalment fem clic al botó Adelante.
- imatge 16: En aquest quadre de diàleg indiquem la quantitat de Memòria (RAM) i la quantitat de CPU que li donarem a la màquina virtual, quantitat que lògicament no pot ser més gran que la de l'equip amfitrió o Hipervisor.
- imatge 17: A més de seleccionar Habilitar emmagatzematge per a aquesta màquina virtual, Vam seleccionar quina serà la imatge de disc que li assignarem a la màquina, de la mateixa manera que vam seleccionar la imatge ISO. A la fin triem el volum /home/vms/samba-ad-dc.qcow2.
- imatge 18: Arribem a la fi de l'assistent. Indiquem que el Nom del convidat voluntat samba-ad-dc; que desitgem Personalitzar la configuració abans d'instal·lar, Que farem servir per connectar-nos a la LAN empresarial la Xarxa virtual 'default': NAT i Definir una adreça MAC estàtica per a la interfície de xarxa, la qual es genera aleatòriament. Fins ara no s'ha creat la màquina. Quan fem clic sobre el botó finalitzar, És quan es crearà.
- imatge 19: Finestra que se'ns mostra per què triem Personalitzar abans d'instal·lar. Per defecte, el Virt-Manager selecciona el Monitor Default SPICE. Si tenim problemes de comunicació o visualització, podem provar amb el servidor VNC per a aquest Controlar. Si canviem algun paràmetre, hem de fer clic al botó Cercar de cada recurs de maquinari virtual. Si no, el Virt-Manager es queixa. 😉
- imatge 20: De la mateixa manera que en l'elecció anterior, davant de problemes, vam provar amb el vídeo Default model VMVGA. Per Iniciar la instal·lació de l'acabat de crear convidat remot, fem clic al botó «Iniciar instal·lació».
- imatge 21: Després d'iniciada la instal·lació, i cada vegada que desitgem connectar-nos a una màquina virtual remota o convidat, El Virt-Manager ens demanarà novament l'autenticació de l'usuari que es va connectar remotament.
- imatge 22: Finalment vam començar amb la instal·lació de el Sistema Operatiu triat per al Guest remot, tal com ho fem per a una màquina o servidor físic.
- imatge 23: El Virt-manager amb els seus Els clients en execució, tant locals com remots.
- imatge 24: La màquina virtual samba-ad-dc en execució.
Fins aquí, el Pas a Pas mitjançant imatges comentades, cosa que em segueix semblant el millor mètode per a aquest tipus d'articles. Personalment m'és bastant molest passar imatges i llegir missatges entre elles. És clar que si està llegint el post des d'un smartphone, pot ser que prefereixi el mètode antic. No, és millor escoltar les seves opinions sobre el format que he seguit.
Molts es preguntaran si és possible executar tots els passos anteriors mitjançant una consola normal, la consola de la comanda virsh, I el virt-visor. La resposta és afirmativa. El que passa és que seria un post massa llarg i molt tècnic, i no volem aclaparar mes als lectors amb poca experiència en el tema Virtualització.
Si algun lector està interessat en el com es fa amb la virsh, Si us plau, contacteu-nos via e-mail.
propera entrega
No estem segur de continuar amb Estació de Treball amb OpenSuSE o Estació de Treball amb CentOS. Quin escullen Vostès?
Fins la pròxima aventura, amics!
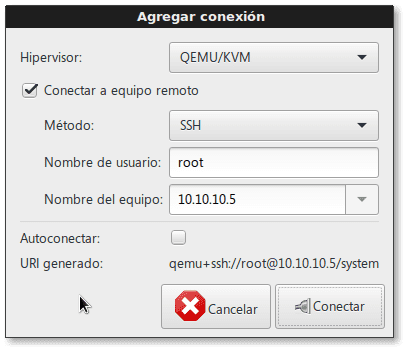
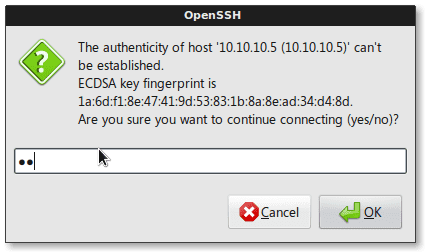
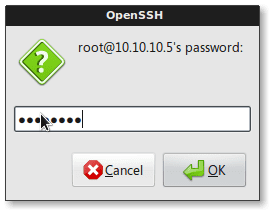
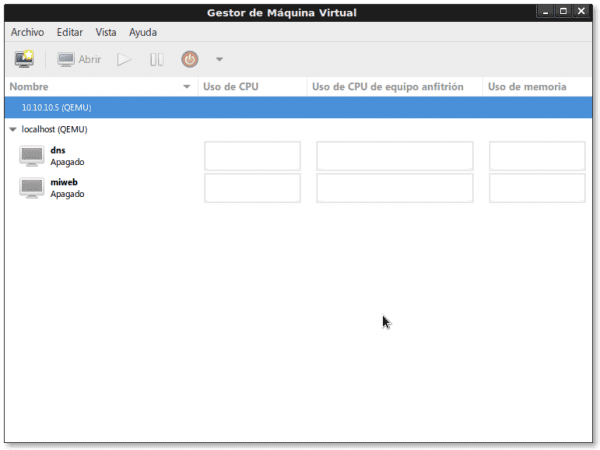


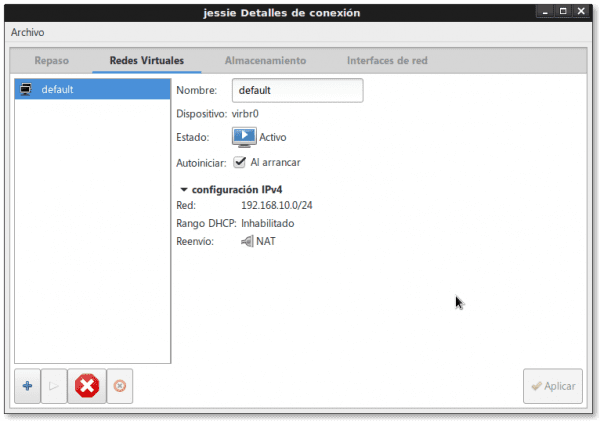
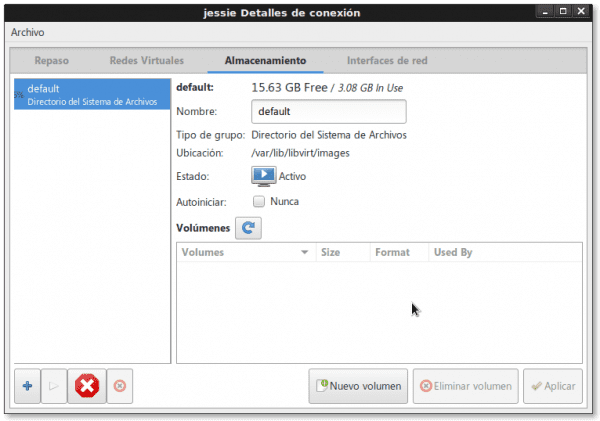

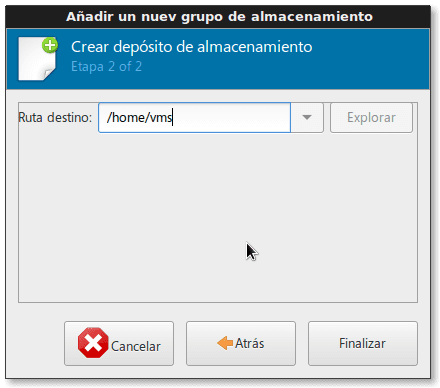

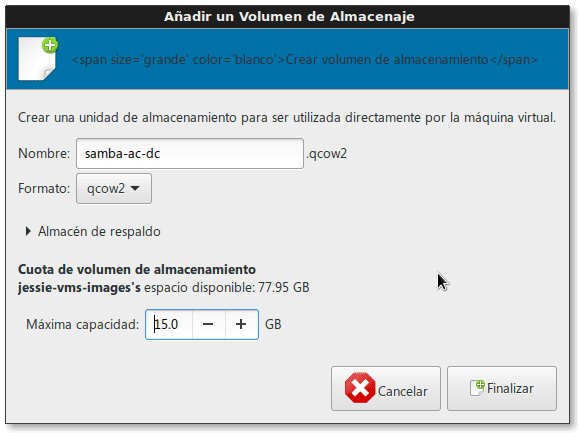
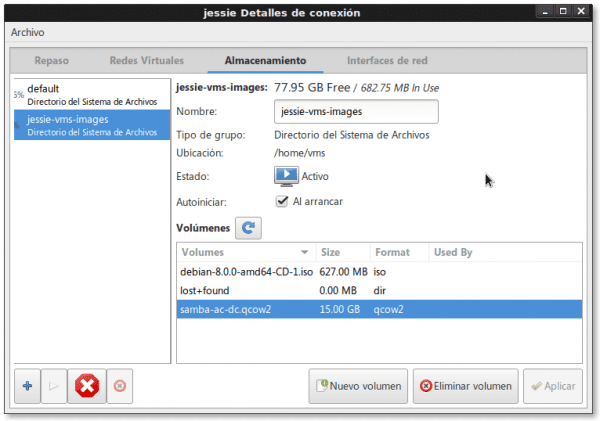
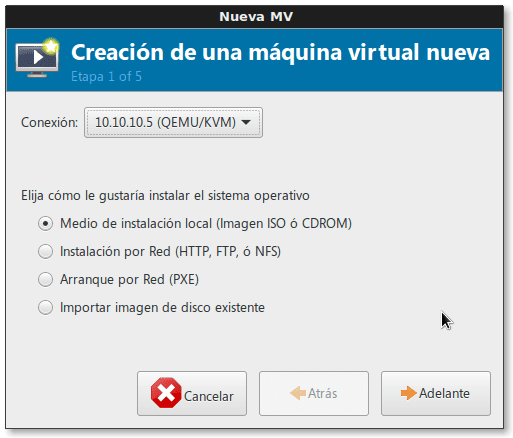
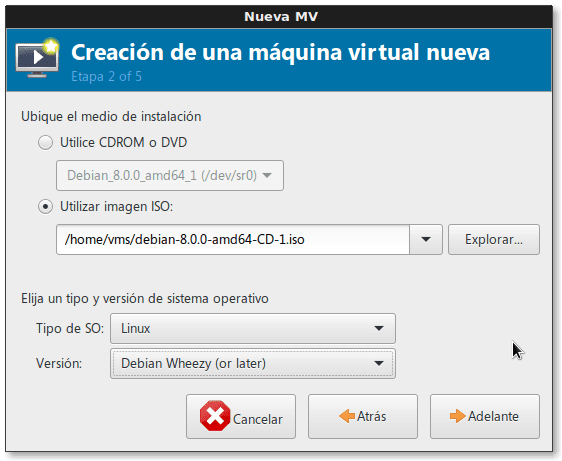

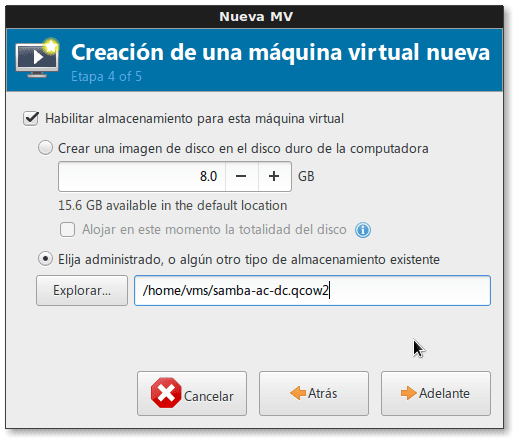
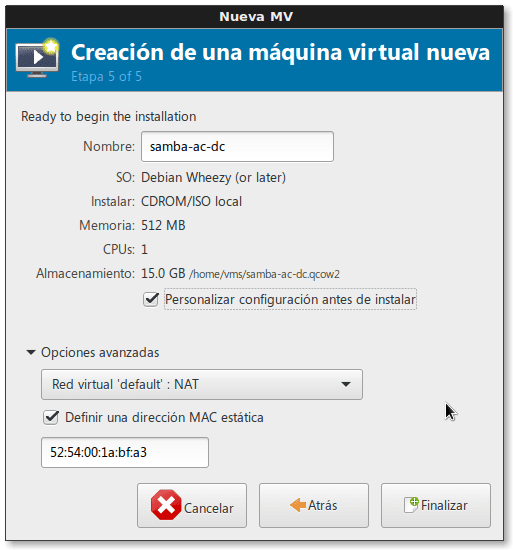
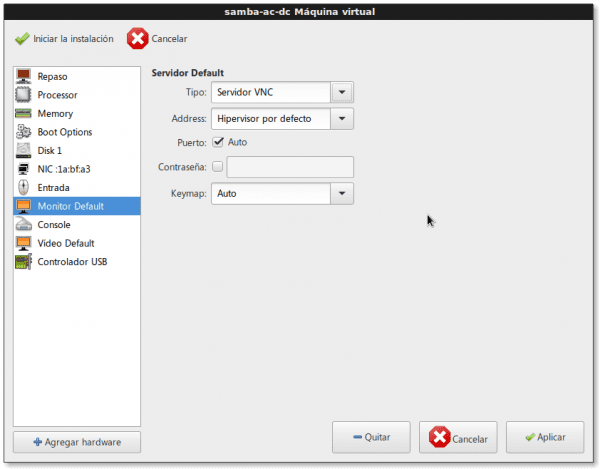
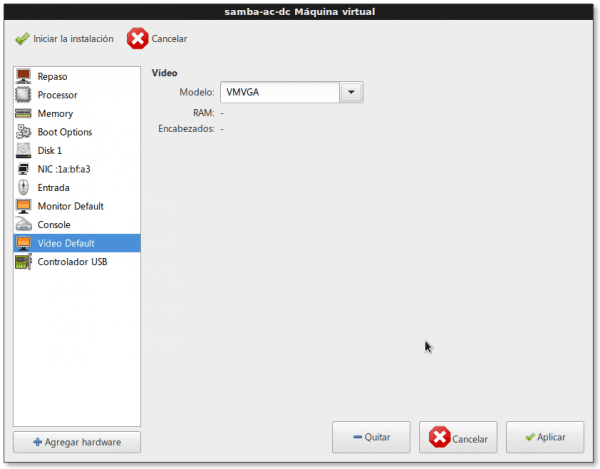




Una bona utilitat que vaig descobrir per fer backups dels virtuals en libvirt, això completa bastant l'ecosistema.
https://github.com/dguerri/LibVirtKvm-scripts
Salutacions amic Dhunter !. Ja vaig visitar la pàgina, i l'script està molt organitzat i complet. Només queda adaptar el script a les nostres necessitats, declarant en el bloc «Defaults and constants», els valors aplicables a cada cas. El provaré quan tingui un temps per dedicar-li. A més, l'script fi-backup.sh ja va per la seva versió 2.1.0. Seria positiu que, si ho proves, em comentis.
Llàstima que en article de tan bona qualitat comentin pocs. Esperem les teves properes entregues, fic.
Molt bons articles aquests, em gustaria que ho fessis ara amb CentOS. Aquesta és la meva distro preferida per a servidors i que utilitzem en la Universitat. Salutacions des de Guatemala i tot esperant el següent article.
Cristian, la teva comanda serà complert aviat. Ja vam dir que anàvem a escriure sobre les distros fortament orientades a l'entorn empresarial, CentOS i OpenSuSE. Fins ara penso fer un escriptori sobre CentOS i en un altre article, continuar amb la instal·lació de Qemu + KVM i altres.
hola fic: novament un altre gran post sobre virt kemu-kvm, però ara des d'un altre punt de vista, administrar un hipervisor remot de tipus kvm des d'una WK a on tenim l'eina gràfica d'administració de hipervisor «Virt-Manager» utilitzant el mètode SSH i emprant a més el virsh; molt interessant el protocol de connexió «qemu + ssh: // user @ IP / system».
. genial el de canviar la configuració de la xarxa default als paràmetres necessaris per a la LAN empresarial mitjançant la comanda virsh (aquest exemple deasarrollado em va agradar molt)
. així com el de l'emmagatzematge des del Virt-Manager (la creació primerament de la imatge en disc que ocupés un futur domini que encara no s'ha creat al hipervisor remot; per finalment des del mateix Virt-Manager i connectats l'hipervisor remot crear el nou domini.
De espant l'últim paràgraf «Molts es preguntaran si és possible executar tots els passos anteriors mitjançant una consola normal, la consola de la comanda virsh, i el virt-viewer. La resposta és afirmativa. ... »
! Amic, amb cada nou post puges la parada!
Que altres hipervisor «entén» el Virt-Manager (és a dir el KVM)?
Gràcies novament, amic Wong, per tots els teus molt bons comentaris sobre el tema Virtualització.
Documentació sobre libvirt i Virsh amb altres hipervisor:
«Libvirt 0-8-6 and Vmware ESX»
http://www.jedi.be/blog/2010/12/08/libvirt-0-8-6-and-vmware-esx/
«VMware ESX hypervisor driver»
https://libvirt.org/drvesx.html
«How to run Qemu & KVM on ESXi?»
http://www.virtuallyghetto.com/2014/09/how-to-run-qemu-kvm-on-esxi.html
O sigui, et donaràs compte de que llibreta i la interfície principal Virsh per gestionar hipervisor, són senzillament GENIALS. 😉