
Windows 10: Activa Samba per connectar recursos en GNU / Linux
Com ja és de coneixement públic i massiu, Samba és un projecte de programari lliure que permet la implementació de l' protocol d'arxius compartits de Windows, en els Sistemes Operatius de tipus UNIX, Sobretot els lliures i oberts com GNU / Linux.
Samba venia fins Windows 7 activat per defecte. Però d'aquí en endavant, és a dir, en la versió passada Windows 8.x, I en l'actual, Windows 10, El mateix ha de ser activat manualment per poder aconseguir que un recurs compartit en una xarxa per un Ordinador amb aquests Sistemes Operatius privatius, Sigui detectat i connectat sobre un ordinador amb GNU / Linux. Raó per la qual, és imprescindible conèixer el procediment per a activar i aconseguir aquest objectiu.

el protocol Samba conegut com SMB (bloc de missatges del servidor), I en algunes literatures com CIFS (Common Internet File System), Més enllà de simplement permetre que ordinadors amb GNU / Linux, Mac OS X o Unix en general, puguin compartir o accedir recursos en xarxes basades en Windows, és en realitat, una suite d'aplicacions Unix que implementa el protocol SMB, El qual és emprat per operacions client-servidor en una xarxa.
D'aquesta manera, un ordinador Unix o similar amb Samba pot ingressar a una xarxa Microsoft, Mostrant-se com Servidor i / o Client, I així poder:
- Visualitzar i explorar ordinadors clients a la xarxa, per facilitar la col·laboració i interacció amb els mateixos.
- Compartir i accedir recursos de xarxa, com ara carpetes, arxius o dispositius com discos, impressores, escàners i multifuncionals.
- Facilitar la verificació d'ordinadors clients a través d'un nom d'accés contra un domini Windows.
- Permetre la interacció i integració amb un Servidor de resolució de noms (WINS) en una xarxa Windows.
Finalment, abans d'entrar de fons en el tema, recordeu que Windows 10, És el més modern i avançat Sistema Operatiu de Microsoft, Des del 29 de juliol de 2015, Mentre que Windows 7 des del 14 de gener de 2020, Ja no compta amb Suport estès oficial. Mentre que, Windows 8.1 patirà la mateixa conseqüència, des del 10 de gener de 2023.
Pel que, o se substitueixen els mateixos gratuïtament amb Sistemes Operatius lliures i oberts, com GNU / Linux, O haurà de pagar el preu per actualitzar a Windows 10 i així comptar amb suport oficial.
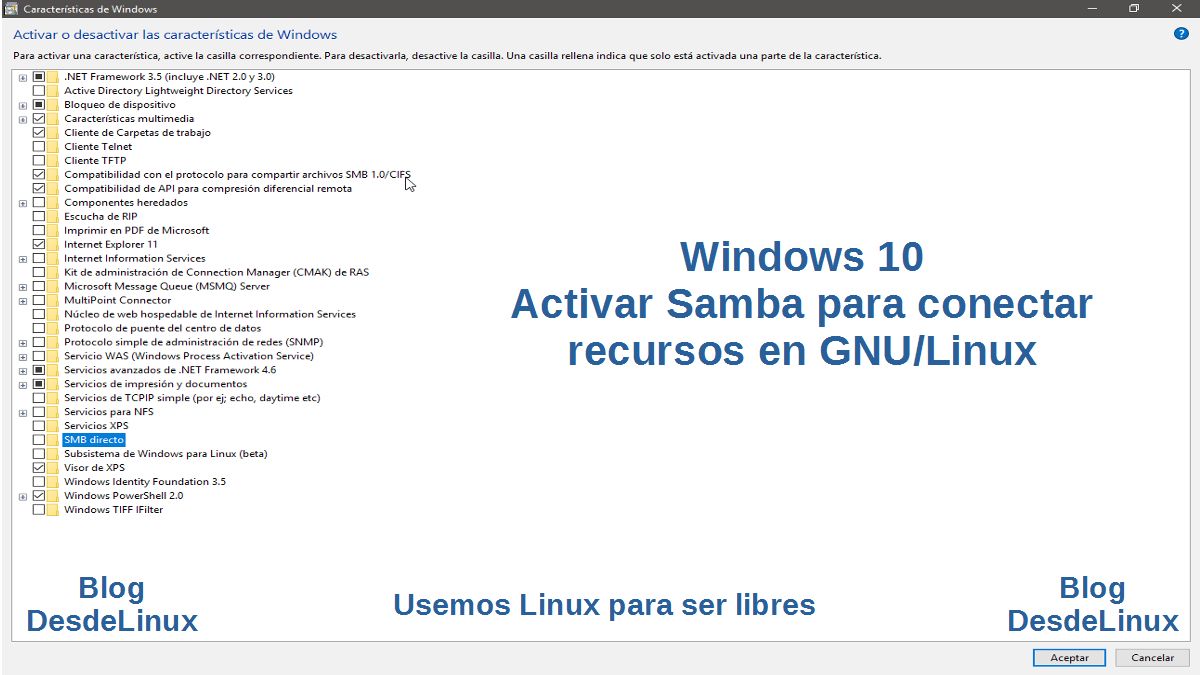
Com activar el servei de Samba a Windows 10 per connectar recursos compartits en GNU / Linux?
Observacions i recomanacions
Per al nostre cas d'estudi, es faran servir 2 ordinadors físics, Un amb Windows 10 i un altre amb MX Linux 19.1 (DEBIAN 10) sobre una xarxa casolana, és a dir, sense servidors de xarxa. només un Encaminador (Router) que assigna les adreces IP dinàmicament.
És ideal que, es procuri que l'ordinador amb Windows 10 tingui un Nom d'equip y Nom de el Grup de treball / Domini manejable, és a dir, curt, llegible i fàcil de recordar, en cas de ser necessari o possible. I en la mesura del possible, que el Nom de el Grup de treball / Domini sigui el mateix, que el configurat al ordinador amb GNU / Linux.
pas 1
Configura Nom d'equip i Nom de el Grup de treball / Domini
Assumint que el nom de Grup de Treball de xarxa de l'ordinador amb GNU / Linux dim «Llar», S'ha d'anar a l'Ordinador amb Windows 10, Per a la pestanya anomenada «Nom d'equip» de la finestra «Propietats de el Sistema», qual s'accedeix per l'opció de l' Panell de control anomenada «Configuració avançada de l'Equip», Realitzar el canvi, tal com es mostra a la imatge immediatament inferior.
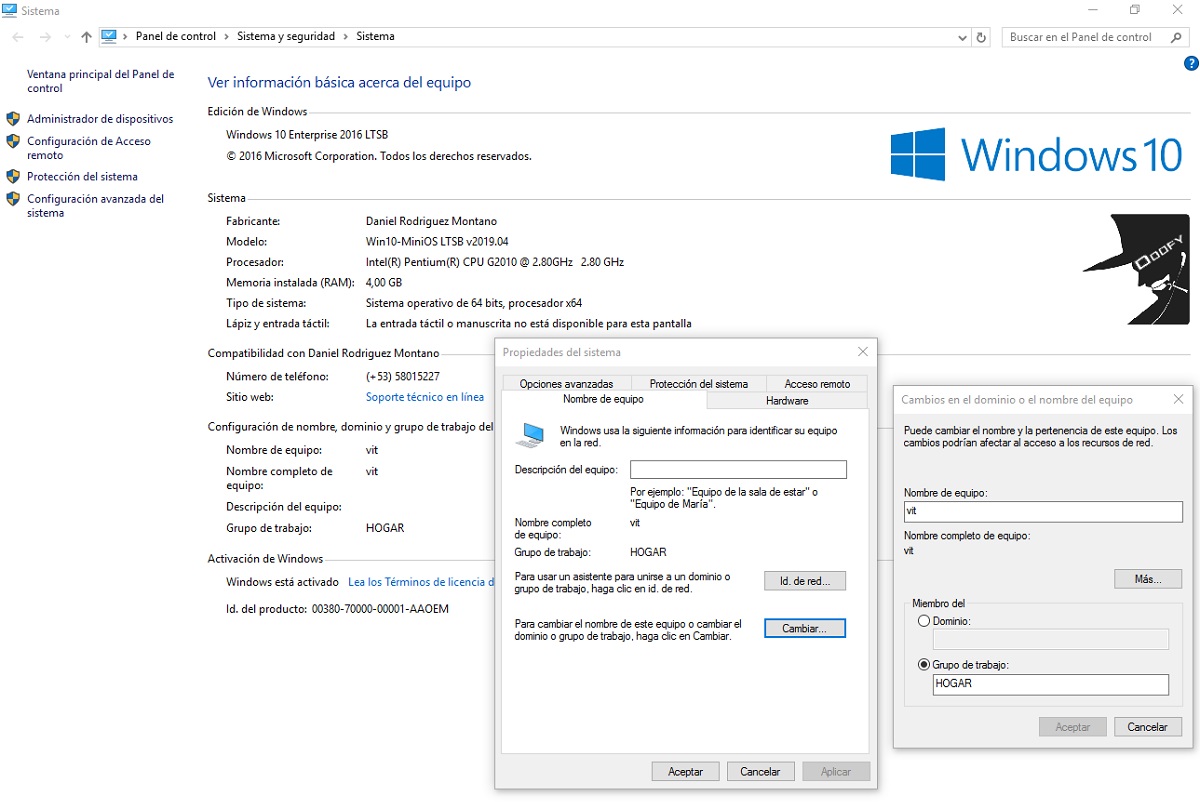
No es pot fer el canvi doble d'una sola vegada, és a dir, s'ha de canviar el «Nom d'equip» primer i reiniciar, i després el nom de l' «Grup de Treball » de xarxa i reiniciar.
pas 2
Utilitzar l'eina d'SMB1.0 / CIFS a Windows 10
En aquest pas s'ha d'accedir a la finestra de «Característiques de Windows» mitjançant la ruta «Panell de Control», «Programes» i «Programes i característiques». Un cop aquí, s'ha de pressionar (activar) la casella corresponent a «Compatibilitat amb el protocol per compartir arxius SMB 1.0 / CIFS».
Després s'ha de pressionar el botó de «Activa», tal com es mostra a la imatge immediatament inferior. Preferiblement, s'ha de reiniciar perquè s'assumeixin completament els canvis.
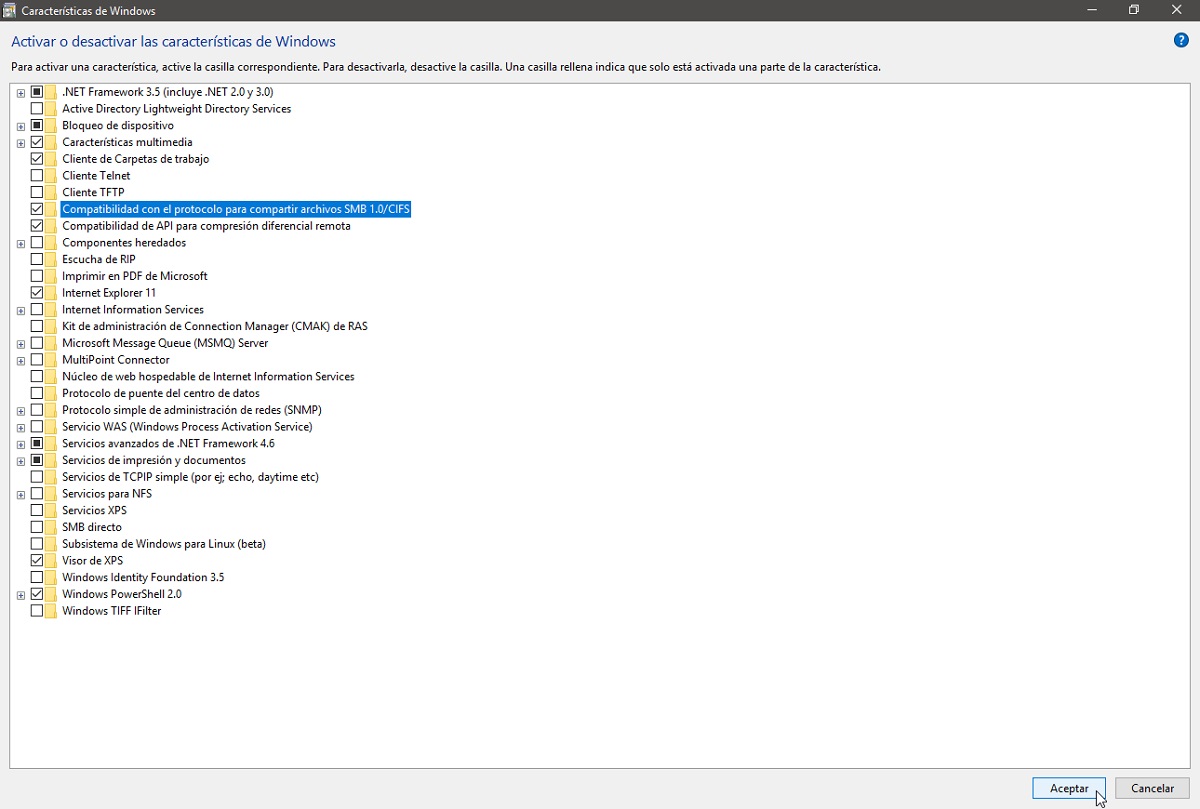
Si es desitja, es pot activar la casella de «SMB directe» per a un suport (ús) més avançat de l'protocol.
pas 3
Validar i activar suport per SMB 1.X / 2.X / 3.X des Windows PowerShell
Per detectar i activar / desactivar via Windows PowerShell, el Protocol de xarxa Samba des de la Windows 10, Es poden executar les ordres per a cada cas:
SMB 1.X
detectar
Get-WindowsOptionalFeature –Online –FeatureName SMB1Protocoldesactivar
Disable-WindowsOptionalFeature -Online -FeatureName SMB1ProtocolActivar
Enable-WindowsOptionalFeature -Online -FeatureName SMB1ProtocolSMB 2.X / 3.X
detectar
Get-SmbServerConfiguration | Select EnableSMB2Protocoldesactivar
Set-SmbServerConfiguration –EnableSMB2Protocol $falseActivar
Set-SmbServerConfiguration –EnableSMB2Protocol $truePer al nostre cas d'estudi, es van activar tots dos protocols, és a dir, SMB 1.0 i SMB 2.X / 3.X usant l'aplicació Windows PowerShell ISE com a "Administrador", Que és la que es mostra a la imatge immediatament inferior.
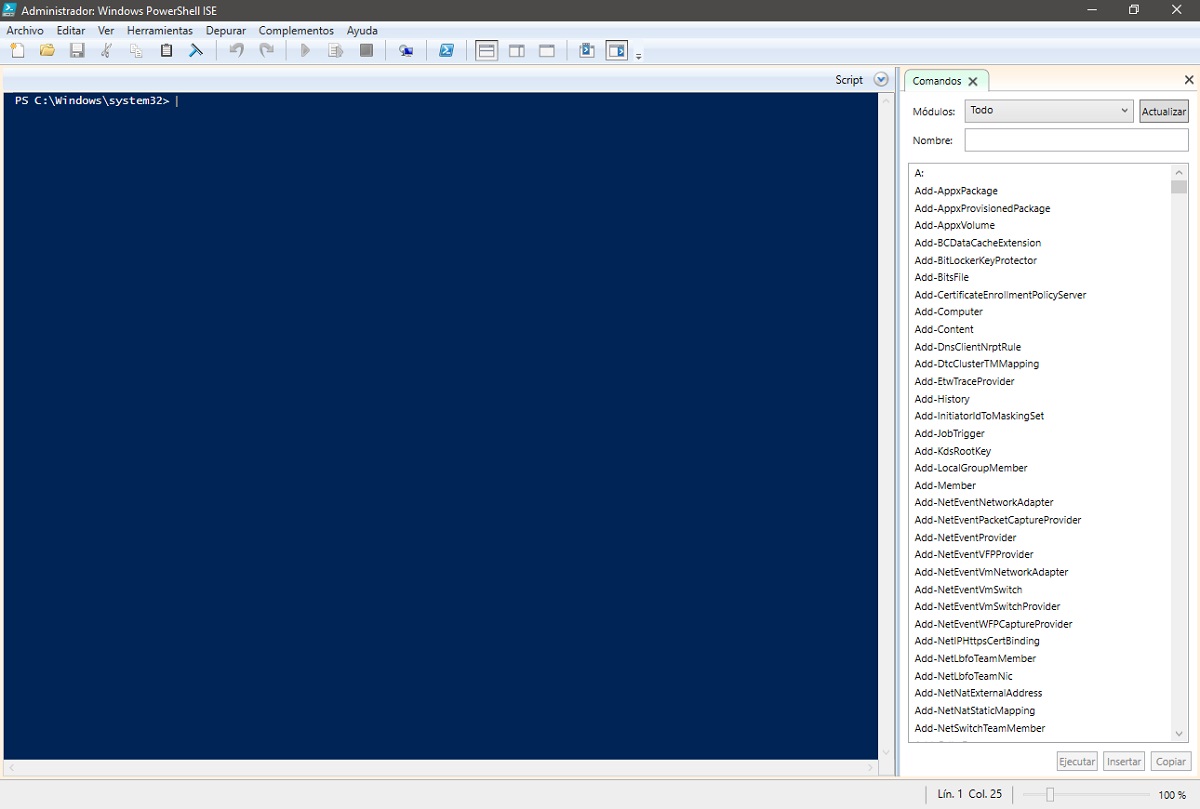
pas 4
Crear un recurs compartit
Per al nostre cas d'estudi, es crearà una carpeta anomenada «Exemple» a l'arrel de l' Sistema Operatiu Windows 10 usat, on està creat un Usuari anomenat «Sysadmin» (Admin, Segons l'explorador d'arxius a la ruta «C: \ Users \ Admin». Aquest recurs compartit ha de ser creat, preferiblement amb l'afegitó de l'Usuari «Tots» amb tots els permisos de seguretat necessaris, i compartit per a aquest cas, amb el mateix nom a la xarxa, és a dir, «Exemple».
Tal com es mostra en les imatges següents:
- Nom real de l'Usuari sysadmin: administració
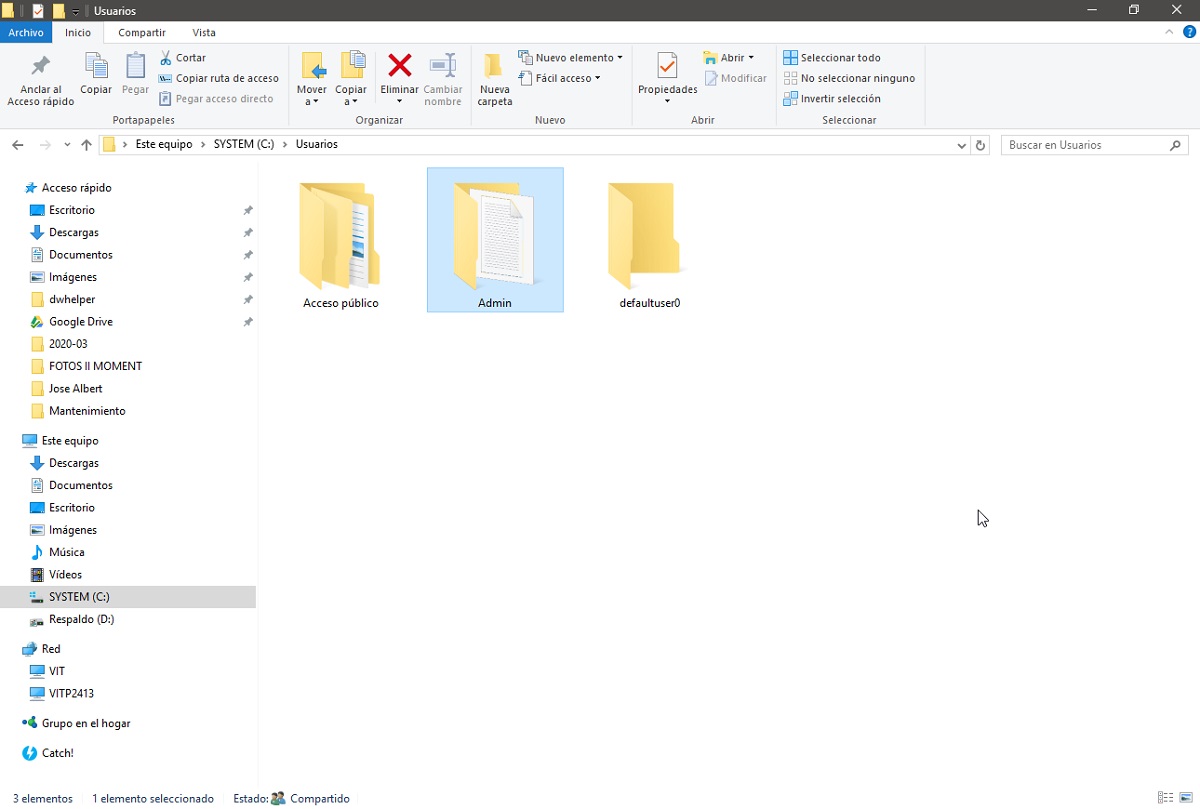
- Assignació d'Usuari Tots i Permisos de Seguretat: a la Carpeta «Exemple»

- Assignació de nom de xarxa «Exemple»: per al recurs compartit.

- Visualització de l'Recurs de xarxa: des de Windows 10
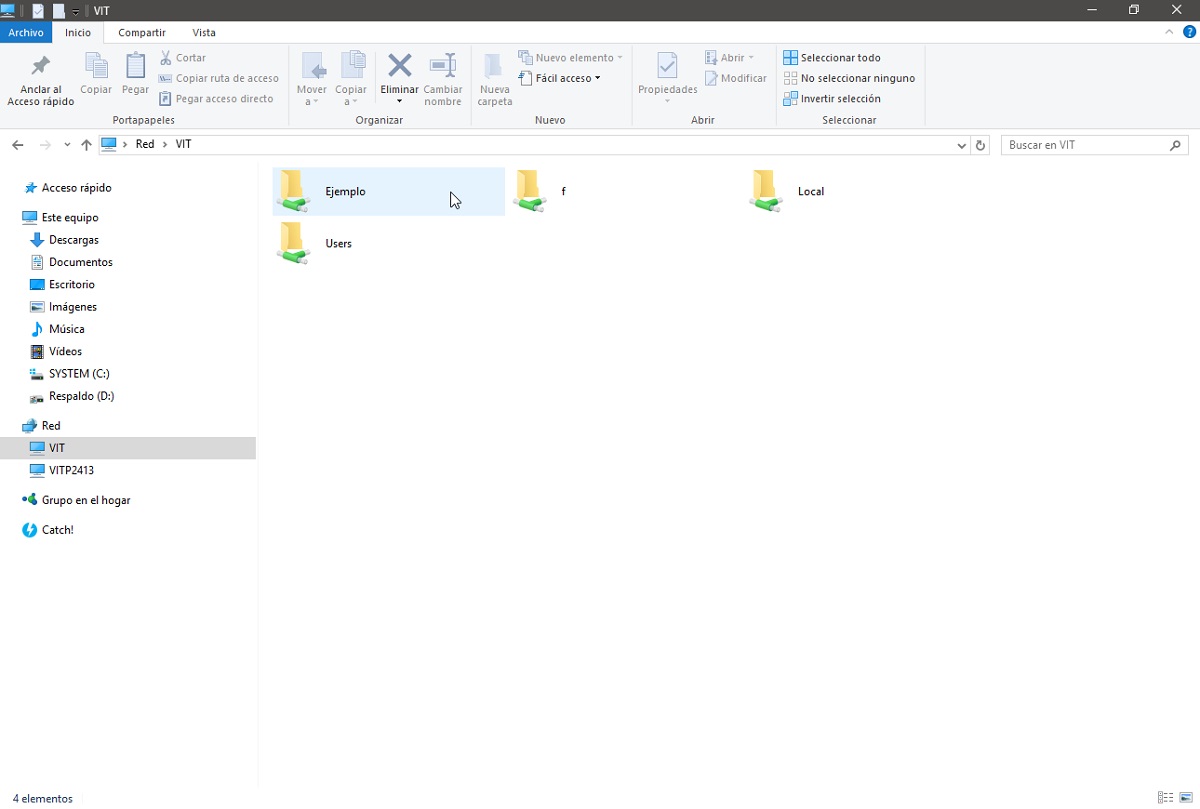
pas 5
Connectar el recurs compartit a l'ordinador amb GNU / Linux
Per aquest pas, des de l'ordinador anomenat VITP2413 obrirem un Explorador de fitxers en el nostre Sistema Operatiu GNU / Linux, Per connectar-nos via Samba a l' recurs compartit «Exemple» ubicat a l'ordinador VIT que té Windows 10, Tal com es mostra en les imatges següents:
- Execució d'Explorador d'arxius: per executar ruta de xarxa «Smb: // vit / exemple» cap al recurs compartit en el Ordinador amb Windows 10.

- Configuració de paràmetres d'usuari de Windows 10: per a la connexió samba.

- Visualització de recurs compartit: en Windows 10 anomenat «Exemple» sobre GNU / Linux.

Finalment per a més informació sobre aquest tema, es pot accedir a l' enllaç oficial de Microsoft sobre el mateix.
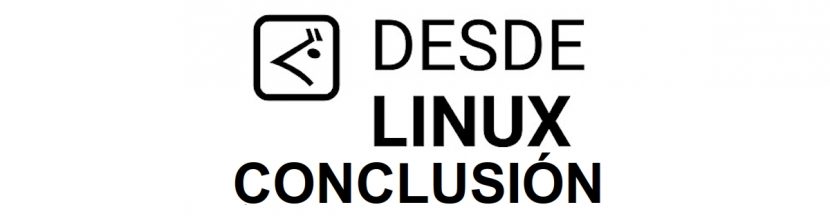
Conclusió
Esperem que aquesta "petita i útil publicació" sobre «¿Cómo activar el Servicio de Samba en Windows 10 para conectar recursos compartidos en GNU/Linux?», La qual cosa és una important operació tècnica a realitzar, ara que «Windows 7», Ja no és la versió estable i amb suport oficial de «Microsoft», Sigui de molt interès i utilitat, Per a tota la «Comunidad de Software Libre y Código Abierto» i de gran contribució a la difusió de l'meravellós, gegantí i creixent ecosistema d'aplicacions de «GNU/Linux».
I per a més informació, no dubtis sempre en visitar qualsevol Biblioteca en línia com a OpenLibra y jEdit per llegir llibres (PDFs) sobre aquest tema o altres àrees de coneixement. Per ara, si t'ha agradat aquesta «publicación», no deixis de compartir-la amb d'altres, en els teus llocs web, canals, grups o comunitats favorites de xarxes socials, preferiblement lliures i obertes com Mastodon, O segures i privades com telegram.
O simplement, visita la nostra pàgina d'inici en DesdeLinux o uneix-te a Canal oficial de Telegram de DesdeLinux per llegir i votar per aquesta o altres interessants publicacions sobre «Software Libre», «Código Abierto», «GNU/Linux» i altres temes relacionats amb la «Informática y la Computación», I la «Actualidad tecnológica».
Hola
En realitat el que no porta Windows 10 activat per defecte és smb1, que per temes de seguretat recomanen no usar-lo. Però el protocol smb (cifs) segueix existint normal. El més adequat és activar l'ús de SMB2 i smb3 en la configuració de Samba a la màquina de Linux amb la qual vull compartir carpetes
Salutacions Camilo! Gràcies pel teu comentari i aclaridora sobre el tema tractat.
Fins i tot es pot ingressar a les carpetes compartides de Windows a Linux amb la següent comanda: mount -t cifs // ip / recurs / punto_montaje -o domain = domini, username = usuari
El paràmetre «domain» es faria servir si és que està en algun domini d'Active Directory l'equip amb Windows.
Salutacions Gonzalo! Gràcies pel teu comentari i aportació sobre el tema tractat. A vegades, és millor fer les connexions via terminal que via gràfica.
funciono perfecte! moltes gràcies!