
|
El Cloud Gaming o juego en la Nube es una nueva plataforma de juego que se esta desarrollando en internet, eliminando de esta forma la barrera tecnológica para poder jugar sin importar la potencia del dispositivo que usemos, únicamente necesitaremos ancho de banda y un cliente que nos conectara a este servicio. |
Hace ya tiempo que Proyectos como Onlive y gaikai están dando mucho que hablar, tanto es así que Sony ha comprado Gaikai para ofrecer este tipo de plataforma de juego en sus consolas, PC, Tablets y teléfonos móviles aunque esto es otra historia. Entender cómo funciona el juego en la nube es muy sencillo, piensa que tienes un PC muy potente con el juego Instalado y configurado para que funcione con una calidad gráfica alta, ahora imagina que te conectas a través de internet para jugarlo remotamente desde tu Tablet, teléfono móvil o un PC modesto sin tanta potencia recibiendo las imágenes del juego por stream como si de un vídeo de YouTube se tratase.
Onlive es un cliente de cloud Gaming que con una cuenta gratuita te permite acceder a tus servicios y probar los juegos en modo trial o demo, si te convence puedes adquirir ciertos títulos o pagar una cuota mensual para poder jugar a los juegos que quieras.
Una vez explicado qué es y cómo funciona vamos a ver cómo instalar el cliente de Onlive en Linux con PlayOnLinux.
Cómo instalar Onlive usando PlayOnLinux
Paso 1 – Instalar PlayOnLinux
Si aun no tienes instalado PlayOnLinux busca la forma de instalarlo según tu distro, yo como uso Linux Mint 14 / Ubuntu 12.10 pues seria de la siguiente manera.
sudo apt-get update
sudo apt-get install playonlinux
Paso 2 – Instalando y Configurando Onlive
Una vez instalado PlayOnLinux vamos a ejecutarlo para poder instalar y configurar el cliente.
Hacemos clic en el icono de Instalar.
Escribimos en el buscador onlive para que nos salga el perfil para instalarlo. Luego, hacemos clic en Instalar.
Pulsamos en Siguiente y nos configurará una unidad virtual nueva en forma automática.
Seleccionamos Descargar el programa y le damos a Siguiente.
Ahora comenzará la instalación del cliente. Selecciona la casilla para aceptar los términos y pulsa en Siguiente.
Puede que te pregunte cuánta memoria tiene tu tarjeta gráfica. Yo le he puesto 1024 porque creo que es lo que tiene la mía, si no sabes cuanta tiene busca tu modelo de gráfica por Google para ver las especificaciones.
Pulsa en Siguiente una vez seleccionado cuánto tienes.
Por defecto el perfil de instalación de Onlive selecciona una versión antigua de Wine (1.5.21) que no funciona con el sonido; la solución es muy fácil. Instalar una versión mas moderna de Wine, en PlayOnLinux es muy fácil de hacerlo, tan sólo haz clic en el botón de «Configurar».
Si seleccionas el perfil de Onlive verás esta ventana donde te dice qué versión de Wine estás usando. Pues bien, pulsa en el botón + (rodeado con un circulo rojo en la imagen).
Como yo estoy usando una distro de 64bits selecciono la pestaña amd64, si tu distro fuese de 32bits seleccionarías la pestaña x86.
Ahora buscamos la versión 1.5.27 y la añadimos con el botón «>». Comenzara a instalarse y una vez terminado todo el proceso puedes cerrar esa ventana.
Selecciona ahora la versión 1.5.27 y cierra la ventana. Ya tienes configurado el cliente Onlive con PlayOnLinux, ahora solo queda que te crees una cuenta con el cliente.
Puedes crearte la cuenta gratuita desde el propio cliente con la Opción create Free Account.
Como nota final tengo que aclarar que el cliente puede mostrar algún mensaje
de advertencia sobre latencia o sobre dispositivos no detectados, pero son errores que seguro se irán subsanando en versiones posteriores de Wine.
Como muestra, una imagen de mi escritorio ejecutando el Unreal Tournament III en Onlive.
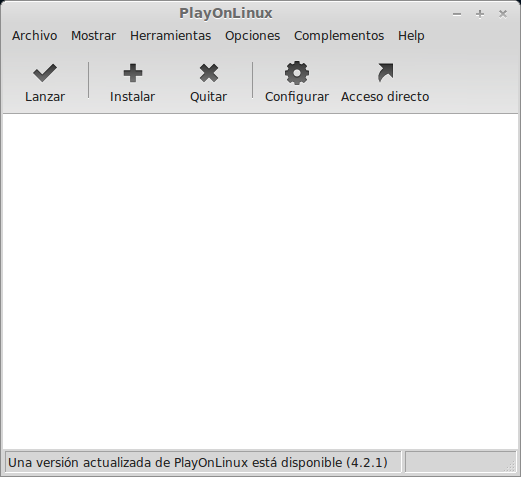
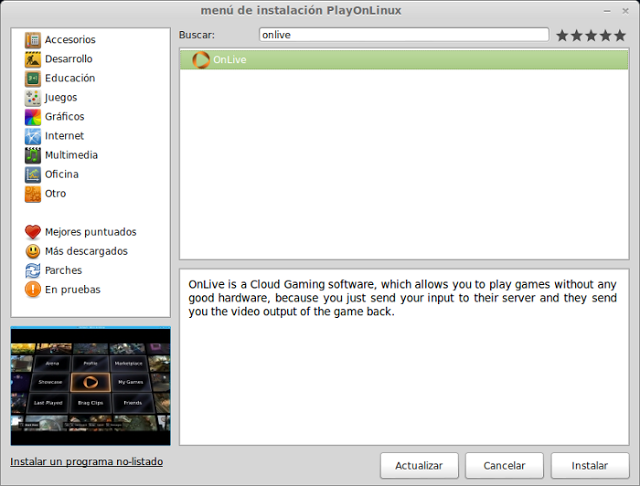
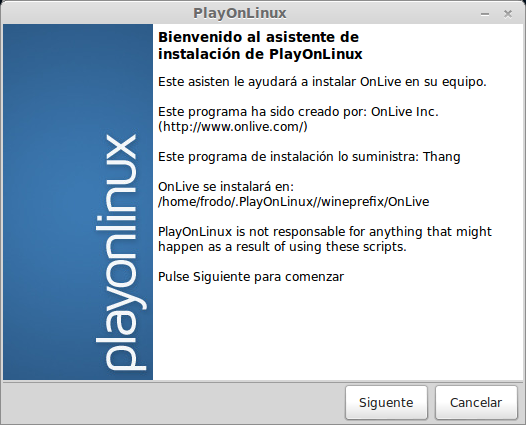
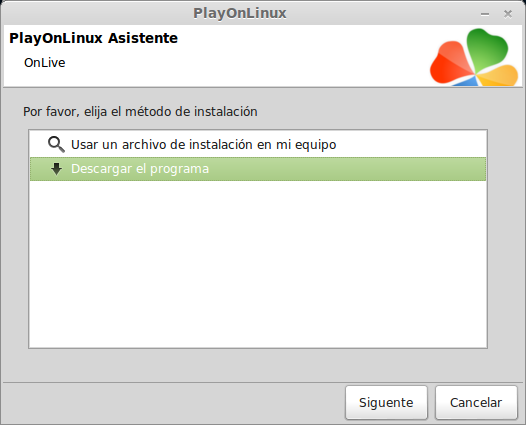
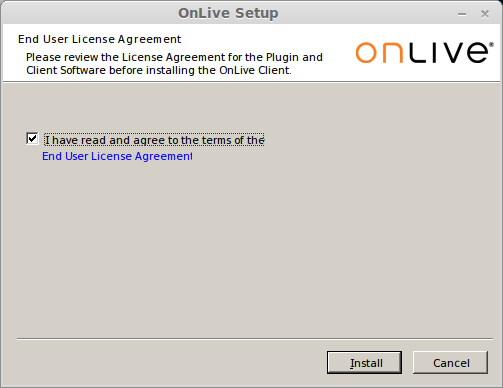
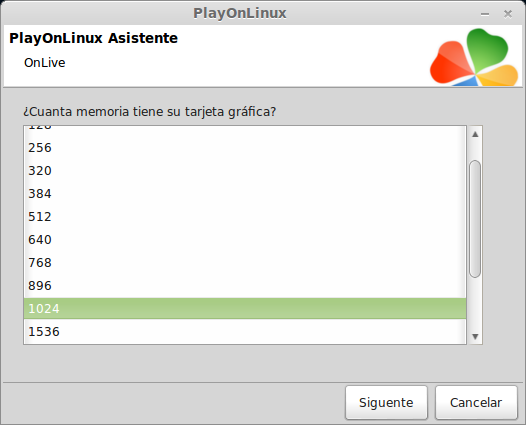
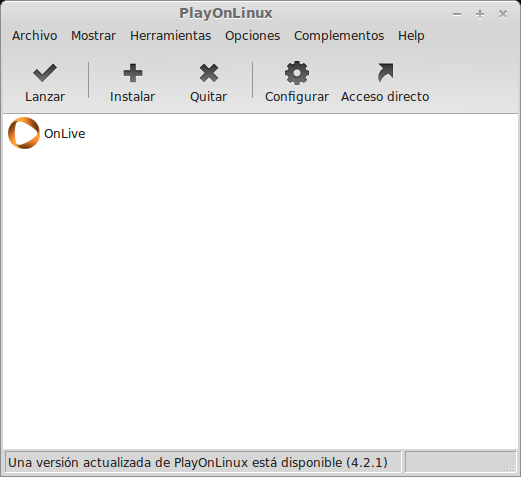
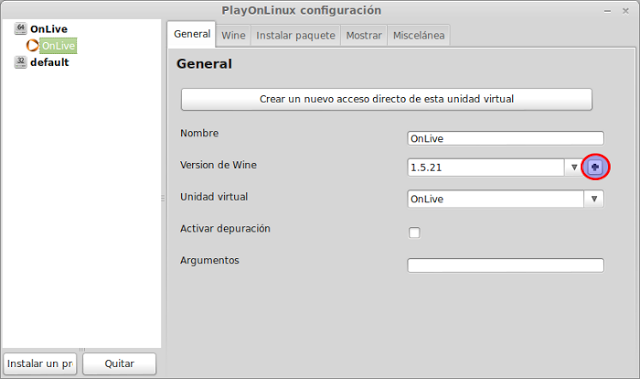
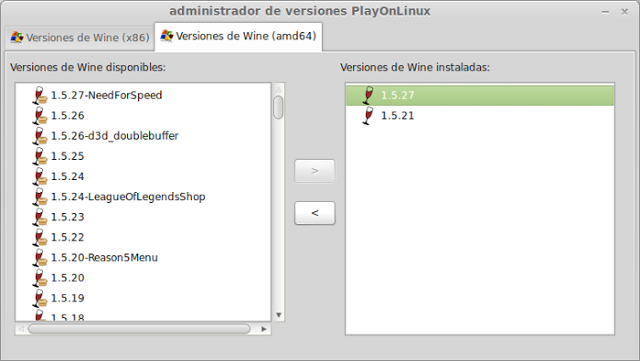

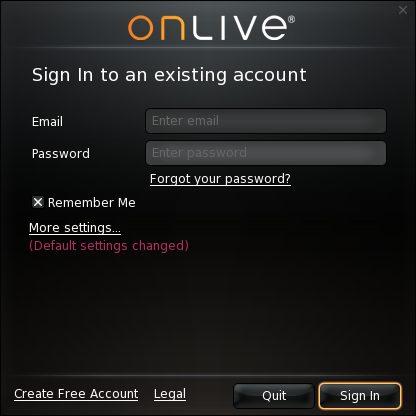
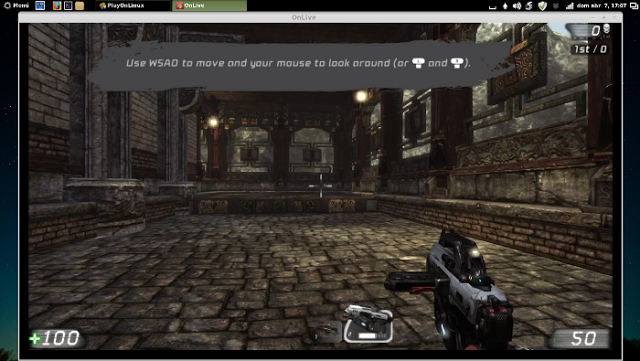
Puedes poner en opciones de OnLive modo laptop y wifi
A mi me sigue diciendo eso pero al menos me da la opción de «continue»
PD:Pongamonos de acuerdo podemos jugar algún juego juntos! 😀 recomiendo Homefront!
Yo ya he utilizado OnLive, la verdad ese ha sido mi vicio del mes xD
y yo solo instalo wine y ya sirve. Probado en Arch, manjaro, debian, fedora y ubuntu.
no conocía onlive y me encanta xDD!!
probé unos juegos en mi cafetera y no podía creer que jugara eso hay 😮
Lo instale pero al ejecutarlo me aparece un mensaje de erro de latencia y la unica opcion que me da es salir.
¿Alguien sabe como se puede solucionar eso?
Gracias
Para nada, jugar desde wine es una mierda, que porten el cliente que ya esta para OSX, es cambiar el bash scrit del ejecutable. No me sale de los… pagarles si no tienen un cliente para mi plataforma.