Aptik permite crear una copia de respaldo (backup) de los PPAs y paquetes instalados, así como también de los temas y los íconos, simplificando la reinstalación de los mismos en una copia «fresca» de Ubuntu y derivados. No hay duda de que esta herramienta es ideal para quienes sufren de «versionitis» o para quienes deben instalar Ubuntu en varias máquinas.
La aplicación, realizada por el mismo desarrollador de Conky Manager, no es más que una bonita interfaz a las poderosas herramientas de línea de comandos que hacen el «trabajo sucio», pero esa es precisamente su mayor ventaja: convertir una tarea tediosa en una increíblemente sencilla e intuitiva.
Instalación
Abrir un terminal e ingresar los siguientes comandos:
sudo apt-add-repository -y ppa:teejee2008/ppa
sudo apt-get update
sudo apt-get install aptik
Cómo crear una copia de respaldo
Al abrir Aptik, se nos presentan 4 opciones para realizar copias de respaldo:
- PPAs y repositorios personalizados (incluyendo los paquetes instalados)
- Aplicaciones instaladas desde el Centro de Software de Ubuntu
- Paquetes descargados y almacenados en la caché de APT
- Los temas e íconos almacenados en /usr/share/themes y /icons
Al hacer clic en el backup de los PPAs, se nos presentará un listado de todos los PPAs utilizados así como los paquetes instalados:
El resto de las opciones no precisa de demasiada explicación puesto que el programa es bastante sencillo e intuitivo.
Cómo recuperar la copia creada
Sólo hace falta conectar, por ejemplo, el pendrive donde está almacenado el backup. Luego, hay que instalar e iniciar Aptik y seleccionar la carpeta de la copia de respaldo. Finalmente, sólo resta hacer clic en los botones Restaurar y seleccionar los paquetes, PPAs, temas y restaurarlos uno por uno.

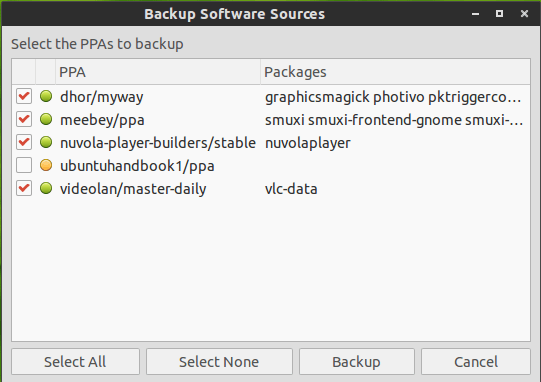
La use durante un tiempo atras. Es muy buena, aunque prefiero hacer mis backups con Y-ppa-manger.
Saludos!
Otra excelente alternativa!
Ya lo instalé sin ningún problema en Netrunner 13.12 (64) pero al momento de usarlo por primera vez no me aparece la carpeta «backup» aparecen otras, toco cualquiera y se cierra la aplicación.
¿Podrías explicar mejor la forma de hacerlo?
Gracias.
Backup the fuentes y PPAs:
$ mkdir ~/apt.bak && cp -r /etc/apt ~/apt.bak
Me útil es ya lo use para guardar para pasar a linux mint 17