Soy un apasionado jugador de League of Legends (LOL), actualmente juego en el servidor de Latinoamérica Norte (LAN) con en el seudónimo tgtmundoVzla y allí he conocido muchas personas que me comentan que no han podido instalar League of Legends en Linux, la razón principal es que no existe un cliente oficial de LOL para Linux y el método para instalar es el de usar herramientas como PlayOnLinux y Wine.
En el pasado la instalación de LOL en Linux era sumamente sencilla, pero luego de la aparición del nuevo Launcher algunas cosas han cambiado en el proceso de instalación, por lo que en el siguiente tutorial explicaremos a detalle la instalación de League of Legends en Linux, para ello tomaremos como base el artículo
¿Qué es League of Legends (LOL)?
La mejor manera de responder a esta pregunta es con el trailer oficial del juego, pero debo advertirte que es un juego muy adictivo y que te hará pasar muchas horas de diversión.
Requisitos para instalar League of Legends en Linux
Personalmente he instalado League of Legends sólo en distros basadas en Ubuntu, pero el método debe funcionar adecuadamente en cualquier distro Linux. Es importante antes de comenzar el proceso de instalación que verifiquemos no tengamos problemas con el manejo de nuestros drivers de vídeo, ya que esta puede ser un problema que afectará directamente con el funcionamiento del juego.
Antes de instalar League of Legends en Linux debemos tener instalado y configurado Wine, Winetricks y PlayOnLinux, que son las tres herramientas bases que vamos a necesitar para el correcto funcionamiento del juego. Para instalar dichas herramientas en Ubuntu y derivados podemos seguir los siguientes pasos:
Instalar Wine en Ubuntu y derivados
Los usuarios con arquitectura de 64 bits, debemos ejecutar el siguiente comando antes de instalar Wine
sudo dpkg --add-architecture i386
Seguidamente ejecutaremos los siguientes comandos para una correcta instalación.
wget -nc https://dl.winehq.org/wine-builds/Release.key #Se añaden los repositorios sudo apt-key add Release.key sudo apt-add-repository https://dl.winehq.org/wine-builds/ubuntu/ sudo apt-get update sudo apt-get install --install-recommends winehq-staging #Se instala el paquete correspondiente
El resto de distros pueden instalar Wine con cualquiera de los paquetes oficiales que se encuentran acá.
Instalar Winetricks en Linux
Antes de instalar Winetricks es recomendable que instalemos el paquete cabextract, que en Ubuntu se puede realizar con el siguiente comando:
sudo apt-get install cabextract
Luego podemos instalar Winetricks en cualquier distro ejecutando los siguientes comandos:
wget https://raw.githubusercontent.com/Winetricks/winetricks/master/src/winetricks chmod +x winetricks
Instalar PlayOnLinux en Ubuntu y derivados
PlayOnLinux está presente en los repositorios oficiales de la mayoría de las distros Linux, por lo que podemos instalarlo simplemente desde el gestor de paquetes. De igual manera, podemos encontrar las instrucciones de instalación aquí.
En el caso de Ubuntu los comandos a ejecutar los siguientes:
wget -q "http://deb.playonlinux.com/public.gpg" -O- | sudo apt-key add - sudo wget http://deb.playonlinux.com/playonlinux_trusty.list -O /etc/apt/sources.list.d/playonlinux.list sudo apt-get update sudo apt-get install playonlinux
Pasos para instalar LOL en Linux
Una vez tengamos instalado Wine, Winetricks y PlayOnLinux procedemos a instalar el cliente de League of Legends, para ello debemos descargar el cliente desde el siguiente link y realizar los siguientes pasos:
- Ejecutamos PlayOnLinux, vamos a Herramientas y pulsamos sobre Gestiona versiones de Wine e instala la versión 2.8-staging (que es la que funciona adecuadamente con LOL).
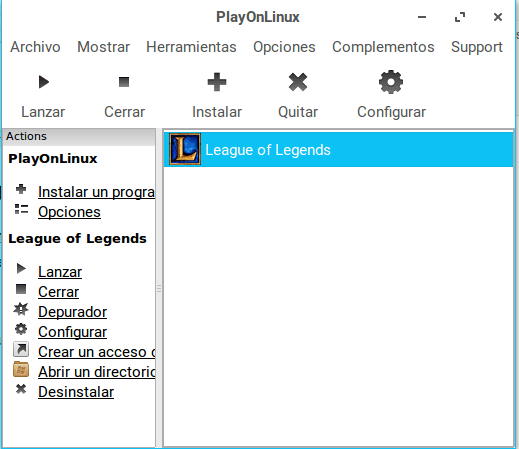
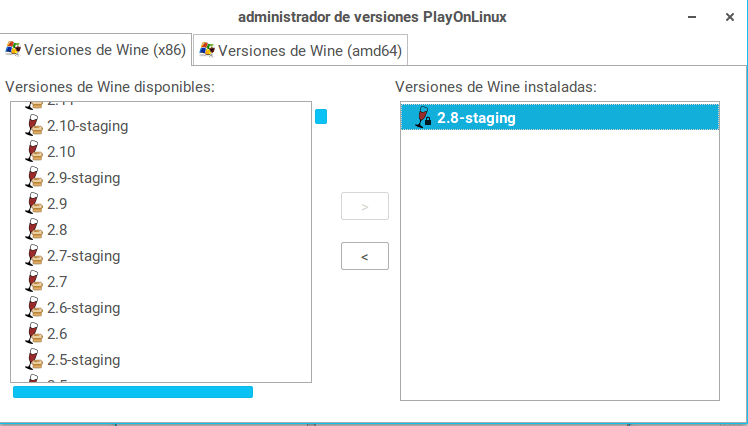
- Cerramos la venta anterior, procediendo a pulsar sobre la opción de configurar y luego sobre instalar un programa, pulsamos sobre siguiente en la pantalla del Creador de unidad virtual, luego elegimos que la unidad virtual a crear sea de 32 bits, seguidamente colocamos el nombre de nuestra unidad virtual (en mi caso LOL2).

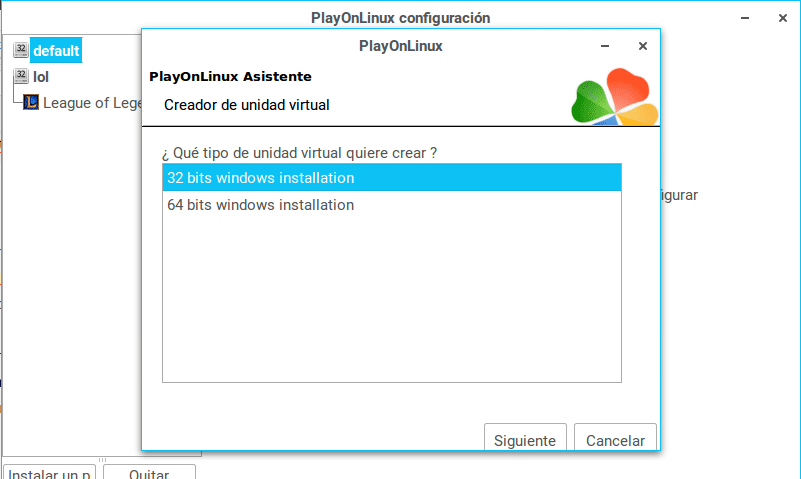
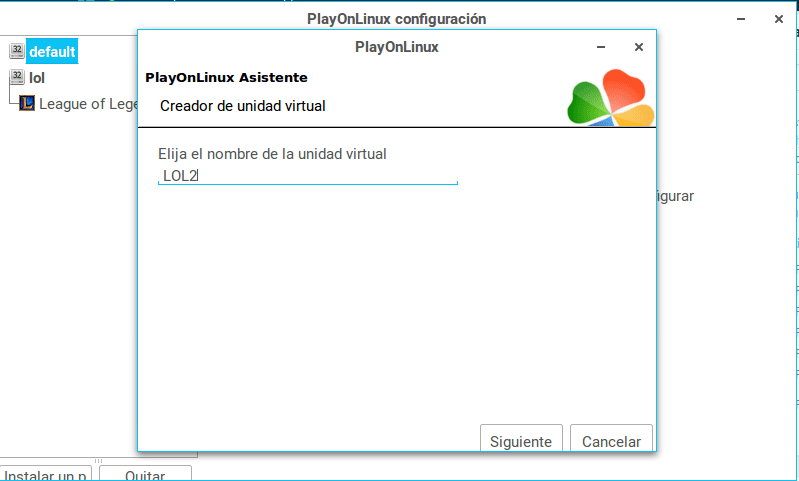
- Se comenzará la creación de la unidad virtual y debemos dar permiso para instalar dependencias necesarias como Wine Mono Installer y Wine Gecko.
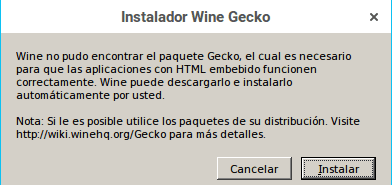

- Ahora que tenemos creada nuestra unidad virtual debemos comenzar a configurarla, el primer paso es instalar winetrick en la unidad creada, para ello elijamos la unidad, pulsemos sobre Miscelánea y elijamos la opción de Abrir una shell, se nos abrirá una terminal y en ella vamos a ejecutar los siguientes comandos:
wget https://raw.githubusercontent.com/Winetricks/winetricks/master/src/winetricks chmod +x winetricks
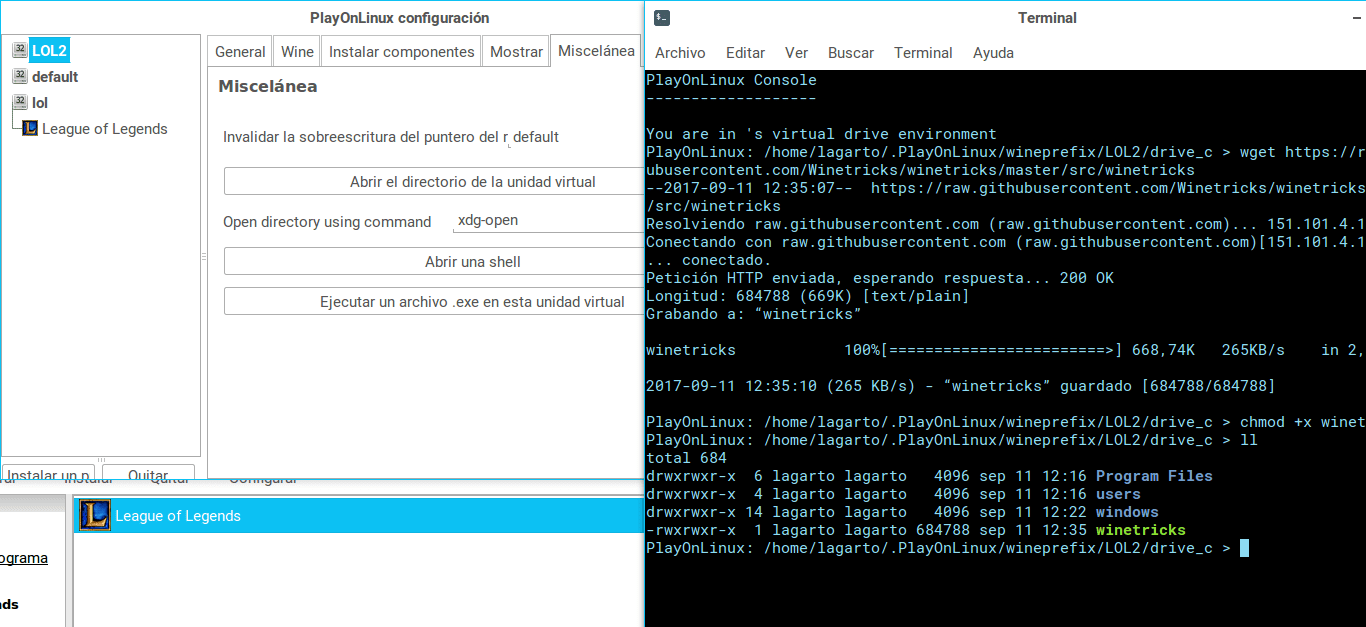
- Desde la misma terminal procedemos a instalar directx 9 y microsoft visual c++ 2015 con el siguiente comando:
./winetricks vcrun2015 d3dx9
Luego debemos aceptar los términos de la licencia de visual c++ y pulsar sobre install - Cerramos la shell, nos ubicamos en la configuración de la unidad, en la pestaña Wine y pulsamos sobre la opción de Configurar Wine, donde debemos configurar y aplicar los cambios de las pestañas de aplicaciones, Líbrerias, Gráficos y Staging tal cual se muestra a continuación:
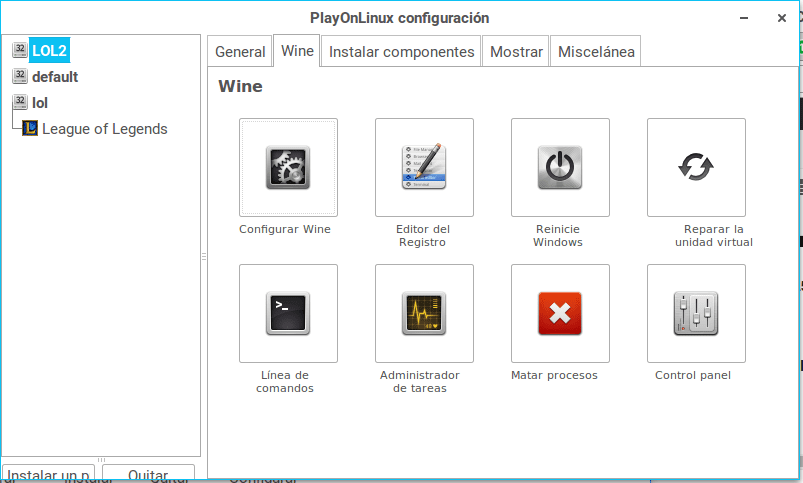
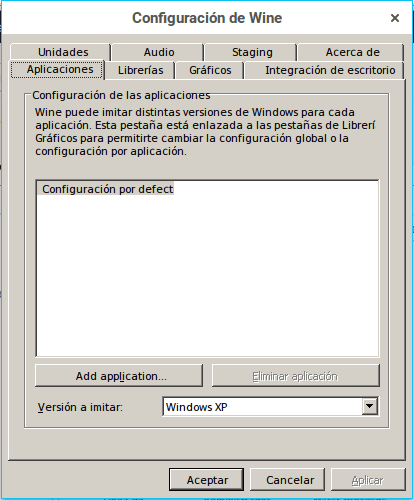
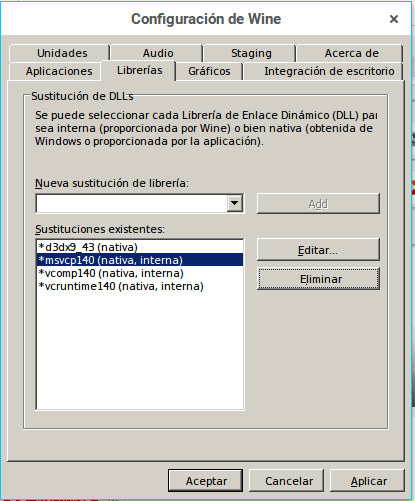 Las dimensiones del escritorio virtual debe ser similar a la resolución de su ordenador
Las dimensiones del escritorio virtual debe ser similar a la resolución de su ordenador

- Ahora que tenemos nuestro PlayOnLinux correctamente configurado procedemos a la instalación del cliente que hemos descargado, para ello nos vamos a la pantalla principal de PlayOnLinux y pulsamos sobre Instalar un programa y luego sobre Instalar un programa no-listado, pulsamos sobre siguiente y luego sobre Editar o actualizar una aplicación existente, marcamos el check de Mostrar unidades virtuales y seleccionamos nuestra unidad.

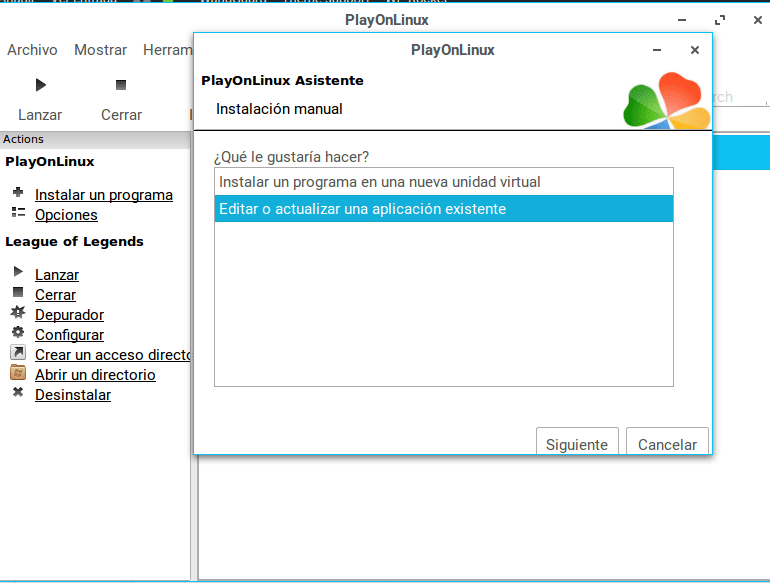
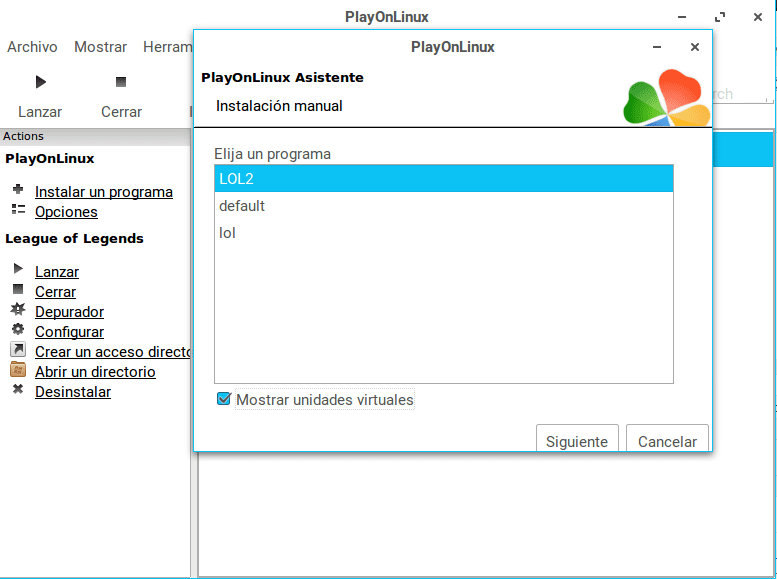
- No seleccionamos ninguna de las opciones que pide PlayOnLinux antes de su instalación, seleccionamos la unidad de 32 bits y pulsamos en explorar para elegir el cliente que hemos descargado anteriormente y pulsamos sobre siguiente

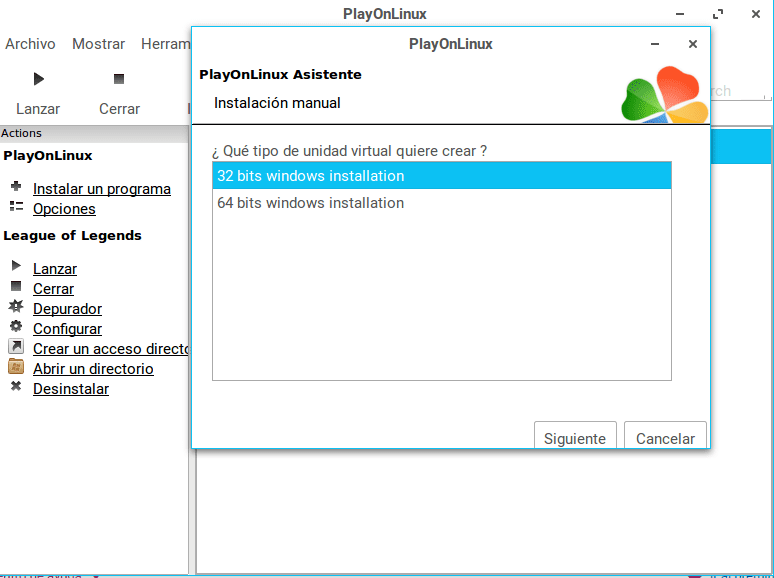
- Finalmente se ejecutará el instalador de League of Legends, que podemos instalar de la manera tradicional como se observa en las siguientes capturas.
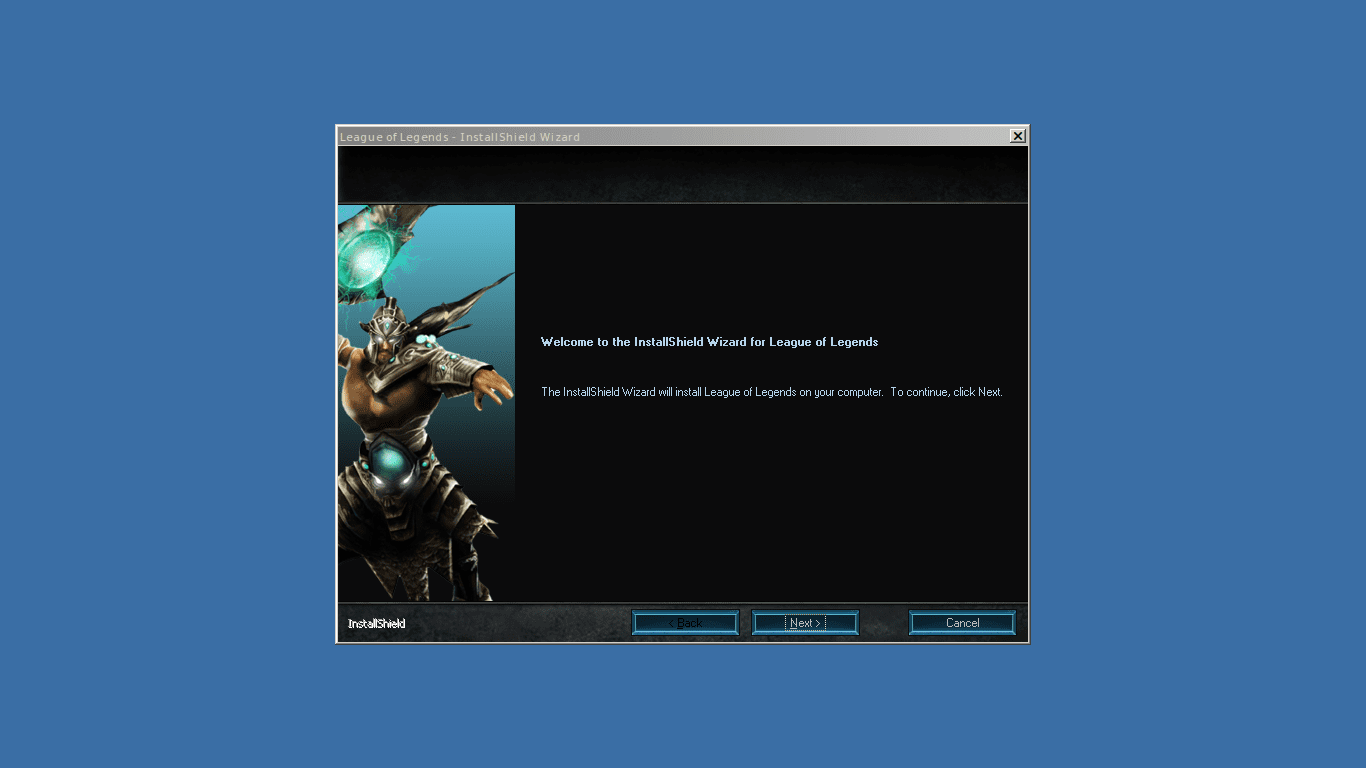

 Es importante que desmarquemos la opción de ejecutar el Launcher tras la instalación
Es importante que desmarquemos la opción de ejecutar el Launcher tras la instalación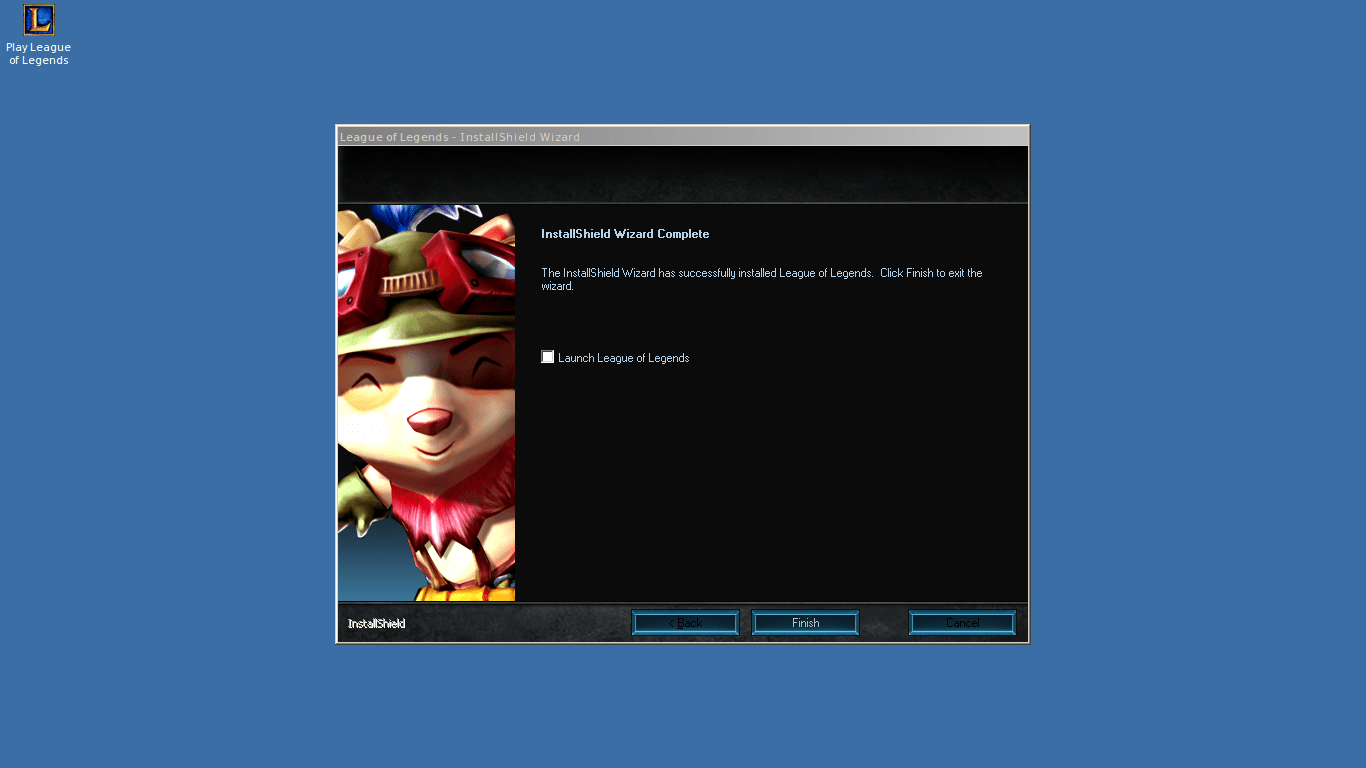
- Al pulsar sobre finish debemos esperar hasta que PlayOnLinux nos de la opción de crear el acceso directo, ahí debemos elegir lol.launcher.exe y pulsar siguiente, seguidamente escribimos League of Legends (para el nombre del lanzador) y en la otra ventana pulsar sobre No quiero crear otro atajo.
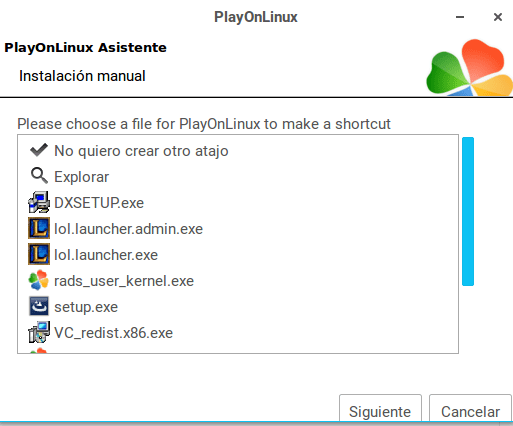
- Finalmente ya puedes comenzar a disfrutar de League of Legends de manera habitual
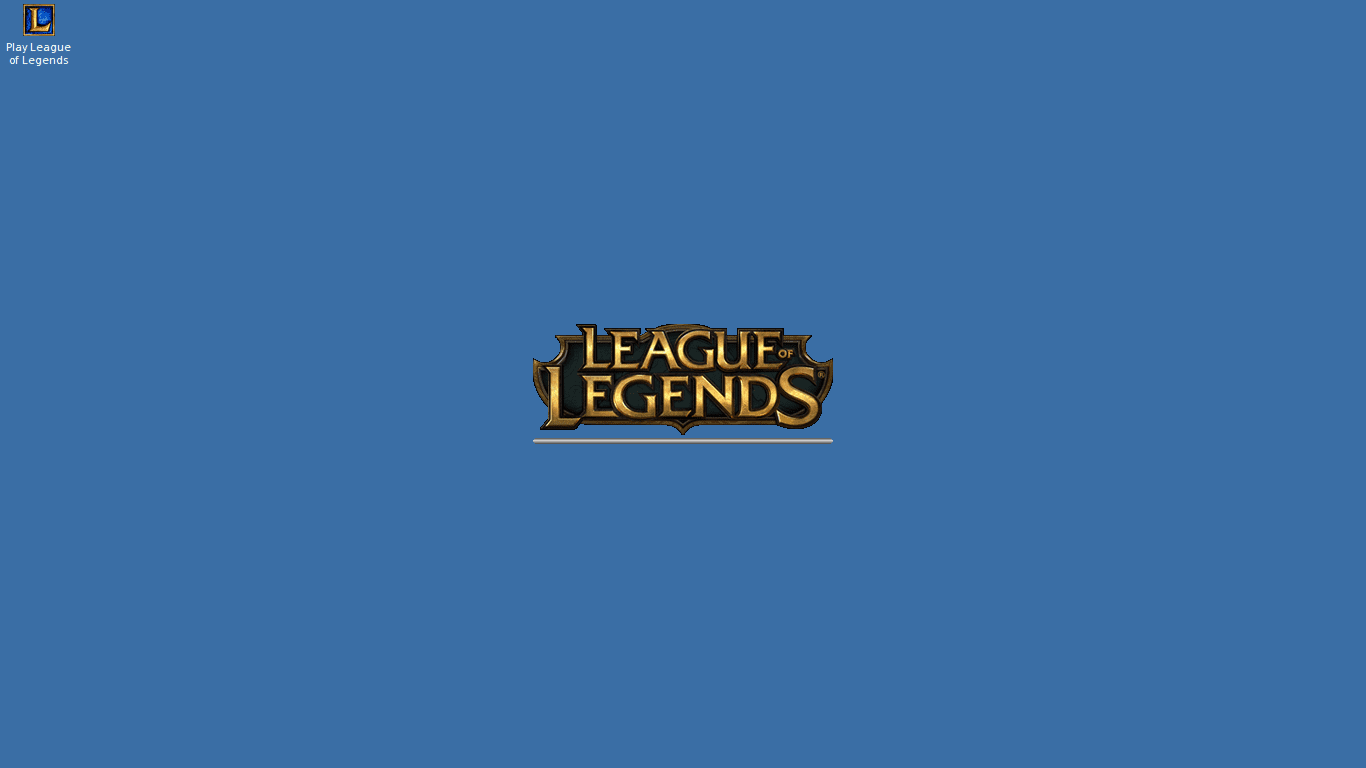

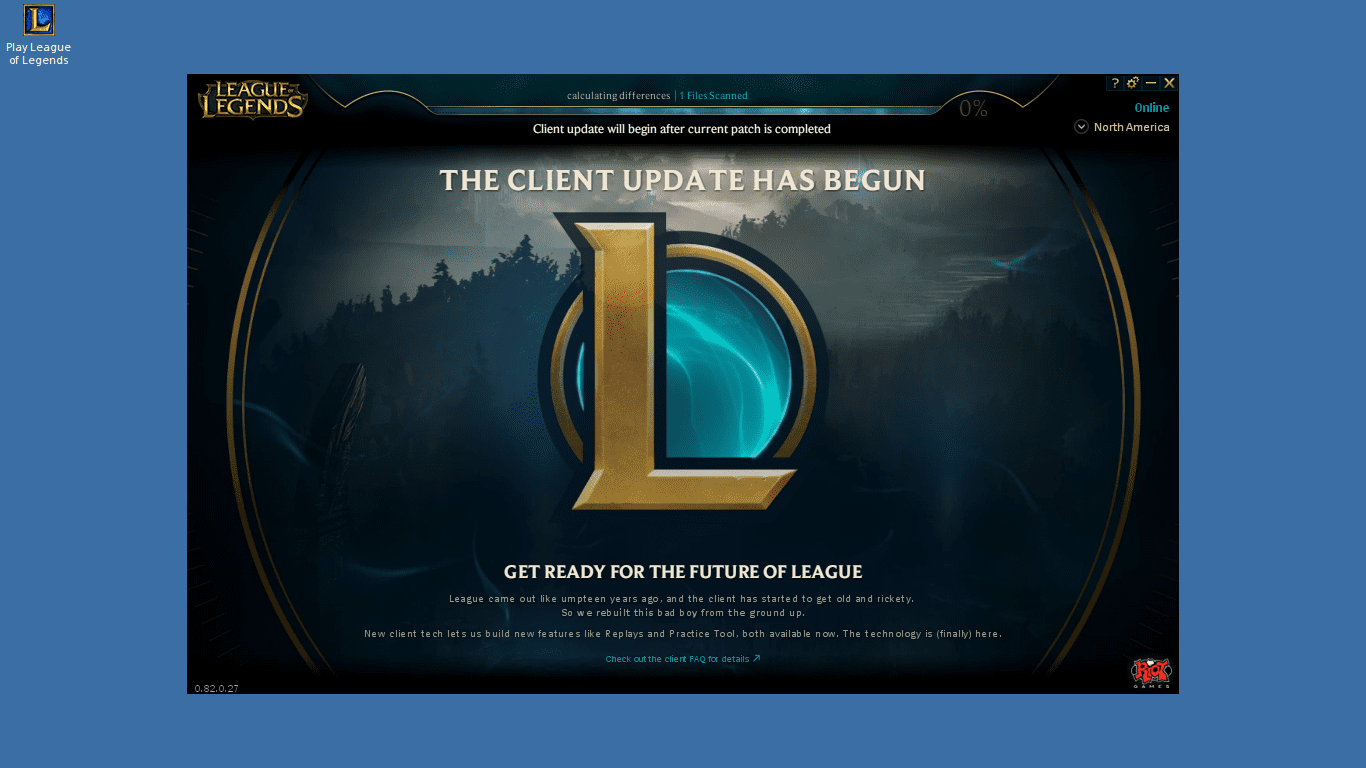
Recomendaciones Finales
Después de visualizar el tutorial puede que el proceso se vea algo complejo, pero sinceramente no lo es, simplemente he querido detallar los pasos que se deben realizar. Yo juego a Lol en diversas distros, pero en la que mejor me anda y que ha sido más fácil de instalar es en Zorin Os 12.2 Ultimate, ya que viene configurado por defecto Wine, PlayOnLinux y Winetricks.
Algunos usuarios manifiestan que no le suben los fps cuando se ejecuta LOL con directx, por lo que es recomendable que se fuerce a LOL para que use OpenGL, esto se puede hacer desde la shell de la unidad virtual (la que ejecutamos cuando instalamos Winetricks) simplemente editando el archivo game.cfg, para ello ejecutemos en la shell el siguiente comando:
nano Riot\ Games/League\ of\ Legends/Config/game.cfg
En el archivo que hemos abriendo desde la terminal debemos añadir la siguiente línea x3d_platform=1justo antes de finalizar la etiqueta [General] y aperturar la etiqueta [Sound], guardamos con ctrl + o y volvemos a iniciar el juego, donde seguramente tendremos una mayor cantidad de fps.
Personalmente me va mejor con Directx ya que con la opción de OpenGL no se me ven algunas fuentes. El juego me va sumamente fluído, y no he tenido ningún problema, este método funciona desde hace bastante tiempo y es compatible con cualquier distro.
¡¡¡Espero lo disfruten!!!! y no duden en añadirme al juego para compartir algunas partidas.
Gracias por el tutorial, hacia tiempo pensaba en cambiar lol a mi xubuntu y esta información me es muy oportuna
que paja hacer todo eso.
Hola, gracias por tu aporte ya puedo eliminar mi partición de windows, una pregunta, puedes hacer un tutorial con opensuse TW, porque varia casi todo el proceso y si pudieras, es para conocer los paquetes y tenemos los menos, pero mas necesario paquetes instalados, ademas playonlinux me da un aviso que necesito instalar paquetes de 32 bits, pero no me dices cuales.
gracias.
hola. hay alguna manera de crear la(s) unidad(es) virtual(es) de POL en otro directorio que no sea /home? al instalar me da errores por la falta de espacio en disco (mi /home es una particion pequeña) y considerando que LoL es un juego bastante pesado seria mejor instalar en otro lado. de hecho tenia una instalacion (carpeta) en otra particion que me funciono hasta hace unos dias (seguro alguna actualizacion daño el setup, pq dejo de iniciar el cliente)..
cualquier informacion se agradece <3
me respondo yo mismo: lutris y enlace simbólico a la carpeta de instalación
tmb sin POL mi solucion es
[code]
env WINEPREFIX=$HOME/.wine WINEARCH=win32 wincfg
[/code]
cambiando el nombre de .wine al que desees aunque tmb puedes dejarlo asi para tener un prefijo de 32bits por defecto
claro ese método funciona. el tema es el espacio en disco de /home/. y que cuando se pone con enlace simbólico a otras particiones de root, POL no copia archivos alla y no funciona.
No lo consigo instalar, he probado mas de una distribucion para hacerlo posible (Actualmente Ubuntu 16.04), Deepin OS, Antergos, Manjaros, pero se me es imposible, he probado muchas variantes como cambiar el sistema operativo como la version de wine y nada, el lol se me inicia, se inicia la primera descarga que son los archivos basicos del launcher, y cuando se me tiene que iniciar el launcher para iniciar sesion no lo hace, me sale un error de Wine, y no se ya como conseguirlo, he mirado muchos videos en Youtube y nada, pondre el link con una captura por si alguien pudiera ayudarme, este juego es la unica razon por la que sigo utilizando Windows
https://i.imgur.com/dOAYXAn.jpg
dale a cerrar y espera, en alguna ocasion me ha salido eso despues de dar aceptar el juego se inicia
Lo arreglado de la siguiente manera:
Borrar toda la configuración de wine e instalarlo todo desde 0
Seguir los pasos del post y cambiar el sistema operativo a Windows Vista
Esperar a que se descargue todo y iniciar el Launcher como si fueras de NA sin importar tu región
Si ves que el Launcher ya arranca con normalidad, cambiar a tu región en mi caso EUW
Y asi lo solucioné, ahora me va todo con normalidad, ahora solo me falta a que se me descarguen todos los archivos para iniciar el juego y comprobar el rendimiento
Como puedo borrar todo lo de wine y empezar desde cero como dijiste?
borrar o renombrar /home/user/.wine
Listo… muchas gracias por tu información me funciono excelente
SIn embargo, tengo un problema, el launche me actualiza hasta 58% luego se cae la conexion e inicia de nuevo. como hago para solventar eso.
quedo atento a sus comentarios
Saludos
en wine el instalador se parte y se vuelve loco. no tengo otra forma de describirlo :v. como lo solucioné? en una maquina virtual con windows instale y actualice el juego, luego copie la carpeta a donde debe ir en la particion linux. santo remedio 🙂
funciona, gracias!
Después de crear la unidad, cuando pongo abrir una shell no se abre un terminal sino un seleccionador de archivos :s Ayuda
al darle a abrir una shell no se abre un terminal se me abre un explorador de archivos que ago?
Genial!!!! Después de actualizar no pasaba del logo, pero cambié a Windows Vista y funcionó.
Muchas gracias!!!
Tengo Ubuntu 17.10 y seguí el tutorial paso a paso!
Fenomenal, buen tutorial, pero por favor podriais poner tambien como instalar Skyrim, Oblivion, Fallout,etc.. Es que cada vez que me puse a ello fastidie la instalación que ya tení del Steam en Linux y encima no logre hacerles correr. Encuentro a la combinación de Wine+PlayOnLinux demasiado compleja de configurar.
Gracias y un saludo.
Excelente tu explicacion amigo y funciona bien!!!
Tengo un problema si lo pude instalar , pero en vez de descargar por la mala conexion de internet copie los archivos de windows a la carpeta , pero al abrir el juego solo muestra momentaneamente la pantalla de inicio de sesion y despues se cierra y esto se repite varias veces y no me deja entrar, no se cual puede ser el problema, por favor ayuda!!!!.