
En un artículo anterior les hablaba sobre la forma en la que podemos realizar el respaldo de nuestras configuraciones de nuestro entorno de escritorio LXDE, pues bien, ahora toca el turno para aquellos que sean usuarios de XFCE.
Aun que si bien existen herramientas que pueden automatizar el proceso, muchas de ellas si no es que la mayoría suelen realizar un respaldo completo lo que no siempre es lo mejor, cuando simplemente queremos respaldar ciertas cosas.
Lo que sí es bueno de estos programas es que muchos te permiten poder elegir que vas a respaldar, aunque por desgracia siempre hace falta algo.
Aunque el entorno de escritorio XFCE utiliza una gran cantidad de herramientas y tecnologías no es posible exportar rápidamente las configuraciones de Dconf para una solución de copia de seguridad sencilla.
Para aquellos que buscan crear una copia de seguridad para este entorno de escritorio necesitarán crear uno usando el sistema de archivos.
Si buscan crear un bakcup de XFCE, deberan comprimir y guardar los archivos del escritorio críticos dentro de la carpeta ~ /.config.
Creando el respaldo de XFCE
Deben de tener en cuenta que elegir hacer una copia de seguridad de todo en la carpeta de configuración ocupará mucho más espacio que simplemente hacer una copia de seguridad de los archivos.
Para esto vamos a abrir una terminal y en ella vamos a ejecutar el siguiente comando:
tar -czvf full-backup.tar.gz ~/.config
Esto puede tardar un poco, dependiendo de la cantidad de información que contenga su carpeta.
Cuando finalice el proceso ya tendrán el archivo tar el cual podrán guardar, mover o lo que tengan en mente realizar con él.
Como alternativa tenemos posibilidad de crear una copia de seguridad de los archivos de XFCE. Para comenzar el proceso en la terminal vamos a ejecutar los siguientes comandos.
mkdir -p ~/Desktop/xfce-desktop-backup
mkdir -p ~/Desktop/xfce-desktop-backup/thunar
mkdir -p ~/Desktop/xfce-desktop-backup/xfce-settings
cp -R ~/.config/Thunar/ ~/
cp -R ~/.config/xfce4/ ~/
mv ~/xfce4 ~/Desktop/xfce-desktop-backup/xfce-settings
mv ~/Thunar ~/Desktop/xfce-desktop-backup/xfce-settings
Para el caso de los que sean usuarios de Xubuntu necesitarán realizar algunas acciones adicionales de las cuales son copiar la carpeta Xubuntu dentro del directorio de configuración.
mkdir -p ~ / Desktop / xfce-desktop-backup / xubuntu-settings
cp -R ~ / .config / xubunu ~ ~ /
mv xubuntu ~ / Desktop / xfce-desktop-backup / xubuntu-settings
Ya teniendo todo en su lugar simplemente vamos a ejecutar el siguiente comando para crear nuestro archivo comprimido con todos los datos:
tar -czvf xfce4-backup.tar.gz ~/Desktop/xfce-desktop-backup
Realizar backup de temas e iconos
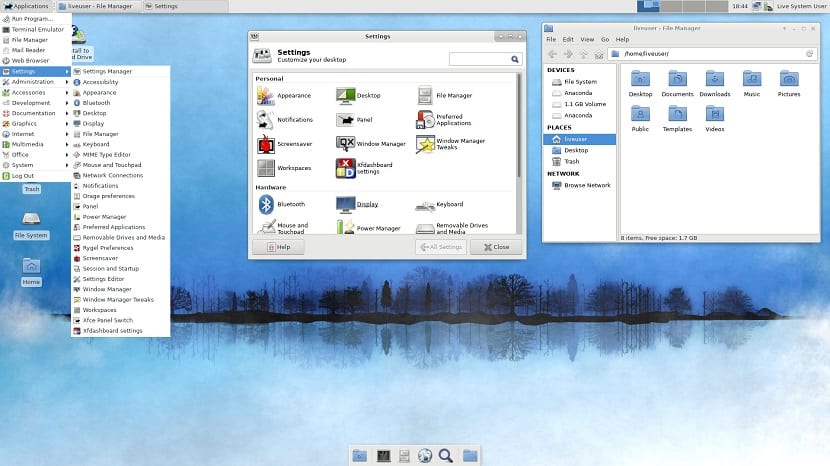
Como deberán de saber también parte de las configuraciones y aspectos visuales de un entorno de escritorio son los temas e iconos, por lo que podemos realizar el respaldo de estos de la siguiente manera.
Deben de saber que existen dos posibles rutas en donde están almacenados, donde la más usual es la que está dentro de la carpeta “/usr” en la raíz del sistema de archivos. Otra ubicación que suele tener es dentro de la carpeta personal en “/home”.
Basta con que buscan las carpetas y cuales contienen las carpetas de las que realizaran el respaldo.
/usr/share/icons y /usr/share/themes o en ~/.icons y ~/.themes.
Ya conociendo la ruta en donde están almacenados tus iconos y temas basta con ejecutar el siguiente comando sustituyendo “ruta” por la ruta en donde tienes almacenado lo que vas a respaldar:
tar -cvpf bakcup-iconos.tar.gz ruta
tar -cvpf bakcup-themes.tar.gz ruta
Ahora que todos los temas e iconos personalizados están en los archivos TarGZ, la copia de seguridad está completa y pueden guardar los archivos comprimidos en la nube, una USB el otro disco duro o lo que tengan en mente realizar con ellos.
Ya realizado el respaldo pueden realizar el cambio de sistema, pasar la configuración a otro equipo, compartirla o lo que ustedes gusten hacer con ello.
¿Comó restaurar el bakcup de XFCE?
Para restaurar los datos simplemente desde la terminal vamos a ejecutar los siguientes comandos:
tar -xzvf full-backup.tar.gz -C ~/
O para el caso de solo restaurar XFCE:
tar -xzvf xfce4-backup.tar.gz -C ~/
cd xfce-desktop-backup/xfce-settings
mv * ~/.config
cd xfce-desktop-backup/thunar
mv * ~/.config
Y finalmente para el caso de los temas e iconos con:
tar -xzvf icons-backup.tar.gz -C ~/
tar -xzvf themes-backup.tar.gz -C ~/
sudo tar -xzvf icons-backup.tar.gz -C /usr/share/
sudo tar -xzvf themes-backup.tar.gz -C /usr/share/
demasiado rebuscado, estoy usando MX Linux que tiene su propia herramienta para crear una ISO personalizada de respaldo. Usa escritorio XFCE. En otras distros derivadas de Ubuntu, se puede usar Pinguy Builder, tambien funciona muy bien para crear imagenes ISO de respaldo. Lo usaba hasta hace poco en Xubuntu 18.04, pero me pase a MX Linux 17.1, espectacular, tiene muchas otras herramientas para el usuario y ademas es basada en DEBIAN Stable.
Cierto , yo tambien uso mx16 POR EL SERVIDOR instalado… pero comparto lo estable y ligero y robusto que esta construida esta distro, pero vale la pena el ejercicio, de conocer la estructura de XFCE. gracias por este articulo.