Siempre he dicho que Xfce es un escritorio muy configurable y se pueden alcanzar casi los mismos (o mejores) resultados que con otros Entornos de Escritorio. Mi escritorio, que les presento a continuación, es un intento de acercarse a la apariencia de ElementaryOS Luna. Al final me ha quedado así:
Veamos como configurarlo de esta forma 😀
INSTALAR TEMAS ELEMENTARY
Lo primero que hay que hacer es descargar el ultimo tema GTK del equipo Elementary. Pueden hacerse del mismo aquí.
Para instalar el tema tenemos que extraer el contenido del paquete elementary.tar.gz en el directorio ~/.themes (puede que esta carpeta este oculta, presiona ctrl+h, para ver carpetas ocultas. Si no existe la creamos) aunque solo estará disponible para el usuario que lo instaló. Otra opción (la que yo uso) es extraerlo en el directorio [eldibujodeldiscoduro]/usr/share/themes. Para hacerlo de forma gráfica necesitaremos escribir en terminal, sudo thunar (o tu administrador de archivos). Estará disponible para todos los usuarios pero cuidado con esta ultima opción, no hagas nada que no sea extraer el paquete.
Luego hay que instalar el tema de iconos elementary (los usuarios de Xubuntu los traen instalados por defecto). Pueden descargarlo desde aquí.
En esta ocasión el paquete elementary_icons_by_danrabbit-d12yjq7.zip contiene dos paquetes. Esos dos paquetes debes extraerlos en el directorio ~/.icons (Puede que esta carpeta este oculta, presiona ctrl+h, para ver carpetas ocultas. Si no existe la creas) de nuevo solo estará disponible para el usuario que lo instalo . Otra opción (de nuevo) es extraerlos en el directorio [eldibujodeldiscoduro]/usr/share/icons. Para hacerlo de forma gráfica necesitaras escribir en terminal, sudo thunar (o tu administrador de archivos).
Después procedemos a instalar las fuentes o tipos de letra. Yo tengo el tipo de fuente llamado Caviar Dreams que pueden descargar de esta pagina, aunque la letra que se usa oficialmente en ElementaryOs Luna es Open Sans que pueden descargar desde aquí. Ambas son «Fuentes Libres», solo tienen que extraer el contenido de los paquetes en [eldibujodeldiscoduro]/usr/share/fonts/truetype .
Luego para seleccionar tanto el tema gtk como el de iconos y surtan efectos vamos al Menú » Configuración » Administrador de configuración » Apariencia y en la pestaña «estilo» escogemos elementary. Luego vamos a la pestaña «iconos» y escogemos elementary dark, luego vas a «tipo de letra» y escogemos Open Sans o Caviar Dream (yo lo tengo en negritas).
Después en Menú » Configuración » Administrador de configuración » Gestor de ventanas en la pestaña «estilo» escogemos el tema elementary, en la parte derecha escogemos el Tipo De Letra De Titulo (Open Sans o Caviar Dream). La Alineación del Titulo es «centrado». Y en Distribución De Botones, si quieres que estén distribuidos igual que en ElementaryOs acomódalos de la siguiente manera:[Cerrar][Titulo][Maximizar]. A mi personalmente no me gusta así que los deje con el estilo clásico.
Para darle sombras a las ventanas van a Menú » Configuración Administrador de configuración » Ajustes del gestor de ventanas, van a la pestaña «Compositor» ahí seleccionen «Activar composición de visualización» y activen las primeras tres casillas.
PANEL SUPERIOR
Ahora pasamos a configurar el panel superior tratando de imitar al Wing Panel.
Si ya tienes un panel en la parte superior dale clic secundario » Panel » Preferencias de panel. En caso de que aun no lo tengas puedes ir a Menú » Configuración » Administrador de configuración » Panel y presionar el botón verde que es un + para añadir un nuevo panel y arrástralo a la parte superior de la pantalla.
En la pestaña «Pantalla» lo dejamos de la siguiente manera.
General
Orientación > Horizontal
Bloquear Panel > Activado
Mostrar y Ocultar Panel Automáticamente > Desactivado
Dimensiones
Tamaño > elijan el que gusten, pero si supera los 36 píxeles la imagen del tema se va a repetir, dando un aspecto un poco feo. Si aun así prefieren el panel un poco mas grande, pueden usar un color solido (negro) en la pestaña Apariencia>Estilo.
Longitud > 100%
En la pestaña «Apariencia» déjalo de la siguiente manera.
Fondo
Estilo > Ninguno, usar el estilo del sistema. (Si tu panel mide mas de 36 pixeles, pon Color Solido y de color escoge un negro)
Alfa > 100%
Opacidad
Enter > 100%
Rastro > 100%
En la pestaña «Elementos».
Para acceder a las propiedades de cada elemento solo debes darle doble clic.
Yo soy de la creencia de que el Buscador de Aplicaciones de XFCE puede emular muy bien a Sligthshot, sobre todo en XFCE 4.10. Si deseamos esto en vez de agregar el elemento 1 (un menú tradicional) pase a leer la nota al final del tema.
Los elementos de la barra son los siguientes:
1.- A la izquierda el «Menú de aplicaciones»: Generalmente el icono del menú es un ratoncito, pero yo cambie la imagen del icono por una «a» hecha en Gimp, aunque puedes simplemente poner un icono transparente hecho en Gimp. Cambias el icono propiedades>icono. De pasada donde dice «Titulo del Botón» cambias lo que diga por la palabra «aplicaciones».
2.- Después un «Separador», que en sus propiedades seleccionamos Estilo > Transparente y activamos la casilla «Expandir».
3.- Luego ponemos el plugin «Fecha y Hora» yo lo tengo personalizado con estos parámetros Formato > Solo hora; En el Tipo de Letra «Caviar Dreams Bold» u «Open Sans»; Formato > Personalizado con estos parámetros (Sin las comillas) «%b %d – %I:%M».
4.- Después ponemos de nuevo un separador, y en sus propiedades seleccionamos Estilo > Transparente y activas la casilla expandir.
5.- Posteriormente agregamos el plugin llamado «Plugin Indicator» (si no lo tienes puedes agregar otro llamado «Área de Notificación».
6.- Después ponemos otro separador, en sus propiedades seleccionamos Estilo > Transparente pero aquí sin expandir.
7.- y al final añaden un «Lanzador» van a sus propiedades, presionan el botón «Añadir un Elemento Vació» (el icono es un + en una pagina). Lo configuras así:
Nombre: Salir
Comentario: Menú de Sesión
Comando: xfce4-session-logout
Directorio de Trabajo: (en blanco)
Icono: Seleccionar todos los iconos > Icono de Búsqueda: system-shutdown-panel; y lo seleccionas. le das «Guardar» y «Cerrar»
PANEL INFERIOR
El Panel Inferior es algo mas complejo (e incomodo si usamos el panel) ya que el dock oficial de ElementaryOs tiene un excelente rendimiento y se ve muy bien. Yo uso el panel para ahorrar recursos, pero si quieren usar Plank aquí les paso unos instructivos de como instalarlo.
En Xubuntu o derivadas de Ubuntu (Mint XFCE) este articulo es muy claro.
En Debian este articulo del blog escrito por Elav funciona perfecto.
En otras distribuciones no tengo la mas remota idea. 🙁
El panel inferior lo creamos igual que el superior y lo configuramos de la siguiente manera.
En la pestaña «Pantalla» déjalo de la siguiente manera.
General
Orientación > Horizontal
Bloquear Panel > Activado
Mostrar y Ocultar Panel Automáticamente > Activado (No cuenta con ocultamiento inteligente)
Dimensiones
Tamaño > elegimos el que nos apetezca
Longitud > 1%
Y activamos la casilla, Aumentar automáticamente la longitud del panel.
En la pestaña «Apariencia» lo dejamos de la siguiente manera.
Fondo
Estilo >Color Solido y de color escogemos un color negro.
Alfa > 100% (esta es la transparencia del panel)
Opacidad
Enter > 100%
Rastro > 100%
En la pestaña «Elementos» le ponemos los elementos que se nos antojen, pero no debe faltar el elemento [b]«Botones De Ventana»[/b] para saber que programas tenemos abiertos.
Lo configuramos así:
Apariencia
Solo activamos la casilla «Mostrar Botones Planos» las de mas las dejamos sin activar.
Orden de Clasificación > Agrupar Titulo y Marca de Tiempo.
Comportamiento
Agrupación de Ventanas > Siempre
Las casillas las dejan como gusten.
Filtrado
Seleccionamos solo las dos primeras casilla.
Los lanzadores se agregan del la siguiente forma.
Con el botón añadir seleccionamos lanzador. Vamos a las propiedades del lanzador y presionamos «Añadir». Buscamos la aplicación que queremos y presionamos «Añadir» nuevamente y ya esta. Procuren hacer un lanzador por aplicación, si ponen mas de una aplicación por lanzador se creara algo así como un menú muy difícil de usar.
FONDO DE ESCRITORIO
Ya por ultimo cambiamos el fondo de escritorio. Pueden descargar los Wallpapers oficiales de ElementaryOS desde aquí.
Los guardan y descomprimen donde gusten. A la imagen de su agrado le dan clic secundario y escogen «Establecer como fondo de escritorio».
Y ya esta, tenemos un XFCE con apariencia muy parecida a ElementaryOS Luna.
Nota: Como les decía, yo pienso que el Buscador de Aplicaciones de XFCE sobre todo el de la ultima versión, no le pide nada a Sligthshot (lanzador oficial de Elementary) así que vamos a ponerlo en la barra superior donde iría este ultimo. Crean en elementos del panel un lanzador, debe ir al principio (hasta arriba). Vamos a sus propiedades y presionamos «Añadir nuevo elemento vació» En la ventana que nos aparece escribimos:
Nombre: aplicaciones
Comentario: Lanzador de aplicaciones
Comando: xfce4-appfinder
El resto lo dejamos como esta y presionamos «Crear»
Volvemos a las propiedades del lanzador y en la pestaña «Avanzado», activamos la casilla «Mostrar etiqueta en vez de icono». Presionamos «Cerrar» y presionamos el lanzador. Ya en la aplicación seleccionamos la casilla «Cerrar después de ejecutar» (Solo XFCE 4.8). Y listo. La desventaja, tarda mas en ejecutarse que el menú y no he he encontrado la forma de que no se ejecute en el centro de la pantalla. Así luce al final.
Eso fue todo de mi parte, ojala sea de su agrado. Nos vemos.
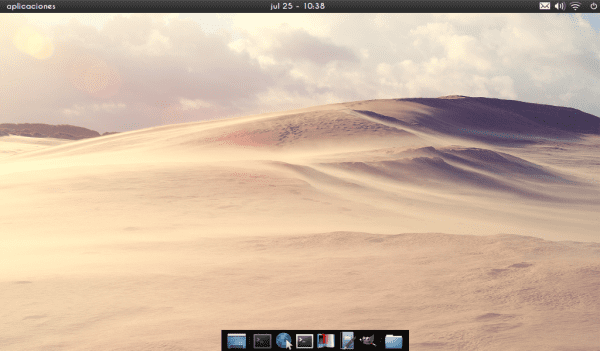
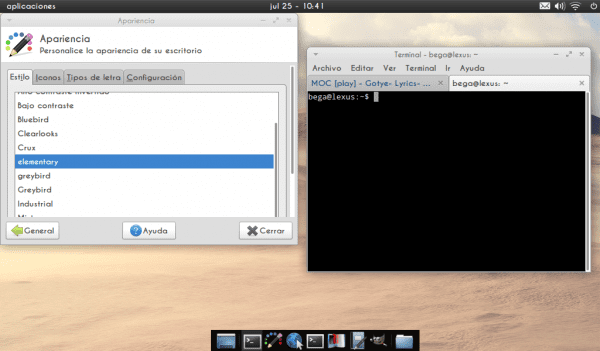

que tan fácil sería hacer un xfce a lo kde?
great work!
Thanks 😀 …
awesome!!
Very nice!!! 🙂
Se ve bonito y muy limpio 🙂
Está lindo 🙂
Grandioso..
Y explicado exageradamente bien..
+ uno por el: [eldibujodeldiscoduro]
Ojalá haya encontrado un post similar (explicado para hiper novatos) en mis primeros pasitos por GNU/Linux.. jeje..
Cuando sea grande quiero ser como vos.. jeje.. (no lo tomes como ironico, aquí en Paraguay es una forma de halago simpática)
Gracias por sus comentarios, me da gusto que les sea de utilidad. Trate de hacerlo lo mas claro posible para que cualquiera pudiera entenderlo. Saludos.
simpaticamente formulado.. jeje..
Excelente lo probare en Xubuntu 🙂
Saludos
Buen post, no uso XFCE pero me llevo las descargas~
¿Por cierto alguien sabe porqué pasa esto?
Captura: http://i.imgur.com/gHnUz.png
Mis disculpas, desde ya gracias y repito: muy bueno el post 😛
muchas gracias!
Acabo de instalar LinuxMint 13 con XFCE en una desktop abandonada y este tuto me fue de maravilla para conocer trucos de XFCE que no sabía. Actualmente uso gnome3 en ArchLinux y es por eso que no sabía las bondades de XFCE y que tanto se puede configurar ^_^.
Gracias y saludos
Me da gusto que te fuera de utilidad 🙂
excelente tema para xfce, estoy escribiendo desde mi elementary os LUNA, lo instale como sistema unico en mi computador, vamos a ver que sucede, de momento me ah gustado mucho pero bueno como es una version preeliminar no me debo de confiar con los bugs que presente pero hasta ahora me ah andado perfecto, sin ningun problema, ojala elementary os lograra la independencia completa de ubuntu ah si como lo hizo linux mint.
Por el momento sigo con Mediterranean Night, que es simpáticamente linda.
Yo quisiera saber si hay algún programa para entornos de escritorio ligeros que haga el efecto de la vista previa de las diferentes áreas de trabajo (escritorios).
Muchísimas gracias. ¡Aguante XFCE!
Gracias !!!, todo perfecto en OpenSuse 12.3 con Xfce 😉
exelente juego de iconos y theme yo en lugar de plank uso docky que consume exactamente lo mismo que un panel cuando lo cargo de aplicaciones no hace diferencia tengo una toshiba celeron 600 con 192 mb de ram instale debian con xfce y con este theme quedo de 10
Hola, pues yo eh usado mint 15 xfce y cinnamon, ademas de manjaro
y elementary os me enamoro, ademas esta perfectamente integrado, demasiado trabajo para hacerlo parecido, y elementary ademas es muy muy ligero a comparacion de ubuntu normal, o de cinnamon, es cierto que xfce es ligero y personalizable, pero prerifero quedarme con elementary os luna, y le eh metido el kernel 3.11 y todo va perfecto, tanto que en la de escritorio tambien le di cuello a Mint 15 cinnamon
Está bien el post, pero pensaba que ibas a explicar también como tener los íconos de Gnome 2, que son los que usa eOs, en XFCE, con los menús en forma de burbuja de dialogo y las mismas opciones. ¿Sabés cómo hacer eso?
¿Y cómo tener el menú de escritorios igual?
Por cierto, el menú se puede reemplazar por Whisker Menú, es un menú muy bueno de Xfce y podés usar plank como dock, que es el que usan en eOS.
La realidad es que la idea del post es darle la apariencia estética. Gracias por tu comentario.
instale elemenatryosluna y al reiniciar a la mañana siguiente salio el mensaje.
elementaryosluna desingblacksystem-system-producto-Name tty
elementaryosluna desingblacksystem-system-producto-Name login:
i no me deja acceder al sistema
podrias hacerme el enorme favor de ayudarme plesse.
Quisiera saber cómo puedo adaptar el indicador de la batería de xfce para que luzca como el indicador de batería de eos (en wingpanel por supuesto) alguien tiene la más remota idea?
Ya tiene dos años este post, pero aún sigue siendo de gran ayuda. Gracias por el pequeño tutorial para personalizar el escritorio XFCE, me hiciste más amigable la interfaz de puppy linux. Saludos.