
Conociendo LibreOffice – Tutorial 03: Introducción a LibreOffice Writer
En esta nueva y tercera entrega de la serie de publicaciones llamada Conociendo LibreOffice, dedicada a conocer en detalle un poco más sobre la actual versión estable (still) de la Suite Ofimática LibreOffice, nos centraremos en la aplicación conocida como «LibreOffice Writer».
Y como muchos ya saben, LibreOffice Writer es la aplicación creada para ser el procesador de texto de la misma. Y, por lo tanto, la ideal para iniciar un nuevo documento de texto, al estilo MS Word. Así que, a continuación veremos que nos trae de nuevo dicha versión en cuanto a interfaz gráfica y características técnicas.

Conociendo LibreOffice – Tutorial 02: Introducción a las apps de LibreOffice
Y como de costumbre, antes de entrar de lleno en el tema de hoy dedicado a la tercera entrega de esta serie llamada «Conociendo LibreOffice – Tutorial 03», dejaremos para aquellos interesados los siguientes enlaces a algunas anteriores publicaciones relacionadas. De manera tal, de que puedan explorarlas fácilmente, en caso de ser necesario, luego de finalizar de leer esta presente publicación:

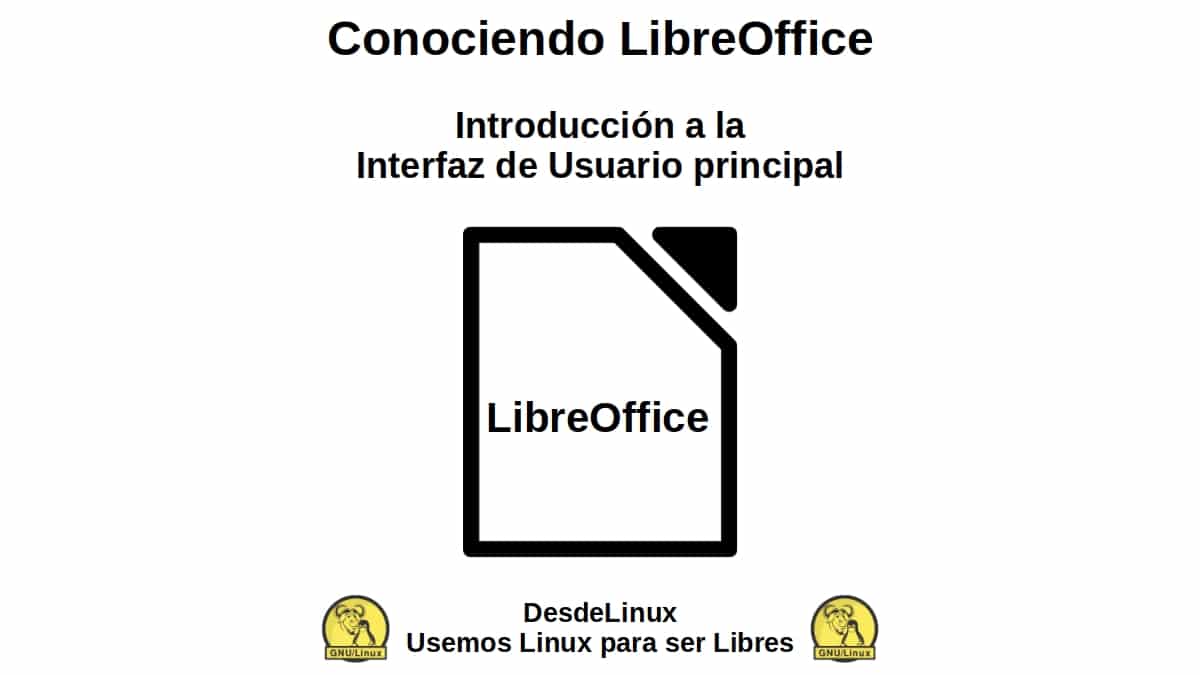
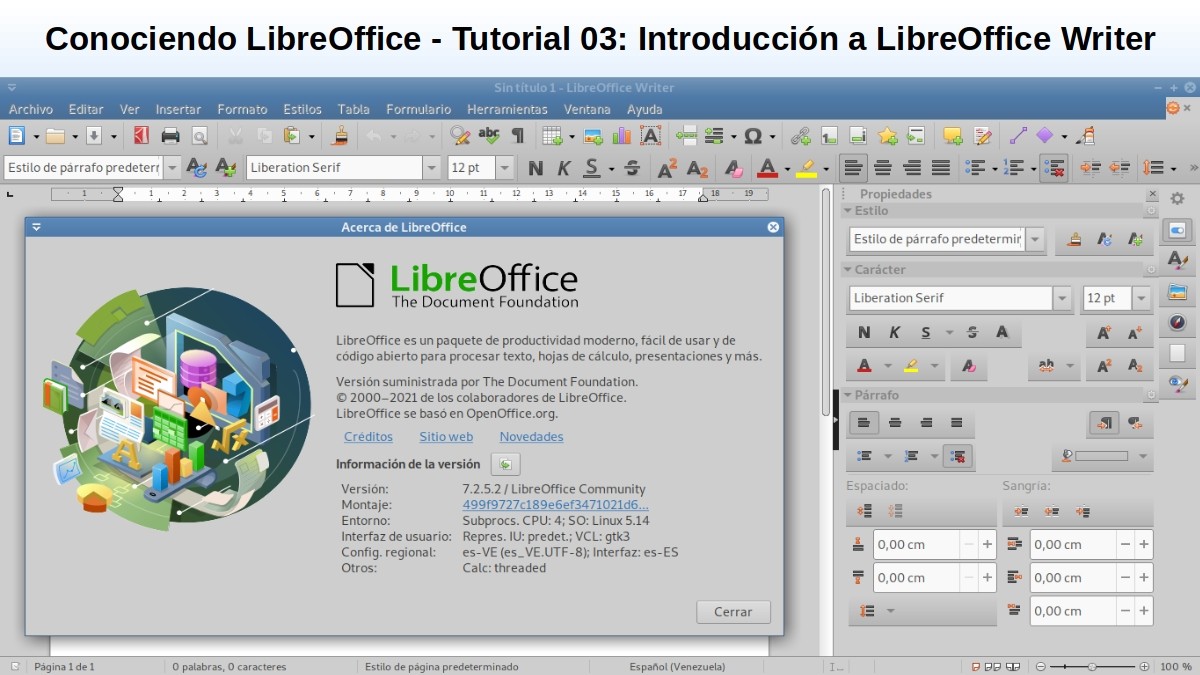
LibreOffice Writer: Conociendo al procesador de textos
¿Qué es LibreOffice Writer?
Para quienes no conociesen nada o poco a «LibreOffice Writer» vale recordar brevemente que la misma es, una herramienta rica en funciones para generar cartas, libros, informes, boletines, folletos y otros documentos. Una aplicación de texto, donde además, se pueden insertar gráficos y objetos de otras herramientas de LibreOffice y otras, nativas de GNU/Linux.
También, posee la capacidad de poder exportar los archivos a los formatos HTML, XHTML, XML, PDF y EPUB; o de guardarlos en muchos formatos, incluidas varias de las versiones de archivos de Microsoft Word. Y entre muchas cosas más, puede conectarse al cliente de correo electrónico de su Sistema Operativo GNU/Linux.
Interfaz visual y diseño de la aplicación
Tal como se puede apreciar en la siguiente imagen, así es la actual interfaz visual de LibreOffice Writer, apenas la misma es iniciada:

En la misma se pueden apreciar, inmediatamente más abajo de la barra de título de la ventana, la barra de menús, y luego la barra de herramientas que vienen por defecto. Mientras que, ocupando casi toda la parte central y la parte izquierda, se encuentra el espacio de trabajo del usuario, es decir, la hoja o documento en el cual se trabajará.
Por último, en la parte lateral derecha, se ubica la barra lateral que viene con muchas opciones visualizables. Y al final de la ventana, en la parte inferior como de costumbre, se encuentra la tradicional barra de estado.

Barra de título
Dicha barra, como de costumbre, muestra el nombre del archivo del documento actualmente gestionado. Si, dicho documento aún no tiene nombre, aparecerá como «Sin título X», donde X representa un número cualquiera empezando por 1 (uno). Ya que, los documentos sin título se enumeran en el orden en que se crean, para su posterior fácil guardado en caso de que no se les asigne un nombre personalizado.

Barra de menús
Dicha barra, cuenta actualmente con 11 menús (Archivo, Editar, Ver, Insertar, Formato, Estilos, Tabla, Formulario, Herramientas, Ventana y Ayuda). Y en cada una de estos menús, se despliegan unos submenús que ejecutan comandos que causan directamente una acción (Ejemplo: Cerrar o Guardar en el menú de archivos), comandos que abren diálogos (Ejemplo: Buscar o Pegado Especial en el menú de editar), y comandos que abren más submenús (Ejemplo: Barras de herramientas y Escala, en el menú de Ver).

Barra de herramientas
Dicha barra, está diseñada para ayudar a los usuarios a encontrar más rápidamente ciertos comandos u opciones, que suelen necesitarse con frecuencia para completar determinadas acciones o tareas. Para lograr esto, representa con iconos determinadas acciones disponibles con texto en los submenús de la barra de menús. Por ejemplo, colocar letras en negrillas, cursivas o subrayadas, o guardar, imprimir o exportar un documento, entre muchas otras. Sin embargo, a través del menú de Herramientas, opción de Personalizar, pestaña de Barra de herramientas, se puede gestionar toda esta sección de la interfaz visual de LibreOffice Writer.

Espacio de trabajo del usuario
Dicha área, es la dispuesta para que el usuario empiece a trabajar el contenido del documento, ya sea, escribiendo, copiando, pegando, insertando y borrando cualquier tipo de contenido de texto, imágenes o gráficos.

Barra lateral
Dicha barra, contiene cinco páginas predeterminadas, llamadas: Propiedades, Página, Estilos, Galería y Navegador. Y cada una de estas, se puede abrir haciendo clic en el icono de Configuración de barra lateral (en forma de tuerca, ubicado en la esquina superior derecha de la misma). Sin embargo, también existen 2 más disponibles y adicionales, que pueden ser habilitadas en cualquier momento, y se llaman: Gestionar cambios y Diseño. Además, cada página consta de una barra de título y uno o más paneles de contenido (combinación de barra de herramientas y diálogo).

Barra de estado
Dicha barra, proporciona información sobre el documento, como por ejemplo, el número de páginas y la cantidad de palabras y caracteres). Y además, ofrece fáciles mecanismos para gestionar determinadas funciones del documento rápidamente. Como por ejemplo, el estilo de página y el idioma predeterminado del contenido del documento; entre otros, como el factor de escala para la visualización del documento por pantalla.
Más información sobre LibreOffice Writer Serie 7
Si aún estas en la versión 6 de LibreOffice, y deseas ir probando la versión 7, te invitamos a probarla siguiendo el siguiente procedimiento sobre tu GNU/Linux. O si solo deseas conocerla leyendo, haz clic aquí.

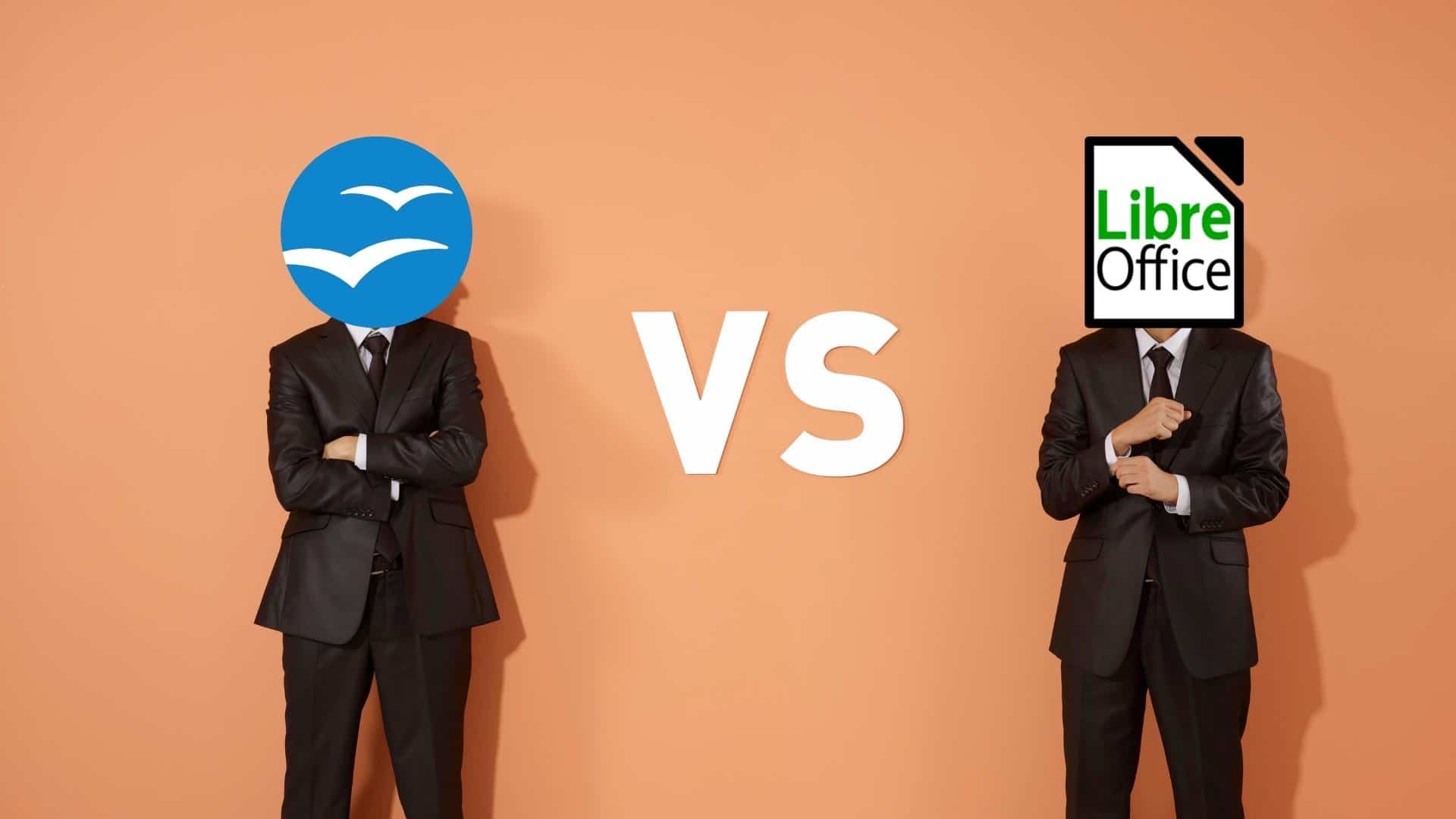

Resumen
En resumen, en esta tercera entrega de Conociendo LibreOffice, y sobre «LibreOffice Writer», hemos podido conocer y apreciar los geniales cambios y novedades que se han aplicado a la misma, en su actual versión estable (still). Con el fin de, aumentar sus capacidades, mejorar su usabilidad y perfeccionar la experiencia de usuario sobre la ella.
Esperamos que esta publicación, sea de mucha utilidad para toda la «Comunidad de Software Libre, Código Abierto y GNU/Linux». Y no dejes de comentarla más abajo, y de compartirla con otros en tus sitios webs, canales, grupos o comunidades favoritas de redes sociales o sistemas de mensajería. Por último, visita nuestra página de inicio en «DesdeLinux» para explorar más noticias, y únete a nuestro canal oficial de Telegram de DesdeLinux, o este grupo para más información sobre el tema.
En el primer párrafo, pones que la versión estable es la fresh, esto no es correcto, la versión estable es la versión still, la fresh es la versión más nueva, que aún no está tan depurada como la versión estable. En todo caso, parece que ahora no se hace referencia a esos nombres en la página de descarga…
Saludos, Juan. Gracias por tu comentario y aviso ante el error en el texto.