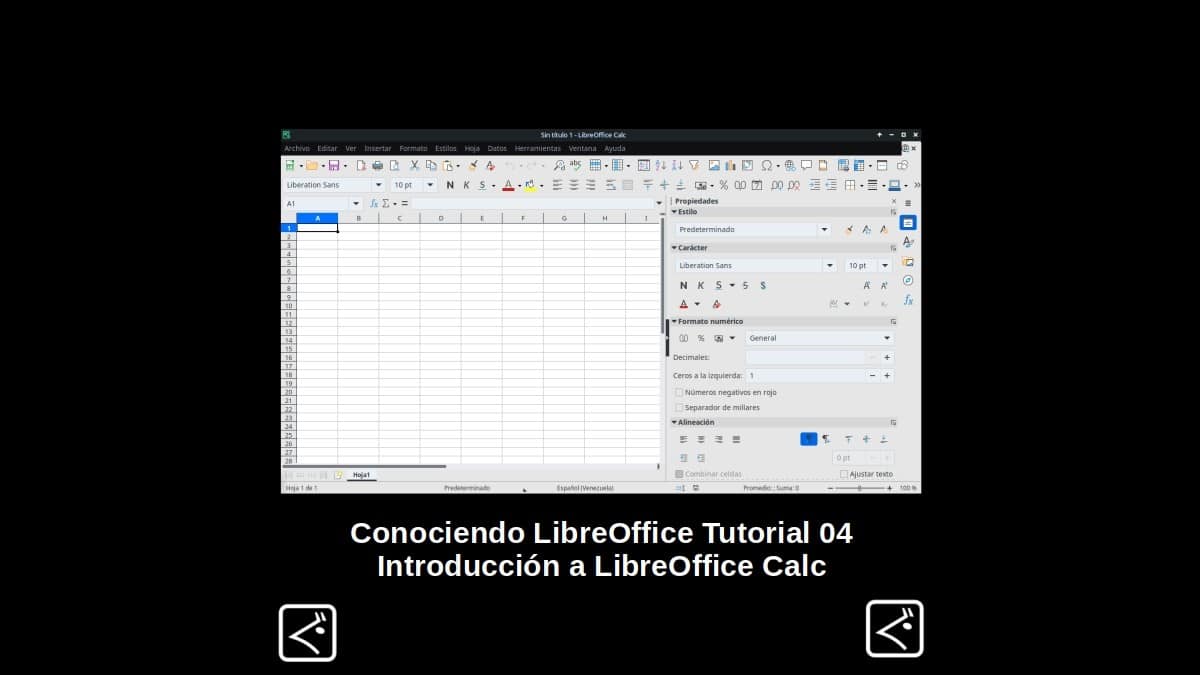
Conociendo LibreOffice Tutorial 04: Introducción a LibreOffice Calc
En esta nueva y cuarta entrega de la serie de publicaciones llamada Conociendo LibreOffice, dedicada a conocer en detalle un poco más sobre la actual versión estable (still) de la Suite Ofimática LibreOffice, nos centraremos en la aplicación conocida como «LibreOffice Calc».
Y como muchos ya saben, LibreOffice Calc es la aplicación creada para ser el Gestor de hojas de cálculo de la misma. Y, por lo tanto, la ideal para iniciar una nueva hoja de cálculo, al estilo MS Excel. Así que, a continuación veremos que nos trae de nuevo dicha versión en cuanto a interfaz gráfica y características técnicas.

Conociendo LibreOffice – Tutorial 03: Introducción a LibreOffice Writer
Y como de costumbre, antes de entrar de lleno en el tema de hoy sobre «LibreOffice Calc», dejaremos para aquellos interesados los siguientes enlaces a algunas anteriores publicaciones relacionadas:


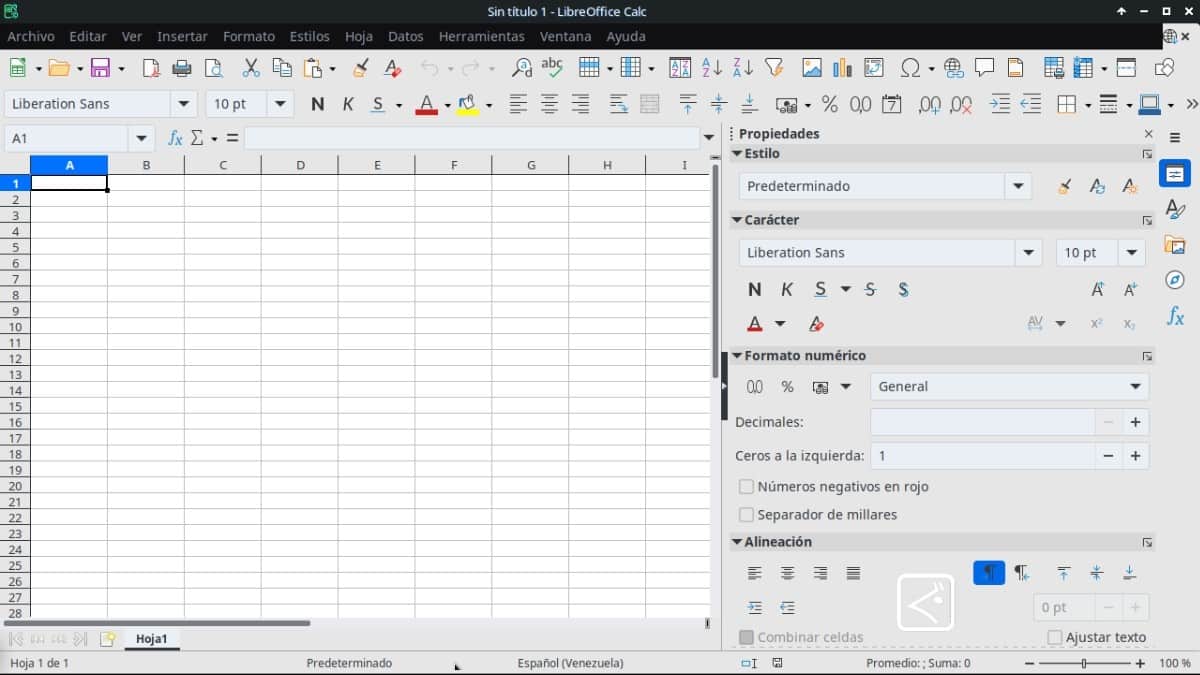
LibreOffice Calc: Conociendo al Gestor de hojas de cálculo
¿Qué es LibreOffice Calc?
Para quienes no conociesen nada o poco a «LibreOffice Calc» vale recordar brevemente que la misma es, una herramienta rica en funciones para manipular datos (numéricos preferentemente) en una hoja de cálculo. Con el fin de, producir determinados resultados, tanto en forma de texto como en forma de gráficos.
También, posee la capacidad de automatizar acciones, con el fin de solamente tener que cambiar el valor de determinados datos para obtener distintos resultados. Lo que, a su vez, permite el uso de funciones y fórmulas que mejoran y optimizan la realización de cálculos complejos sobre los datos.
Además, incorpora funciones de base de datos, que favorecen el poder para organizar, almacenar y filtrar datos; funciones de gráficos dinámicos, en formatos 2D y 3D; y funciones de Macros, que suelen ser muy útiles para grabar y ejecutar tareas repetitivas.
Y vale destacar que, también permite el uso de los lenguajes de secuencias de comandos, tales como: LibreOffice Basic, Python, BeanShell y JavaScript. Y, posee tanto la capacidad para manipular hojas de cálculo de Microsoft Excel a un nivel muy satisfactorio; como la de importar y exportar hojas de cálculo en múltiples formatos, tales como: HTML, CSV (sin o con fórmulas), dBase, PDF y PostScript.
Interfaz visual y diseño de la aplicación
Tal como se puede apreciar en la siguiente imagen, así es la actual interfaz visual de LibreOffice Calc, apenas la misma es iniciada:
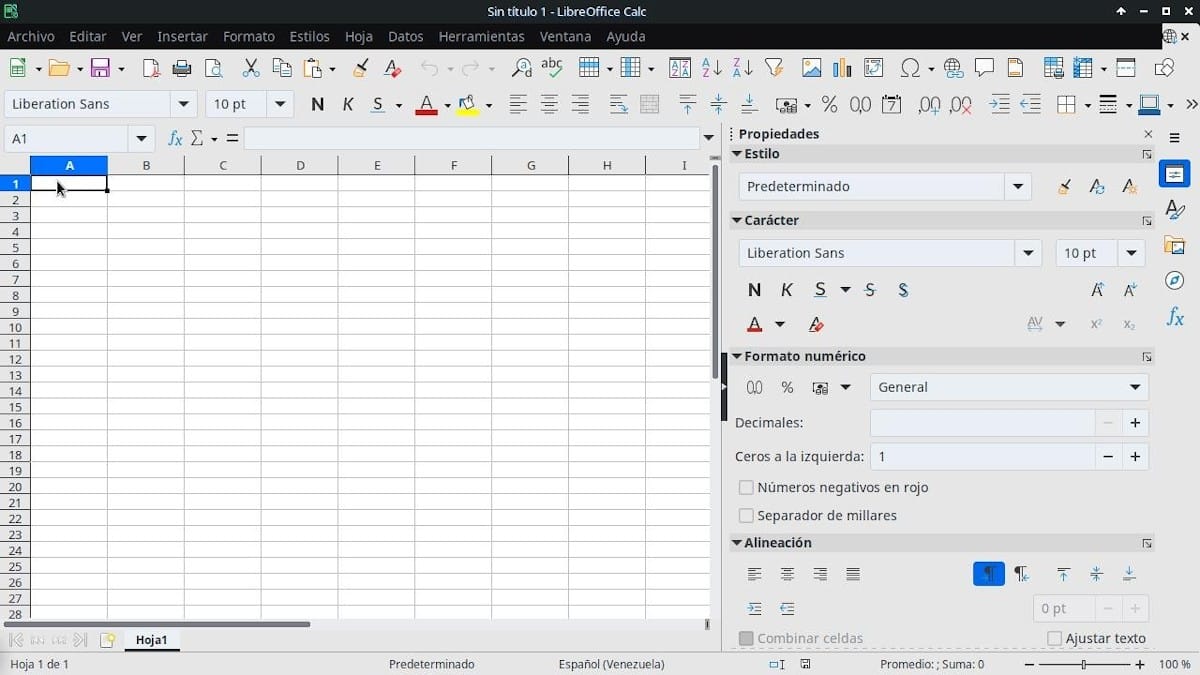
En la misma se pueden apreciar, inmediatamente más abajo de la barra de título de la ventana, la barra de menús, y luego la barra de herramientas que vienen por defecto. Mientras que, ocupando casi toda la parte central de la ventana, se encuentra el espacio de trabajo del usuario, es decir, la hoja de cálculo en el cual se trabajará.
Por último, en la parte lateral derecha, se ubica la barra lateral que viene con muchas opciones visualizables. Y al final de la ventana, en la parte inferior, como de costumbre, se encuentra la tradicional barra de estado.
Tal como se muestra a continuación, cada una por separado:
Barra de título

Barra de menús

Barra de herramientas

Espacio de trabajo del usuario + Barra de Fórmulas
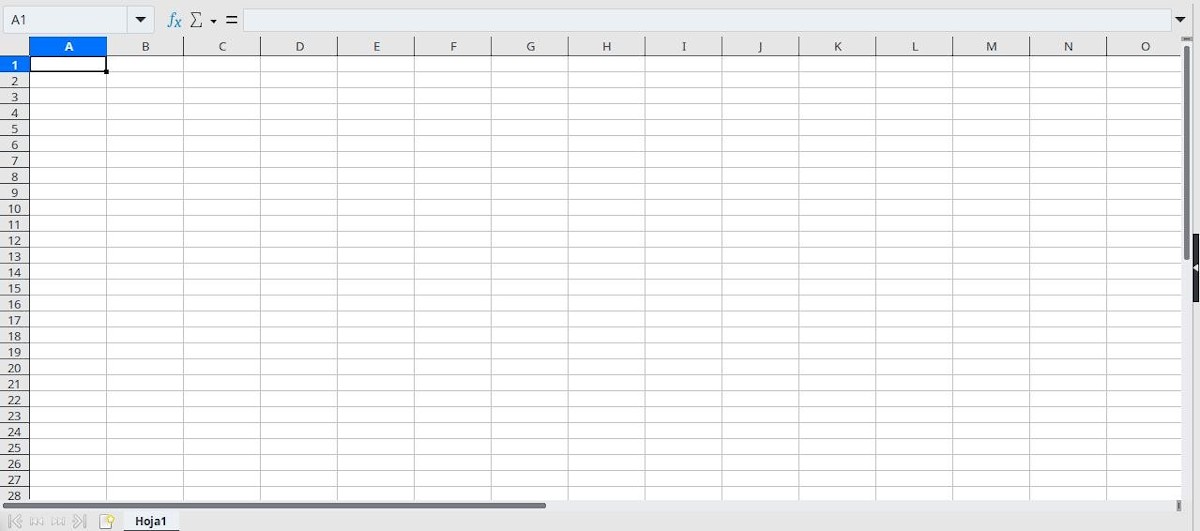
Barra lateral

Barra de estado

“De forma predeterminada, LibreOffice Calc utiliza su propia sintaxis de fórmulas, conocida como Calc A1, en lugar de la sintaxis de Excel A1 utilizada por Microsoft Excel. LibreOffice hará la traducción sin problemas entre los dos tipos. Sin embargo, si está familiarizado con Excel, es posible que desee cambiar la sintaxis predeterminada en Calc yendo a Herramientas > Opciones > LibreOffice Calc > Fórmula y eligiendo Excel A1 o Excel R1C1 en el menú desplegable Sintaxis de fórmula”. Sintaxis de las fórmulas / Guía de iniciación 7.2
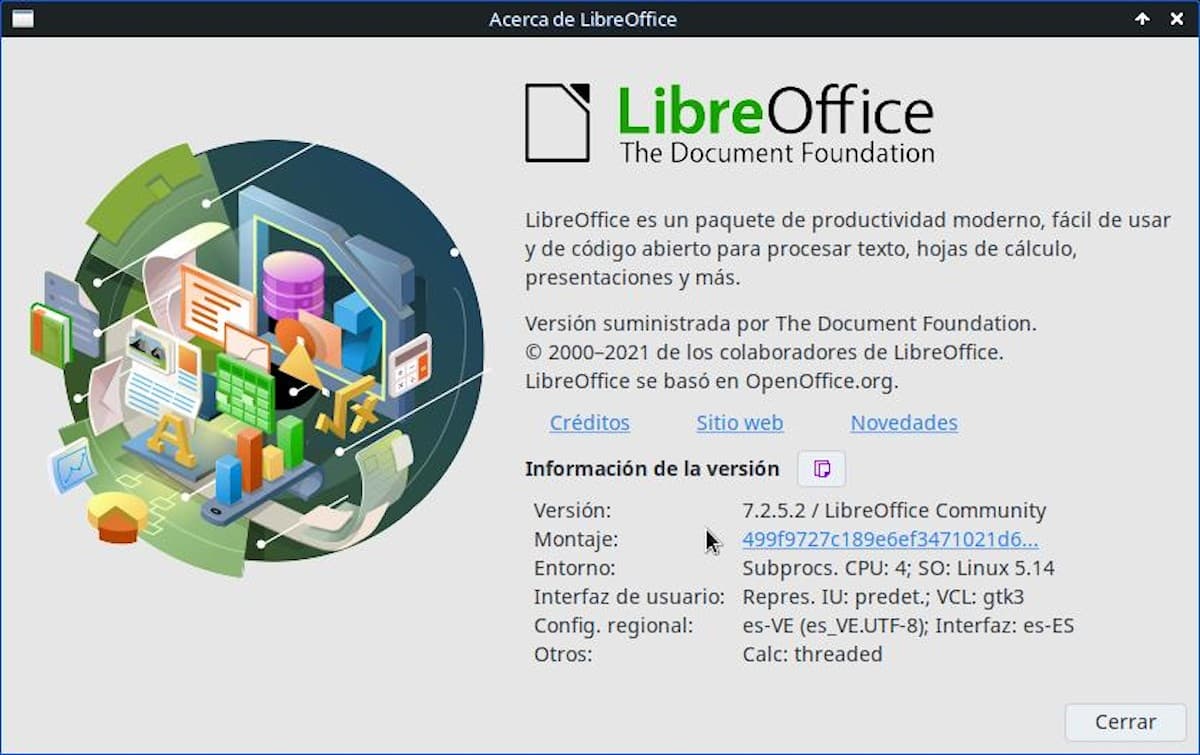
Más información sobre LibreOffice Calc Serie 7
Si aún estas en la versión 6 de LibreOffice, y deseas ir probando la versión 7, te invitamos a probarla siguiendo el siguiente procedimiento sobre tu GNU/Linux. O si solo deseas conocerla leyendo, haz clic aquí.
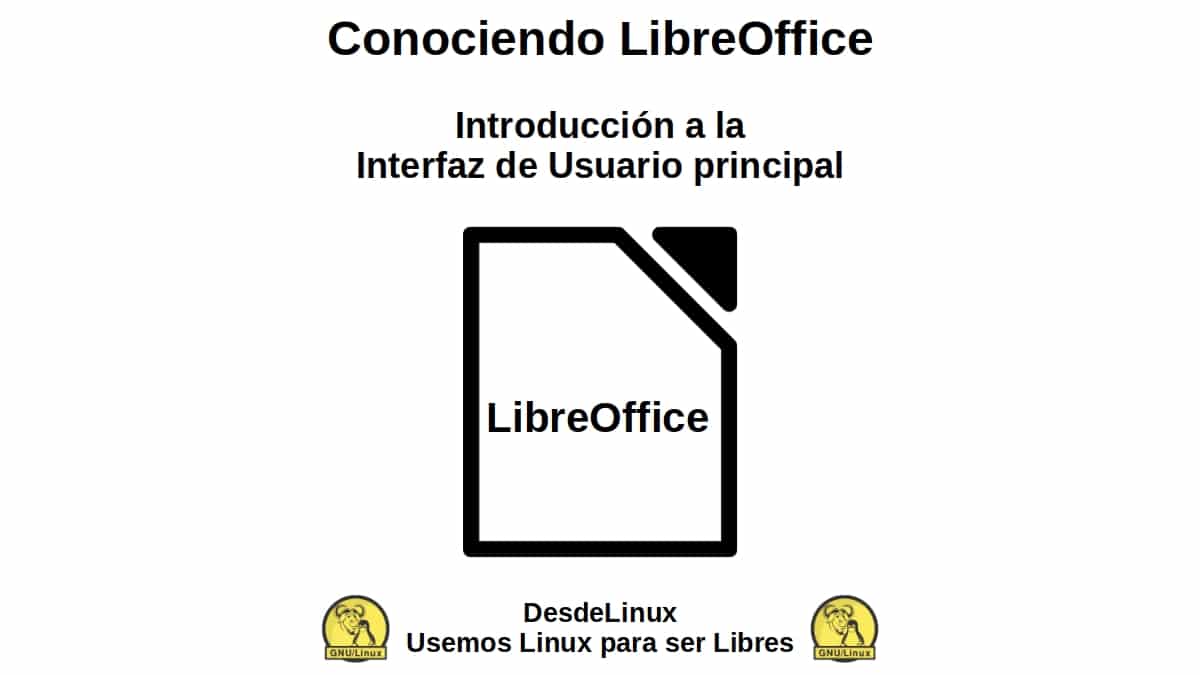


Resumen
En resumen, en esta cuarta entrega de Conociendo LibreOffice sobre «LibreOffice Calc», podemos continuar validando los nuevos y útiles cambios dentro de la misma. Para así, lograr manejar y aprovechar más y mejor, sus capacidades y características actuales, en función de mejorar nuestra experiencia de usuario sobre ella.
Si te ha gustado esta publicación, no dejes de comentarla y de compartirla con otros. Y recuerda, visitar nuestra «página de inicio» para explorar más noticias, además de unirte a nuestro canal oficial de Telegram de DesdeLinux, o este grupo para más información sobre el tema de hoy.