El pasado día 20 de noviembre fue mi cumpleaños (23, cumplí 23), mi padre me obsequió el Nokia 5800 que él usaba pues al fin se dió cuenta de que yo le daría mejor uso 😀
Yo como todo nerd (o amante de los cacharros tecnológicos)… empecé a buscar aplicaciones para hacer al smartphone aún más inteligente de lo que se supone que sea.
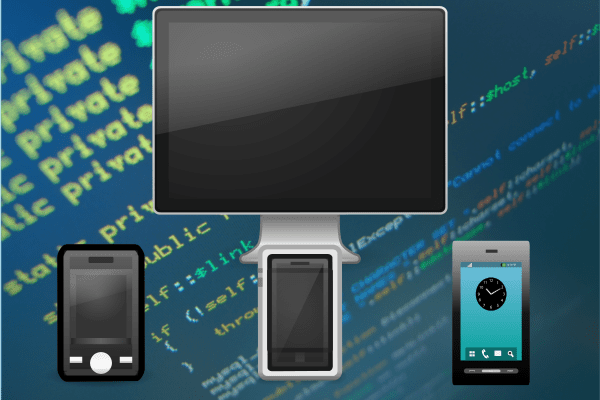
Una cosa que siempre quise hacer fue poder acceder a la terminal de mi laptop desde un dispositivo móvil, o sea, poder teclear comandos en mi celular y que se ejecuten en la laptop. Esto me permitiría no tener que levantarme del sofá, poder controlar mi laptop (y el ordenador de casa) sin necesidad de dejar mi comodidad a un lado 😉
Para lograr esto necesito instalar ssh en mi laptop, así como un cliente SSH en el celular. Para instalar ssh en la laptop basta con instalar el metapaquete ssh … o bien instalar openssh-server , instalando cualquiera de estos dos paquetes funcionará.
Luego solo necesitamos instalar un cliente SSH en el celular, yo me decidí por Putty. Mediante una búsqueda en Google podrán obtener Putty para el sistema del equipo de ustedes, como dije arriba… iOS, Symbian o Android:
Para instalarlo lo copiamos (mediante USB o por bluetooth) a nuestro celular, hacemos doble touch (equivalente a doble clic jeje) y el celular sabrá instalar la aplicación.
Una vez instalado en nuestro smartphone lo buscamos mediante el menú y en aplicaciones: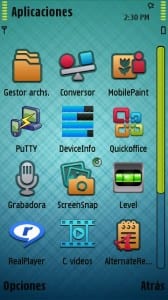
Como pueden ver en el 2do screenshot, se nos muestra un listado de los perfiles (Profiles) que tengamos declarados, así como opciones para crear un nuevo perfil (New), editar uno existente (Edit) o eliminar alguno (Delete).
Vamos a crear un nuevo perfil y se nos mostrarán las siguientes opciones que podemos ver en el 3er screenshot de los anteriores 🙂
Luego queda solamente establecer los datos en donde corresponda, yo lo tengo de la siguiente forma:
- En Profile Name ponemos lo que queramos, esto será el nombre del perfil.
- En Host especificamos la dirección IP del ordenador al que deseamos conectarnos (en mi caso la IP del Wifi de mi laptop).
- En Username ponemos el nombre de usuario con que accederemos, el mío es kzkggaara como pueden ver.
- En Access Point seleccionaremos el nombre de nuestra Wifi.
En las siguientes «pestañas» podremos definir el puerto de SSH (en caso de que lo hayamos cambiado en nuestra laptop). Así como configuración de la apariencia y este tipo de cosas, les dejo screenshots de como lo tengo todo puesto yo por si a alguien le resulta de utilidad:

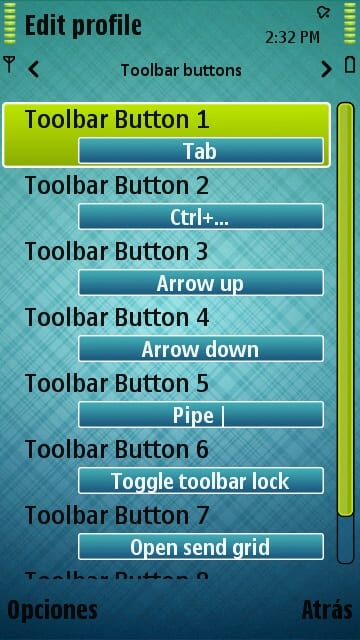
Una vez hayamos configurado nuestro perfil como deseemos, solo queda hacer doble touch en el perfil y listo, empezará a conectarse, preguntándonos el password del usuario que especificamos antes: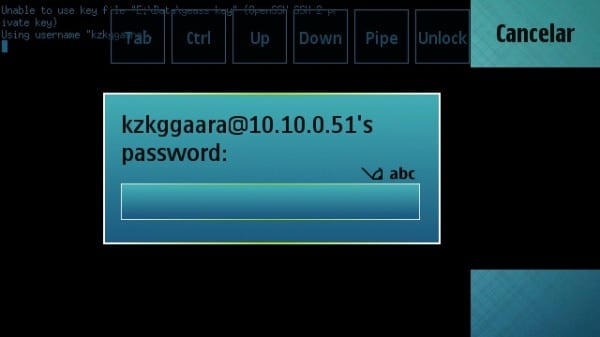
Una vez que pongamos el password … listo, ya estamos dentro del ordenador (en este ejemplo mi laptop):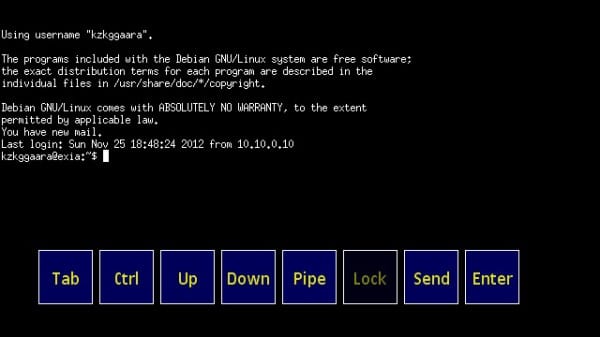
Por ejemplo, aquí ejecuté htop (aplicación terminal que muestra procesos activos, RAM consumida, CPU… o sea, algo así como un Monitor de Sistema pero en terminal). Esto lo escribí en el smartphone pero, como pueden apreciar me muestra los datos de la laptop, pues… ni de broma el 5800 tiene 2CPU y 2GB de RAM LOL!!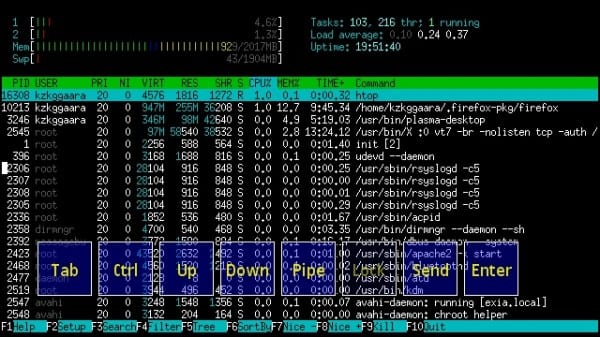
Para terminar de convencerles… listaré la carpeta donde esté ubicado (/home/kzkggaara/) y verán su contenido, aunque ahora que lo pienso… pude haber hecho un uname -a o algo así, … pero ahora es que me viene a la mente la idea 🙁 … nos trendremos que conformar con un ls
jeje.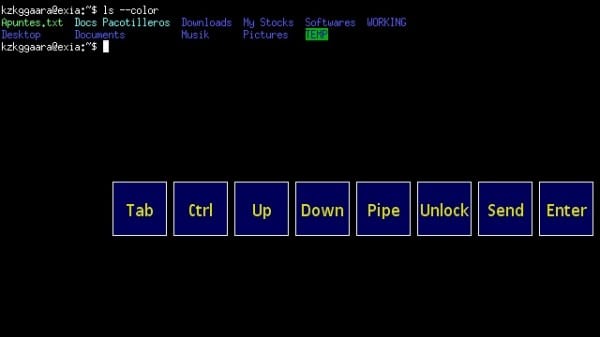
Igual podemos usar las aplicaciones de nuestro Linux, acá les muestro que puedo abrir nano (editor de texto en terminal) sin ningún tipo de problema: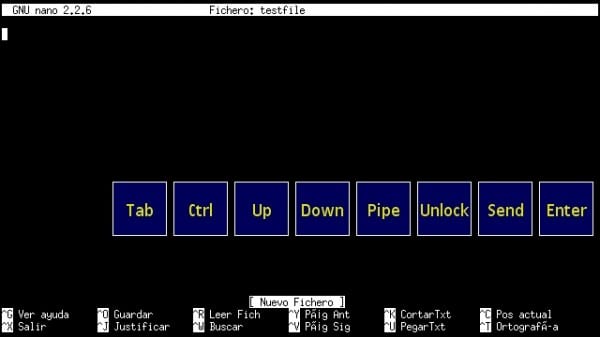
Bueno nada, que como pueden ver es simplemente un SSH, por lo que el límite viene siendo casi casi que nuestra imaginación 🙂
Por cierto, si se preguntan qué son esos botones de Tab, Ctrl, Up … Enter … Send .. etc, son simplemente las opciones que nos permitirán introducir los comandos. O sea, nosotros escribimos «ls» y luego presionamos (con el touch o táctil) en el botón de Enter y así es como se ejecuta el comando.
Esto que acabo de explicar es bastante intuitivo y simple pero, mejor ser tan claros como nos sea posible y así evitamos que alguno no entienda algo 😉

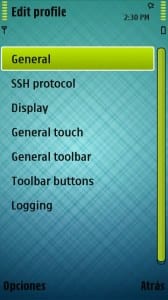
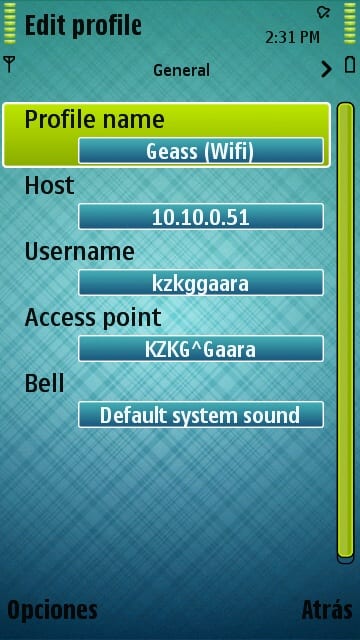
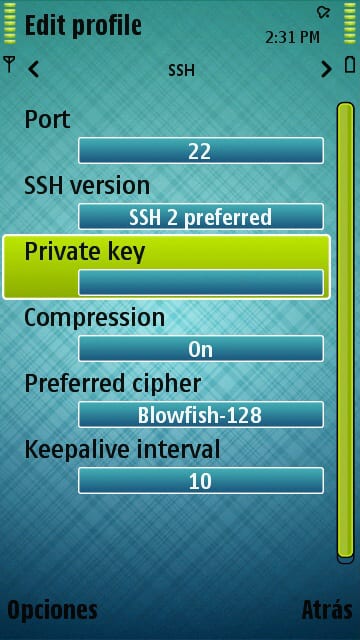
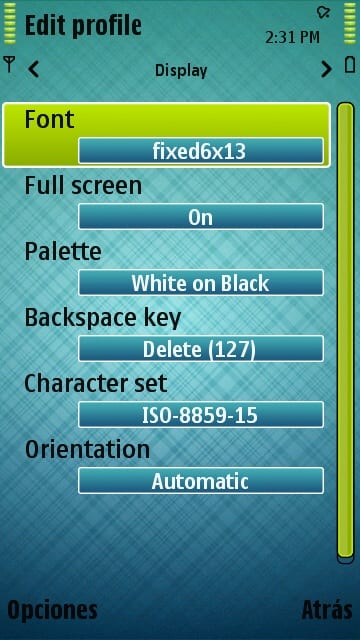

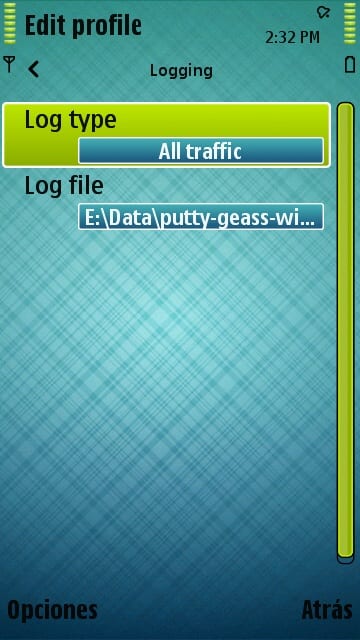
No lo conocía, yo uso ConnectBot para Android, pero siempre viene bien tener alternativas.
Cuando tenga un Andy ya pensaré en otra APP jeje
PD: Disculpa la demora en responder, tenía cosas personales de las que ocuparme 🙂
yo uso JuiceSSH es bastante buena.
Muy bueno, personalmente en android uso «connectbot», permite perfiles, colores, llaves, etc.
saludos.
Qué bueno, yo tengo que hacerme algo así para descargar por … distribuciones gnu sin tener que estar andando de un sitio para otro 🙂
Excelente aporte.. Me vendrá bien para apagar el pc y esas cosas.. Cabe recordar también, que podemos manejar el pc desde el móvil vía TeamViewer.. 😛
Gracias a tí por comentar 😀
Del TeamViewer ni idea, nunca lo he usado 😉
PD: Disculpa la demora en responder, tenía cosas personales de las que ocuparme 🙂
Ésto es de lo que estabas hablando en el post anterior jejeje, lo probaré en mi laptop. Buen aporte.
Síp, esto mismo era 😀
Gracias por lo de buen aporte 😉
PD: Disculpa la demora en responder, tenía cosas personales de las que ocuparme 🙂
No tengo pensado entrar a la terminal de mi laptop desde mi celular N 5800, por le momento.
Igual el post me pareció genial y lo voy a reservar como favorito para más adelante. Por lo pronto contame: ¿Cual es el tema de tu celular/móbil? Esta buenísimo.
Gracias 😀
El Skin es … mmm bueno no me sé el nombre, pero te lo subí acá para que lo bajes si quieres: http://ftp.desdelinux.net/kzkggaara/android-theme-nokia-5800.sis
PD: Disculpa la demora en responder, tenía cosas personales de las que ocuparme 🙂
No encuentro Putty para Android…varía mucho para las apps que mencionan en coments anteriores este tutorial? En cualquier caso, no estaría demás que en algún momento puedan hacer uno con las otras variantes o directamente para Android
Lamentablemente no existe, pero connectbot cumple con casi el 100% de las características de putty.
Saludos.
En en sitio hay un tutorial para hacerlo desde connectbot http://cor.to/Kkbk
Disculpen por dejar el coment y después fijarme en el buscador de DesdeLinux 🙂
Muy bueno!
Yo probé otra excelente opción: Teamviewer.
Les dejo el link: http://usemoslinux.blogspot.com/2011/08/alternativas-para-controlar-tu-compu-en.html
A mí me anduvo fenómeno.
Saludos! Pablo.
Buena aportación.
Pero si quiero hacerlo a la inversa, osea ver los datos del cel desde la lap como se hace? alguien sabe como? Yo uso OpenSSH y ConnecBot en android. Lo intente pero e dice que el puerto 22 fue rechazado. Gracias y buen aporte
Para ello habría que buscar alguna aplicación que sea un Servidor SSH para el celular, si tienes un Android debe existir algo así 😉
El puerto 22 es el de SSH por defecto, por lo que si no le instalas algún server ssh al celular, ni modo, no estará abierto.
Saludos y gracias por comentar 🙂
Muy útil. Yo lo uso para apagar la computadora en forma remota cuando una de mis hijas remolonea con ir a la cama a dormir.
Excelente post!! Realmente me sirvió mucho, he instalado un cliente SSH en mi Android y me encanta!! Es super útil jajajajaja
Pero una pregunta, he estado buscando en Google pero no encuentro respuesta, como podría hacerlo para conectarme remotamente a mi servidor SSH? Con la IP pública o un host (tipo No-IP)?
Un saludo!
De acuerdo, ignora mi comentario, ya he encontrado como! Siento mucho las molestias ocasionadas.
Un saludo!!