
ownCloud es una aplicación de software libre del tipo servicio de alojamiento de archivos, que permite el almacenamiento en línea y aplicaciones en línea (cloud computing). Tiene una buena interfaz de usuario basada en la web y tiene aplicaciones para Linux, Windows, macOS, Android y iPhone.
Debido a la naturaleza de ownCloud, esta aplicación es perfecta para nuestra Raspberry Pi y que nos puede ayudar a darle la funcionalidad del alojamiento de nuestros archivos.
La instalación de ownCloud en nuestra Raspberry Pi es bastante sencilla. En este tutorial tomaremos como base el sistema oficial de nuestra Raspberry el cual es Raspbian.
Si aún no cuentas con este sistema instalado en tu Raspberry, puedes consultar el siguiente articulo en donde te explicamos a como hacerlo de una forma bastante simple. El enlace es este.
Ya con Raspbian instalado en nuestra Raspberry pi, vamos a realizar la actualización de los paquetes y el caché de repositorio de paquetes APT de Raspbian con el siguiente comando:
sudo apt update
Ahora, tienes que actualizar todo los paquetes de software nuevos que se hayan destectado de Raspbian. Para ello solo tenemos que ejecutar el siguiente comando:
sudo apt upgrade
Agregando el repositorio de paquetes OwnCloud
OwnCloud no está disponible en el repositorio de Raspbian. Por lo cual lo añadiremos a nuestro sistema de la siguiente forma.
Primero, vamos a descargar la clave GPG del repositorio de paquetes OwnCloud:
wget -nv https://download.owncloud.org/download/repositories/production/
Debian_9.0/Release.key -O Release.key
Ahora, añadimos la clave descarga al sistema con:
sudo apt-key add - < Release.key
Ya con la clave añadida al sistema, podremos añadir el repositorio de ownCloud a nuestro sistema. Esto lo vamos a añadir ejecutando el siguiente comando:
echo 'deb http://download.owncloud.org/download/repositories/production/Debian_9.0/ /'| sudo tee /etc/apt/sources.list.d/owncloud.list
Ya añadido el repositorio, ahora vamos a ejecutar los comandos de actualización de paquetes y nuestro listado de repositorios con:
sudo apt update
sudo apt upgrade
En caso de que nos aparezca un mensaje relacionado con wpasupplicant solo tecleamos la letra q. Y en este punto la instalación debe continuar.
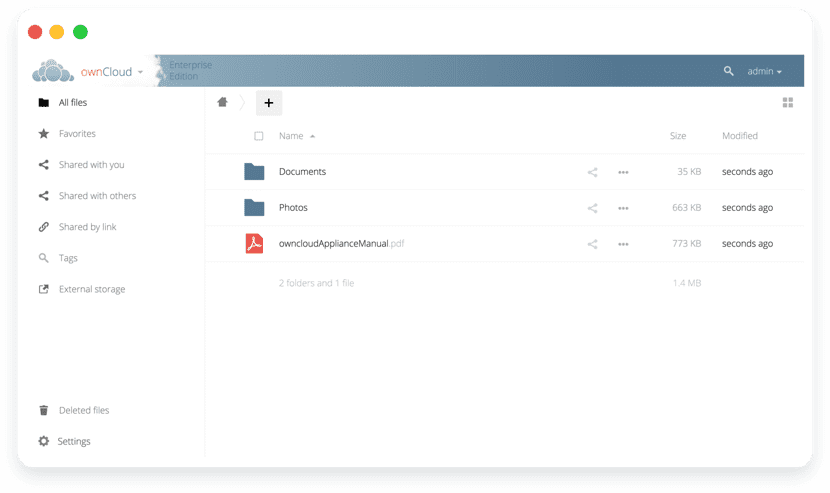
Ya con todo actualizado y la aplicación instalada, solo tendremos que reinicie nuestra Raspberry Pi con el siguiente comando:
sudo reboot
Instalación y configuración de Apache y MySQL para OwnCloud
OwnCloud es una aplicación web que se ejecuta en la pila LAMP y necesita una configuración de servidor LAMP completamente funcional antes de poder instalar OwnCloud. Les mostraré cómo hacerlo en esta sección.
Pueden instalar Apache, PHP, MariaDB y algunas extensiones de PHP en Raspbian:
sudo apt install apache2 libapache2-mod-php mariadb-server mariadb-client php-bz2 php-mysql php-curl php-gd php-imagick php-intl php-mbstring php-xml php-zip
Ahora, vamos a ejecutar el siguiente comando para habilitar el módulo mod_rewrite de Apache :
sudo a2enmod rewrite
Hecho esto vamos a iniciar sesión en la consola MariaDB como usuario root con el siguiente comando:
sudo mysql -u root -p
Por defecto, no se establece ninguna contraseña de MariaDB. Ya estando dentro, procedemos a crear la base de datos con:
MariaDB [(none)]> create database owncloud;
Creamos un nuevo usuario de MariaDB owncloud y también le asignaremos una contraseña para el usuario con la siguiente consulta:
MariaDB [(none)]> create user 'owncloud'@'localhost' identified by 'tu-password'
Donde pueden reemplazar la contraseña (tu-password) y nombre de usuario(owncloud) por la de su elección. Y posterior a ello vamos a darle permisos al usuario recien creado con:
MariaDB [(none)]> grant all privileges on owncloud.* to 'owncloud'@'localhost';
Y salimos de MariaDB
MariaDB [(none)]> exit;
Configuración de Apache
Ahora, debemos editar el archivo de configuración del sitio predeterminado de Apache con:
sudo nano /etc/apache2/sites-enabled/000-default.conf
Y aquí vamos a buscar la línea “DocumentRoot /var/www/html” y está la vamos a cambiar a
DocumentRoot /var/www/owncloud.
Guardamos los cambios con Ctrl + O y cerramos con Ctrl + X.
Ahora vamos a ejecutar el siguiente comando:
sudo apt install owncloud-files
Y vamos a reiniciar el servicio Apache 2 con el siguiente comando:
sudo systemctl restart apache2
Configurando OwnCloud
Lo primero que vamos a hacer es saber cual es nuestra direccion IP, esto lo podemos saber con:
ip a | egrep «inet»
La ip que nos resulte la vamos a copiar y en un navegador web la pegamos en la barra de direcciones y aquí configuraremos OwnCloud por primera vez.
En donde nos pedirá que creemos un nombre de usuario para el administrador asi como una contraseña.
Y tambien podremos cambiar el directorio de datos predeterminado de OwnCloud /var/www/owncloud/data por el que queramos o lo podemos dejar asi.
Ahora, vamos a colocar el nombre de usuario de la base de datos que creamos hace algunos pasos.
Ahora, puede iniciar sesión con el nombre de usuario y la contraseña de OwnCloud que acaba de especificar y listo. Ya podrán comenzar a utilizar OwnCloud en su Raspberry Pi.
En mi muy humilde opinión el desarrollo de Nextcloud esta mucho mas activo, así que yo sugeriría instalar Nextcloud en vez de Owncloud…
Hola.
En el paso de grant all privileges me quedo atascado. He cambiado la sintaxis no se cuantas veces y no consigo nada.
El localhost he de cambiarlo por la ip que mi raspberry tiene o simplemente dejo el loclahost tal cual escrito?
Soy novato en esto, e intento hacer un servido siguiendo los pasos que describes aqui…
Gracias de antemano.
Me he quedado en
echo ‘deb http://download.owncloud.org/download/repositories/production/Debian_9.0/ /’| sudo tee /etc/apt/sources.list.d/owncloud.list
Hice sudo apt update y me salió Malformed entry 1 in list /etc/apt/sources.list.d/owncloud.list (Suite)
The list of sources could not be read.